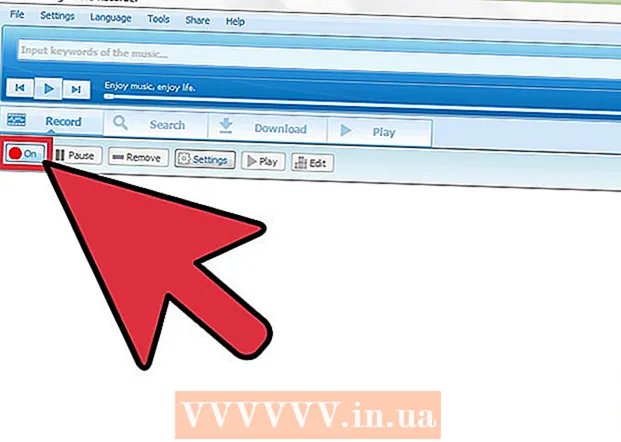Höfundur:
Sara Rhodes
Sköpunardag:
14 Febrúar 2021
Uppfærsludagsetning:
1 Júlí 2024

Efni.
- Skref
- Aðferð 1 af 3: Notkun límmiða
- Aðferð 2 af 3: Notkun sniðmáta
- Aðferð 3 af 3: Undirbúningur fyrir póstkort
- Ábendingar
Póstkort eru notuð í margvíslegum tilgangi, svo sem til hamingju með vini eða kynningu á vöru. Þú getur fljótt búið til þitt eigið póstkort í Microsoft Word. Það eru margar leiðir til að búa til póstkort í Word, en auðveldast er að nota límmiðann eða sniðmát.
Skref
Aðferð 1 af 3: Notkun límmiða
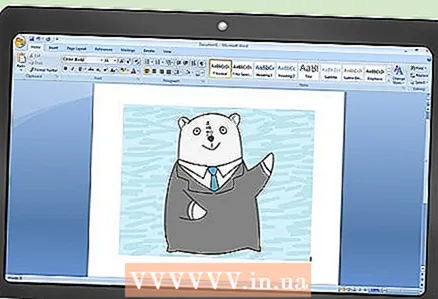 1 Búðu til nýtt textaskjal og settu viðkomandi mynd inn í það. Til að gera þetta, hægrismelltu á autt blað og veldu „Líma“ í valmyndinni. Smelltu á myndina til að velja hana. Mál myndarinnar þurfa ekki að passa við mál staðlaðs póstkorts (148x105 mm).
1 Búðu til nýtt textaskjal og settu viðkomandi mynd inn í það. Til að gera þetta, hægrismelltu á autt blað og veldu „Líma“ í valmyndinni. Smelltu á myndina til að velja hana. Mál myndarinnar þurfa ekki að passa við mál staðlaðs póstkorts (148x105 mm). 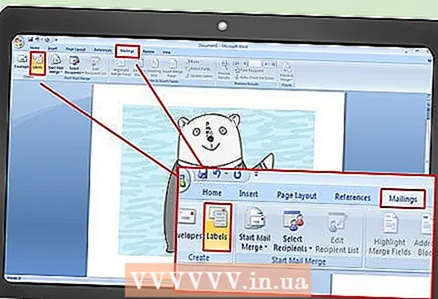 2 Farðu í flipann Póstsendingar. Það situr á milli flipa tilvísana og endurskoðunar í öllum nýlegum útgáfum Word (2007, 2010, 2013). Smelltu á „Límmiði“. Þessi hnappur er staðsettur vinstra megin á tækjastikunni (við hliðina á umslagahnappinum).
2 Farðu í flipann Póstsendingar. Það situr á milli flipa tilvísana og endurskoðunar í öllum nýlegum útgáfum Word (2007, 2010, 2013). Smelltu á „Límmiði“. Þessi hnappur er staðsettur vinstra megin á tækjastikunni (við hliðina á umslagahnappinum). 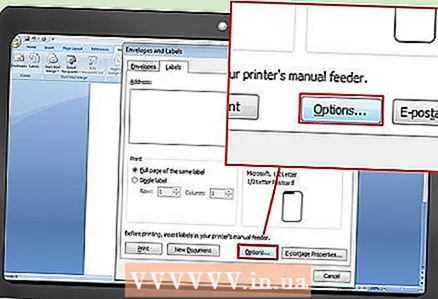 3 Smelltu á Valkostir. Í glugganum „Umslög og merkingar“ sem opnast, smelltu á „Valkostir“ (neðst til hægri í glugganum). Gluggi fyrir merkimöguleika opnast.
3 Smelltu á Valkostir. Í glugganum „Umslög og merkingar“ sem opnast, smelltu á „Valkostir“ (neðst til hægri í glugganum). Gluggi fyrir merkimöguleika opnast. 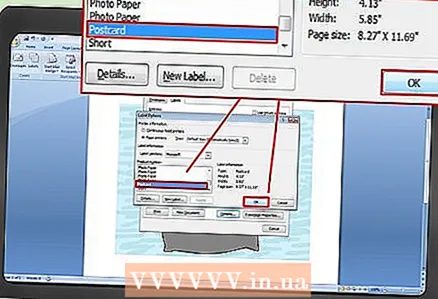 4 Í Tegund valmyndinni, veldu Póstkort. Veldu Microsoft í valmyndinni Label Provider. Smelltu á „Í lagi“ (í neðra hægra horninu).
4 Í Tegund valmyndinni, veldu Póstkort. Veldu Microsoft í valmyndinni Label Provider. Smelltu á „Í lagi“ (í neðra hægra horninu). - Ef þú keyptir auð kort skaltu athuga hvort framleiðandinn leggur til að þú sérsniðið sniðmát. Nafn framleiðanda er skráð í valmyndinni Label Supplier og sniðmátið er merkt með samsvarandi vörunúmeri.
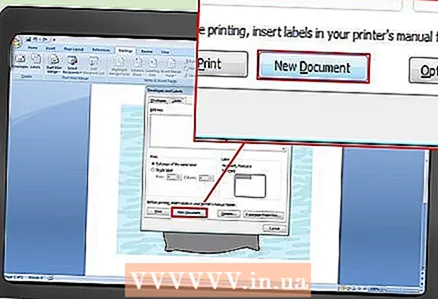 5 Smelltu á Búa til. Síðan sýnir fjögur afrit af valinni mynd. Hver af fjórum hlutunum táknar framhlið sérstaks póstkorta. Þú getur breytt stærð og fært myndina innan hlutans og bætt við texta. Eftir að nauðsynlegar breytingar hafa verið gerðar skaltu vista skjalið.
5 Smelltu á Búa til. Síðan sýnir fjögur afrit af valinni mynd. Hver af fjórum hlutunum táknar framhlið sérstaks póstkorta. Þú getur breytt stærð og fært myndina innan hlutans og bætt við texta. Eftir að nauðsynlegar breytingar hafa verið gerðar skaltu vista skjalið.
Aðferð 2 af 3: Notkun sniðmáta
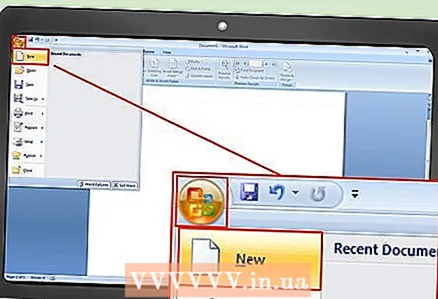 1 Búðu til nýtt Word skjal. Í stað autt skjals muntu vinna með tilbúið sniðmát.
1 Búðu til nýtt Word skjal. Í stað autt skjals muntu vinna með tilbúið sniðmát. - Í Word 2007, smelltu á Office hnappinn (í efra vinstra horni skjásins) og veldu Nýtt.
- Í Word 2010 og 2013, smelltu á File -> New.
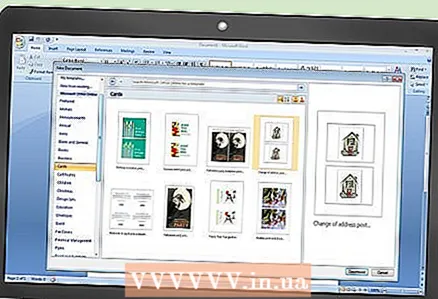 2 Finndu póstkortasniðmátið sem þú vilt. Það eru heilmikið af tilbúnum póstkortasniðmátum. Veldu sniðmát sem hentar þínum þörfum.
2 Finndu póstkortasniðmátið sem þú vilt. Það eru heilmikið af tilbúnum póstkortasniðmátum. Veldu sniðmát sem hentar þínum þörfum. - Í Word 2007, í reitnum Nýtt skjal, sláðu inn póstkort, póstkort eða póstkort (án gæsalappa); leitarstikan er efst í glugganum. Póstkortasniðmát verða hlaðin.
- Word 2010 og 2013 eru með sérstakan hluta fyrir póstkortasniðmát. Smelltu á „Kort“ -> „Póstkort“.
- Ef þú keyptir auð kort skaltu finna framleiðanda þeirra. Ef þú finnur ekki fyrirfram uppsett sniðmát skaltu hala því niður af vefsíðu póstkortaframleiðandans.
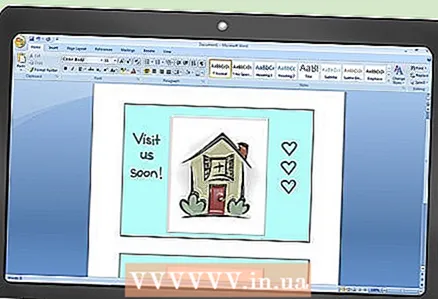 3 Breyttu póstkortinu. Hægt er að breyta mörgum sniðmátum því hver mynd og textareitur er sérstakur hlutur. Hægt er að færa og eyða hlutum. Til að setja inn aðra mynd, hægrismelltu á sniðmátsmyndina og settu hana í staðinn. Breyttu textanum með því að smella á textareitinn. Þú getur breytt stíl, stærð og lit letursins með því að nota leturstikustikuna (alveg eins og í venjulegu Word -skjali). Eftir að nauðsynlegar breytingar hafa verið gerðar skaltu vista skjalið.
3 Breyttu póstkortinu. Hægt er að breyta mörgum sniðmátum því hver mynd og textareitur er sérstakur hlutur. Hægt er að færa og eyða hlutum. Til að setja inn aðra mynd, hægrismelltu á sniðmátsmyndina og settu hana í staðinn. Breyttu textanum með því að smella á textareitinn. Þú getur breytt stíl, stærð og lit letursins með því að nota leturstikustikuna (alveg eins og í venjulegu Word -skjali). Eftir að nauðsynlegar breytingar hafa verið gerðar skaltu vista skjalið.
Aðferð 3 af 3: Undirbúningur fyrir póstkort
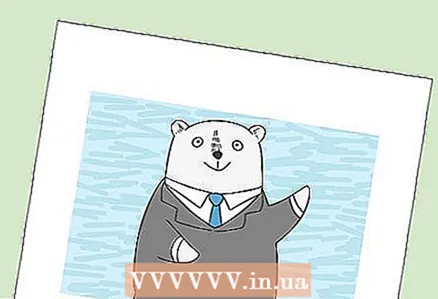 1 Prenta póstkort. Gakktu úr skugga um að prentarinn styðji prentun á þykkum pappír. Settu þungan pappír (eða auða póstkort) í prentarabakkann. Prentaðu út nauðsynlegan fjölda póstkorta.
1 Prenta póstkort. Gakktu úr skugga um að prentarinn styðji prentun á þykkum pappír. Settu þungan pappír (eða auða póstkort) í prentarabakkann. Prentaðu út nauðsynlegan fjölda póstkorta. - Ef þú ætlar að prenta á báðar hliðar póstkortsins skaltu prenta framhliðina fyrst. Settu síðan prentuðu póstkortin í prentarabakkann og prentaðu bakið. Ef þú ert ekki viss um hvernig á að leggja pappírinn rétt til að prenta bakhliðina skaltu taka venjulegt blað og prenta prufusíðu.
 2 Klippið út hvert póstkort. Gerðu þetta ef það eru hvítar brúnir í kringum kortið. Til að klippa nokkur póstkort í einu, notaðu pappírsgiljótínu (ef þú átt það auðvitað).Ef þú ert ekki með guillotine skaltu nota skæri til að skera hvert kort út. Sum eyðukort eru seld götuð, svo í þessu tilfelli skaltu bara rífa brúnirnar sem þú þarft ekki.
2 Klippið út hvert póstkort. Gerðu þetta ef það eru hvítar brúnir í kringum kortið. Til að klippa nokkur póstkort í einu, notaðu pappírsgiljótínu (ef þú átt það auðvitað).Ef þú ert ekki með guillotine skaltu nota skæri til að skera hvert kort út. Sum eyðukort eru seld götuð, svo í þessu tilfelli skaltu bara rífa brúnirnar sem þú þarft ekki.  3 Undirbúa póstkort fyrir flutning. Ef Word skjalið þitt innihélt ekki viðtakendur viðtakenda, skrifaðu það niður. Þú getur líka skrifað skilaboð á hvaða tómu rými sem er. Í efra hægra horninu skaltu líma frímerki (fyrir ofan heimilisfang viðtakanda). Kortið er nú tilbúið til að senda.
3 Undirbúa póstkort fyrir flutning. Ef Word skjalið þitt innihélt ekki viðtakendur viðtakenda, skrifaðu það niður. Þú getur líka skrifað skilaboð á hvaða tómu rými sem er. Í efra hægra horninu skaltu líma frímerki (fyrir ofan heimilisfang viðtakanda). Kortið er nú tilbúið til að senda.
Ábendingar
- Hægt er að gera póstkortið stærra en venjulegt 148 x 105 mm). Russian Post telur viðunandi póstkortastærðir frá 140 x 90 mm til 235 x 120 mm. Hámarksþyngd póstkortsins er 20 g; þú verður að borga aukalega fyrir meiri þyngd.
- Ef þú ert ekki með prentara eða styður ekki prentun á þykkan pappír skaltu vista Word skjalið þitt á PDF sniði og prenta það í smáprentara. Þessir prentarar eru með pappírsskurði, sem mun auðvelda hlutina ef þú þarft mikið af póstkortum.