Höfundur:
Bobbie Johnson
Sköpunardag:
8 April. 2021
Uppfærsludagsetning:
1 Júlí 2024
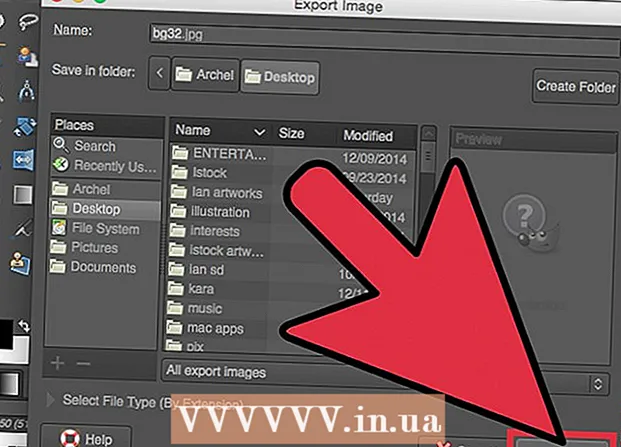
Efni.
- Skref
- Aðferð 1 af 2: Búðu til hreyfimyndir með því að nota online tæki
- Aðferð 2 af 2: Búðu til hreyfimyndir í GIMP
- Ábendingar
- Viðvaranir
Hreyfimyndir GIF er einfalt form fjör. Þú getur búið til líflegt GIF með því að nota verkfæri á netinu ef þú ert með myndasafn eða stutt myndband. Ef þú vilt breyta myndum og stjórna hreyfihraða, halaðu niður ókeypis GIMP grafíkritlinum og notaðu virkni þess til að búa til GIF hreyfimyndir.
Skref
Aðferð 1 af 2: Búðu til hreyfimyndir með því að nota online tæki
 1 Veldu myndasafn eða myndskeið. Búðu til möppu á tölvunni þinni sem inniheldur myndirnar sem þú vilt hreyfa við. Hver mynd verður sérstakur fjörrammi.Þar að auki geturðu umbreytt stuttu myndskeiði í hreyfimynd GIF skrá.
1 Veldu myndasafn eða myndskeið. Búðu til möppu á tölvunni þinni sem inniheldur myndirnar sem þú vilt hreyfa við. Hver mynd verður sérstakur fjörrammi.Þar að auki geturðu umbreytt stuttu myndskeiði í hreyfimynd GIF skrá.  2 Opnaðu líflega GIF rafalinn á netinu. Það eru margir ókeypis hreyfimyndir fyrir GIF á netinu, þar á meðal imgflip, makeagif og gifmaker. Þeir hafa ekki ríka virkni GIMP eða annarra grafískra ritstjóra, en þeir eru auðveldir í notkun (og þurfa ekki að hala niður).
2 Opnaðu líflega GIF rafalinn á netinu. Það eru margir ókeypis hreyfimyndir fyrir GIF á netinu, þar á meðal imgflip, makeagif og gifmaker. Þeir hafa ekki ríka virkni GIMP eða annarra grafískra ritstjóra, en þeir eru auðveldir í notkun (og þurfa ekki að hala niður).  3 Klippið myndbandið (ef þið viljið). Ef þú vilt búa til líflegt GIF úr myndbandsskrá, klipptu út brot úr henni (frekar en að hlaða niður allri myndbandaskránni). Þetta er hægt að gera ókeypis með VLC. Sæktu þetta forrit og fylgdu þessum skrefum:
3 Klippið myndbandið (ef þið viljið). Ef þú vilt búa til líflegt GIF úr myndbandsskrá, klipptu út brot úr henni (frekar en að hlaða niður allri myndbandaskránni). Þetta er hægt að gera ókeypis með VLC. Sæktu þetta forrit og fylgdu þessum skrefum: - Ræstu VLC og smelltu á "File" - "Open" til að opna myndbandaskrána.
- Finndu upphaf myndbandsins sem þú vilt.
- Smelltu á „Play“ - „Record“.
- Spilaðu myndbandaskrána og stöðvaðu spilun þegar lok vídeósins er náð. Smelltu aftur á Record til að stöðva upptöku. Nýja myndbandaskráin verður vistuð í sömu möppu og upprunalega myndskráin.
 4 Hladdu upp myndum eða myndskeiðum. Til að gera þetta, smelltu á "Hlaða inn myndum". Ef þú vilt umbreyta myndbandsskrá skaltu smella á "Sækja myndband".
4 Hladdu upp myndum eða myndskeiðum. Til að gera þetta, smelltu á "Hlaða inn myndum". Ef þú vilt umbreyta myndbandsskrá skaltu smella á "Sækja myndband". - Það getur tekið langan tíma að hlaða niður myndbandsskrá ef þú ert með hæga internettengingu eða ef myndbandaskráin er stór. Mælt er með því að hlaða niður myndskeiðum ekki lengur en nokkrar sekúndur.
 5 Venjulega gera verkfæri á netinu þér kleift að breyta röð mynda (ef þú hleður þeim niður í rangri röð). Þú getur líka bætt við texta, breytt stærð mynda og stillt hreyfihraða.
5 Venjulega gera verkfæri á netinu þér kleift að breyta röð mynda (ef þú hleður þeim niður í rangri röð). Þú getur líka bætt við texta, breytt stærð mynda og stillt hreyfihraða.  6 Til að búa til líflega GIF skrá, smelltu á Búa til GIF, Búa til núna eða svipaðan hnapp. Þegar búið er til mun listi yfir valkosti birtast, þar á meðal krækjur til að senda hreyfimyndina inn á spjallið, hlaða henni niður eða fella hana inn á vefsíðu.
6 Til að búa til líflega GIF skrá, smelltu á Búa til GIF, Búa til núna eða svipaðan hnapp. Þegar búið er til mun listi yfir valkosti birtast, þar á meðal krækjur til að senda hreyfimyndina inn á spjallið, hlaða henni niður eða fella hana inn á vefsíðu.
Aðferð 2 af 2: Búðu til hreyfimyndir í GIMP
 1 Sækja Gimp. Það er ókeypis grafískur ritstjóri. Með því að nota GIMP geturðu breytt öllum ramma GIF hreyfimyndarinnar, stillt hreyfihraða og vistað hann í fínstilltu sniði (sem hleðst hraðar).
1 Sækja Gimp. Það er ókeypis grafískur ritstjóri. Með því að nota GIMP geturðu breytt öllum ramma GIF hreyfimyndarinnar, stillt hreyfihraða og vistað hann í fínstilltu sniði (sem hleðst hraðar).  2 Opnaðu myndina sem þú vilt hreyfa við. Til að gera þetta, smelltu á "File" - "Open" og veldu myndina sem vistuð er á tölvunni þinni. Ef þú vilt búa til GIF hreyfimynd frá grunni skaltu smella á File - New.
2 Opnaðu myndina sem þú vilt hreyfa við. Til að gera þetta, smelltu á "File" - "Open" og veldu myndina sem vistuð er á tölvunni þinni. Ef þú vilt búa til GIF hreyfimynd frá grunni skaltu smella á File - New. - Ef þú ert að nota mynd með mörgum lögum, smelltu á Image - Align Drawing til að sameina öll lögin í eitt lag.
 3 Bætir við fleiri myndum. Ef þú ert nú þegar með myndaröð til að breyta þeim í GIF hreyfimyndir (til dæmis röð af skjámyndum) skaltu opna þær með því að smella á File - Open As Layers. Ef þú hefur aðeins eina mynd skaltu nota valkostinn Tvítekið lag í lagaglugganum (til hægri). Til að gera þetta, hægrismelltu á myndatáknið og smelltu á „Tvítekið lag“, eða veldu myndatáknið og smelltu á hnappinn í formi tveggja brotinna mynda.
3 Bætir við fleiri myndum. Ef þú ert nú þegar með myndaröð til að breyta þeim í GIF hreyfimyndir (til dæmis röð af skjámyndum) skaltu opna þær með því að smella á File - Open As Layers. Ef þú hefur aðeins eina mynd skaltu nota valkostinn Tvítekið lag í lagaglugganum (til hægri). Til að gera þetta, hægrismelltu á myndatáknið og smelltu á „Tvítekið lag“, eða veldu myndatáknið og smelltu á hnappinn í formi tveggja brotinna mynda. - Hvert lag verður einn ramma af GIF hreyfimyndum. Myndin í lok listans birtist fyrst (og svo framvegis upp á listann). Til að breyta röðinni sem myndirnar birtast, skiptu þeim í myndalistann.
- Allar myndir verða að vera í sömu stærð; stórar myndir verða klipptar þegar GIF hreyfimynd er vistuð.
 4 Fela lögin til að breyta lögunum hér að neðan (ef þú vilt). Ef þú ætlar að breyta myndum eða bæta texta við þær skaltu fela öll lög fyrir ofan lagið sem þú ert að breyta á listanum. Það eru tvær leiðir til að gera þetta (í lagaglugganum):
4 Fela lögin til að breyta lögunum hér að neðan (ef þú vilt). Ef þú ætlar að breyta myndum eða bæta texta við þær skaltu fela öll lög fyrir ofan lagið sem þú ert að breyta á listanum. Það eru tvær leiðir til að gera þetta (í lagaglugganum): - Smelltu á augntáknið við hliðina á laginu til að fela það. Smelltu á sama táknið til að birta lagið.
- Eða veldu lagið og stilltu ógagnsæi (efst í lagaglugganum). Lítið ógagnsæi mun gera lagið gegnsærra. Þetta er gagnlegt ef þú vilt bæta texta eða öðrum viðbótum við marga ramma.
 5 Myndvinnsla (valfrjálst). Lærðu um virkni GIMP eða einfaldlega fylgdu þessum skrefum. Veldu myndina sem þú vilt breyta í lagaglugganum (hægri) og notaðu síðan eftirfarandi verkfæri:
5 Myndvinnsla (valfrjálst). Lærðu um virkni GIMP eða einfaldlega fylgdu þessum skrefum. Veldu myndina sem þú vilt breyta í lagaglugganum (hægri) og notaðu síðan eftirfarandi verkfæri: - Í Toolbox glugganum (vinstra megin) velurðu Zoom tólið til að breyta stærð myndarinnar. Gerðu öll lög sömu stærð.
- Í Toolbox glugganum (vinstra megin) velurðu Textatólið til að bæta við texta. Sláðu inn textann þinn og notaðu sprettiglugga til að stilla stærð, gerð og lit letursins. Þegar þú ert búinn skaltu smella á Lag - Sameina til að sameina textalagið með laginu fyrir neðan það.
 6 Horfðu á hreyfimyndina. Þegar þú hefur lokið við að breyta, smelltu á Síur - Hreyfimyndir - Spila. Smelltu á spilunartáknið í glugganum sem opnast til að skoða hreyfimyndina.
6 Horfðu á hreyfimyndina. Þegar þú hefur lokið við að breyta, smelltu á Síur - Hreyfimyndir - Spila. Smelltu á spilunartáknið í glugganum sem opnast til að skoða hreyfimyndina.  7 Stilltu hreyfihraða. Opnaðu lagagluggann og hægrismelltu (eða Control + Hægrismelltu á sumar Macs) á laginu. Veldu Breyta lögunareiginleikum. Á eftir nafninu, sláðu inn (XXXXms), í stað XXXX fyrir þann fjölda millisekúndna sem þetta lag ætti að birta. Gerðu þetta með hverju lagi. Spilaðu hreyfimyndina aftur til að skoða hana með breytingum þínum.
7 Stilltu hreyfihraða. Opnaðu lagagluggann og hægrismelltu (eða Control + Hægrismelltu á sumar Macs) á laginu. Veldu Breyta lögunareiginleikum. Á eftir nafninu, sláðu inn (XXXXms), í stað XXXX fyrir þann fjölda millisekúndna sem þetta lag ætti að birta. Gerðu þetta með hverju lagi. Spilaðu hreyfimyndina aftur til að skoða hana með breytingum þínum. - Hraði flestra myndbandstengdra GIF hreyfimynda er um 10 rammar á sekúndu (100ms á ramma).
- Þú getur sleppt þessu skrefi og stillt sjálfgefinn hraða síðar (meðan á útflutningi skrár stendur).
 8 Fínstilltu hreyfimyndina til að hlaða hraðar. Smelltu á „Sía“ - „Hreyfimynd“ - „Hagræða (fyrir GIF)“. Þetta mun búa til miklu minni afrit af upprunalegu skránni. Í næstu skrefum skaltu vinna með smámyndafrit af upprunalegu skránni.
8 Fínstilltu hreyfimyndina til að hlaða hraðar. Smelltu á „Sía“ - „Hreyfimynd“ - „Hagræða (fyrir GIF)“. Þetta mun búa til miklu minni afrit af upprunalegu skránni. Í næstu skrefum skaltu vinna með smámyndafrit af upprunalegu skránni. - Fyrir hagræðingu er hver ramma hreyfimyndarinnar fullhlaðinn. Eftir hagræðingu er aðeins breytt myndasvæði hlaðið.
- Þú getur sleppt þessu skrefi og fínstillt hreyfimyndina þegar þú flytur það út.
 9 Flytja hreyfimyndina yfir á GIF snið. Til að gera þetta, smelltu á "File" - "Export As". Neðst í glugganum sem opnast smellirðu á „Veldu skráargerð“ - „GIF“. Smelltu síðan á "Export".
9 Flytja hreyfimyndina yfir á GIF snið. Til að gera þetta, smelltu á "File" - "Export As". Neðst í glugganum sem opnast smellirðu á „Veldu skráargerð“ - „GIF“. Smelltu síðan á "Export".  10 Í nýja útflutningsmyndinni sem GIF glugga, merktu við reitinn við hliðina á Eins og hreyfimynd. Smelltu síðan á Export eða gerðu eftirfarandi breytingar:
10 Í nýja útflutningsmyndinni sem GIF glugga, merktu við reitinn við hliðina á Eins og hreyfimynd. Smelltu síðan á Export eða gerðu eftirfarandi breytingar: - Hakaðu úr hakanum í lykkjuna ef þú vilt aðeins spila hreyfimyndina einu sinni.
- Ef þú hefur ekki stillt hreyfihraða skaltu gera það núna. Sjálfgefið er að hreyfihraði er stilltur á 100ms, eða 10 ramma á sekúndu. Lækkaðu þetta gildi til að flýta fyrir hreyfimyndinni (og öfugt).
- Ef þú hefur ekki fínstillt hreyfimyndina skaltu finna valkostinn Fjarlægja ramma og velja Shared Layers (Combine).
Ábendingar
- Eldri útgáfur af Adobe Photoshop innihéldu Adobe ImageReady. Ef þú ert með einn skaltu taka hvern ramma fyrir sig í Photoshop og nota síðan Adobe ImageReady til að búa til hreyfimyndina eins og lýst er hér að ofan (á svipaðan hátt).
- GIMP hefur nokkur hreyfimyndaáhrif í síunum og hreyfimyndunum. Þessi áhrif eru sett á milli ramma, svo sem gára.
- Fyrir frekari áhrif, settu upp Gimp Animation Plugin (GAP) og lestu þessa kennslu. GAP virkar ekki í 64-bita útgáfum af GIMP 2.8, svo þú gætir þurft að hlaða niður GIMP 2.6.
Viðvaranir
- Stærð hreyfimynda GIF skráar getur verið svo stór að hún hleðst hægt (til dæmis á vefsíðu). Notaðu færri liti og forðastu óskýrar myndir til að minnka stærð hreyfimyndarinnar.



