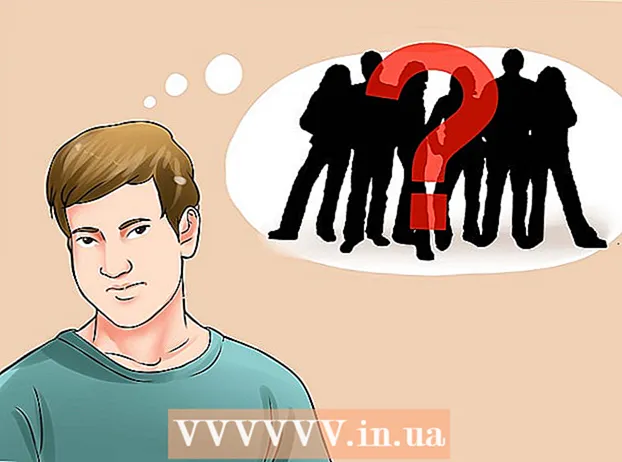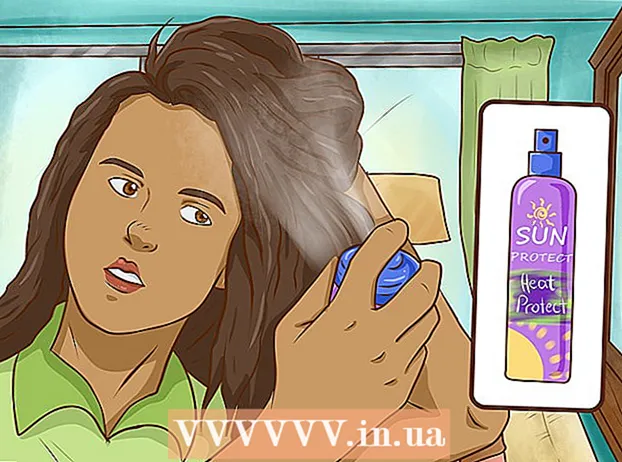Höfundur:
Gregory Harris
Sköpunardag:
16 April. 2021
Uppfærsludagsetning:
26 Júní 2024
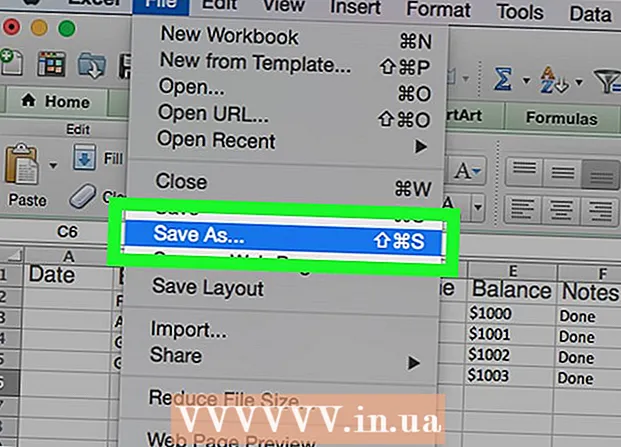
Efni.
- Skref
- Aðferð 1 af 2: Notkun sniðmáts
- Aðferð 2 af 2: Hvernig á að búa til persónulegt fjárhagsáætlun frá grunni
- Ábendingar
- Viðvaranir
Í þessari grein munt þú læra hvernig á að stjórna persónulegu fjárhagsáætlun þinni í Microsoft Excel, það er að búa til töflu með upplýsingum um útgjöld þín, tekjur og jafnvægi. Til að flýta ferlinu geturðu notað tilbúin persónuleg fjárhagsáætlunarsniðmát. Að öðrum kosti, í Microsoft Excel, getur þú búið til persónulega fjárhagsáætlunartöflu frá grunni.
Skref
Aðferð 1 af 2: Notkun sniðmáts
 1 Ræstu Microsoft Excel. Smelltu á táknið í formi hvítra bókstafs „X“ á grænum bakgrunni.
1 Ræstu Microsoft Excel. Smelltu á táknið í formi hvítra bókstafs „X“ á grænum bakgrunni.  2 Smelltu á leitarstikuna. Það er efst í Excel glugganum.
2 Smelltu á leitarstikuna. Það er efst í Excel glugganum. - Á Mac, smelltu fyrst á File í efra vinstra horninu og smelltu síðan á New From Sniðmát í valmyndinni.
 3 Koma inn fjárhagsáætlun í leitarstikunni og smelltu síðan á Sláðu inn. Listi yfir persónuleg fjárhagsáætlunarsniðmát birtist.
3 Koma inn fjárhagsáætlun í leitarstikunni og smelltu síðan á Sláðu inn. Listi yfir persónuleg fjárhagsáætlunarsniðmát birtist.  4 Veldu sniðmát. Smelltu á sniðmátið sem hentar þínum þörfum. Forskoðunarsíða sniðmátsins opnast.
4 Veldu sniðmát. Smelltu á sniðmátið sem hentar þínum þörfum. Forskoðunarsíða sniðmátsins opnast. - Við mælum með að þú veljir persónulegt fjárhagsáætlun eða einfalt fjárhagsáætlunarsniðmát.
 5 Smelltu á Veldu. Það er hnappur til hægri á sniðmátinu. Það mun opna í Excel.
5 Smelltu á Veldu. Það er hnappur til hægri á sniðmátinu. Það mun opna í Excel.  6 Fylltu út sniðmátið. Þetta skref fer eftir völdu sniðmátinu; í flestum tilfellum þarftu að slá inn tekju- og kostnaðarupplýsingar og reikna út jafnvægið.
6 Fylltu út sniðmátið. Þetta skref fer eftir völdu sniðmátinu; í flestum tilfellum þarftu að slá inn tekju- og kostnaðarupplýsingar og reikna út jafnvægið. - Flest sniðmát hafa formúlur, þannig að breytingar sem þú gerir á tilteknum frumum í sniðmátinu munu endurspeglast í gildum í öðrum frumum.
 7 Sparaðu persónulega fjárhagsáætlun. Fyrir þetta:
7 Sparaðu persónulega fjárhagsáætlun. Fyrir þetta: - Windows - Smelltu á File> Save As> This PC, smelltu á save möppuna í vinstri glugganum, sláðu inn heiti (til dæmis Persónulegt fjárhagsáætlun) í textareitnum File Name og smelltu á Save.
- Mac - Smelltu á "File"> "Save As", sláðu inn heiti fyrir skrána (til dæmis "Personal Budget"), í valmyndinni "Where", veldu möppuna sem á að vista og smelltu á "Vista".
Aðferð 2 af 2: Hvernig á að búa til persónulegt fjárhagsáætlun frá grunni
 1 Ræstu Microsoft Excel. Smelltu á táknið í formi hvítra bókstafs „X“ á grænum bakgrunni.
1 Ræstu Microsoft Excel. Smelltu á táknið í formi hvítra bókstafs „X“ á grænum bakgrunni.  2 Smelltu á Auð bók. Það er valkostur efst til vinstri í glugganum.
2 Smelltu á Auð bók. Það er valkostur efst til vinstri í glugganum. - Á Mac skaltu sleppa þessu skrefi ef Excel opnar tómt töflureikni.
 3 Sláðu inn dálkahausana. Sláðu inn í eftirfarandi hólf:
3 Sláðu inn dálkahausana. Sláðu inn í eftirfarandi hólf: - A1 - sláðu inn "Dagsetning"
- B1 - sláðu inn "Nafn"
- C1 - sláðu inn "Kostnaður"
- D1 - sláðu inn "Tekjur"
- E1 - sláðu inn "jafnvægi"
- F1 - Sláðu inn "Skýringar"
 4 Sláðu inn eyðsluupplýsingar þínar í að minnsta kosti mánuð. Í dálknum „Nafn“ slærðu inn nafn þess sem þú hefur eytt eða ætlar að eyða peningum í í mánuðinum. Sláðu inn upphæðina sem eytt er í dálknum „Útgjöld“. Sláðu einnig inn viðeigandi dagsetningar í dálkinn Dagsetning.
4 Sláðu inn eyðsluupplýsingar þínar í að minnsta kosti mánuð. Í dálknum „Nafn“ slærðu inn nafn þess sem þú hefur eytt eða ætlar að eyða peningum í í mánuðinum. Sláðu inn upphæðina sem eytt er í dálknum „Útgjöld“. Sláðu einnig inn viðeigandi dagsetningar í dálkinn Dagsetning. - Þú getur líka slegið inn allar dagsetningar mánaðarins og aðeins fyllt út þá daga sem hafa útgjöld.
 5 Sláðu inn tekjur. Sláðu inn upphæðina sem þú færð á tilteknum degi í dálkinum „Tekjur“. Ef þú græðir ekkert á þeim degi skaltu bara láta klefann vera tóman.
5 Sláðu inn tekjur. Sláðu inn upphæðina sem þú færð á tilteknum degi í dálkinum „Tekjur“. Ef þú græðir ekkert á þeim degi skaltu bara láta klefann vera tóman.  6 Sláðu inn afganginn. Dragðu kostnaðinn frá tekjum (fyrir tiltekinn dag) og sláðu niðurstöðuna í dálkinn „Jafnvægi“.
6 Sláðu inn afganginn. Dragðu kostnaðinn frá tekjum (fyrir tiltekinn dag) og sláðu niðurstöðuna í dálkinn „Jafnvægi“.  7 Sláðu inn minnismiða þína. Ef einhver tala (tekjur, gjöld, jafnvægi) lítur undarlega út, athugaðu það í dálkinum „Skýringar“ í samsvarandi röð. Þetta mun auðvelda þér að muna miklar / litlar tekjur eða gjöld.
7 Sláðu inn minnismiða þína. Ef einhver tala (tekjur, gjöld, jafnvægi) lítur undarlega út, athugaðu það í dálkinum „Skýringar“ í samsvarandi röð. Þetta mun auðvelda þér að muna miklar / litlar tekjur eða gjöld. - Ef þú vilt, sláðu inn „Endurtekið“ í línunni fyrir kostnað við áskriftina þína eða mánaðarlega (vikulega) þjónustu.
 8 Sláðu inn formúluna. Smelltu á fyrsta auða reitinn í dálkinum „Kostnaður“ og sláðu inn = SUMMI (C2: C #), þar sem í staðinn fyrir # kemur röð númersins fyrir með síðasta fyllta reitnum í „C“ dálkinum. Smelltu á Sláðu inn - klefi mun sýna summan af öllum útgjöldum.
8 Sláðu inn formúluna. Smelltu á fyrsta auða reitinn í dálkinum „Kostnaður“ og sláðu inn = SUMMI (C2: C #), þar sem í staðinn fyrir # kemur röð númersins fyrir með síðasta fyllta reitnum í „C“ dálkinum. Smelltu á Sláðu inn - klefi mun sýna summan af öllum útgjöldum. - Sláðu inn sömu formúlu í dálkunum „Tekjur“ og „Jafnvægi“ en skiptu „C“ fyrir „D“ og „E“.
 9 Sparaðu persónulega fjárhagsáætlun. Fyrir þetta:
9 Sparaðu persónulega fjárhagsáætlun. Fyrir þetta: - Windows - Smelltu á File> Save As> This PC, smelltu á save -möppuna í vinstri glugganum, sláðu inn heiti skrár (til dæmis Persónulegt fjárhagsáætlun) í textareitnum File Name og smelltu á Save.
- Mac - Smelltu á "File"> "Save As", sláðu inn nafn fyrir skrána (til dæmis "Personal Budget"), í valmyndinni "Where", veldu möppuna sem á að vista og smelltu á "Vista".
Ábendingar
- Þú getur líka notað sniðmát í Google töflureiknum (ef þú hefur ekki aðgang að Microsoft Excel).
- Formúlur í sniðmátinu og í sjálfgerðri töflu munu endurreikna gildin ef þú breytir gögnum í frumunum.
Viðvaranir
- Fjárhagsáætlun þín mun líklega ekki vera mjög nákvæm, þar sem það munu alltaf vera útgjöld sem þú manst ekki eftir þegar þú fyllir út töflureiknina, svo og óskipulögð útgjöld.