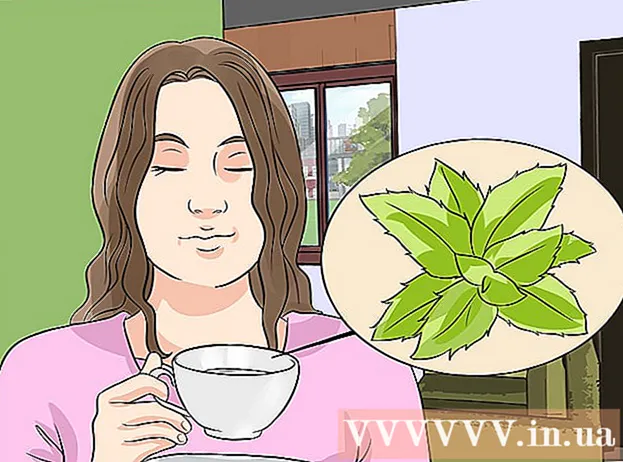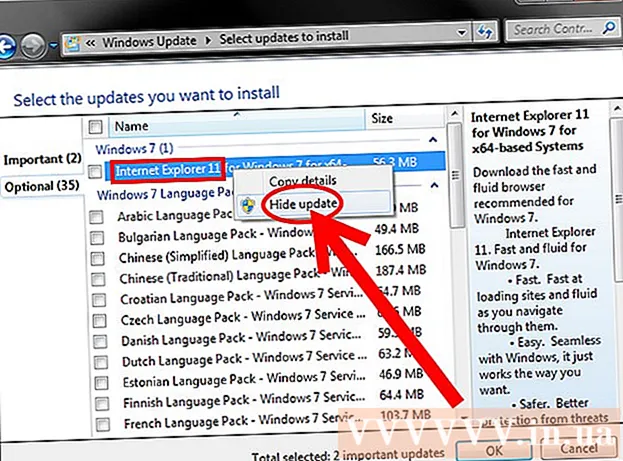Höfundur:
Carl Weaver
Sköpunardag:
2 Febrúar 2021
Uppfærsludagsetning:
1 Júlí 2024
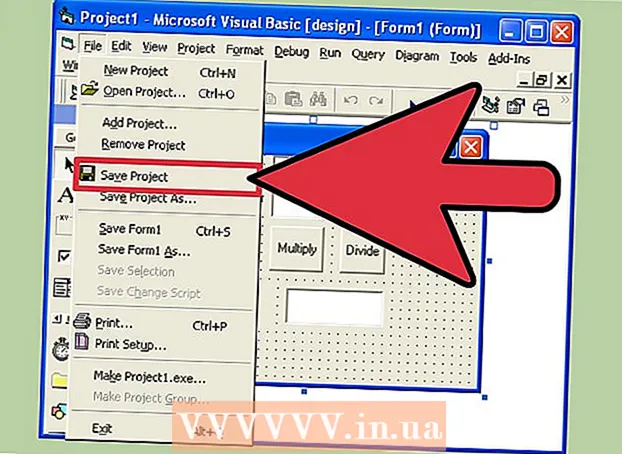
Efni.
Visual Basic 6.0 er forritunarmál þróað af Microsoft sem auðvelt er að læra og nota fyrir byrjendur jafnt sem reynda forritara. Þrátt fyrir að Microsoft styðji það ekki lengur, eru þúsundir forrita enn í gangi á því og mun meiri hugbúnaður er enn í þróun. Þessi kennsla mun sýna þér hvernig á að búa til einfaldan reiknivél í Visual Basic 6.0.
Skref
 1 Opnaðu Visual Basic 6.0 og búðu til nýtt verkefni Staðlað EXE verkefni. Staðlað EXE verkefni gefa þér nokkrar skipanir og tæki sem eru gagnleg til að þróa einföld jafnt sem hálfflókin forrit.
1 Opnaðu Visual Basic 6.0 og búðu til nýtt verkefni Staðlað EXE verkefni. Staðlað EXE verkefni gefa þér nokkrar skipanir og tæki sem eru gagnleg til að þróa einföld jafnt sem hálfflókin forrit. - Þú getur líka valið verkefni VB Enterprise Edition verkefnisem mun gefa þér miklu fleiri tæki til að vinna með. Fyrir byrjanda forritara er lagt til að nota Standard EXE verkefnið.
 2 Íhugaðu verkefnagluggann. Það verður reitur með mörgum punktum í miðju skjásins. Þetta er formið þitt. Formið er þar sem þú munt bæta ýmsum þáttum (stjórnhnappa, myndum, textasvæðum osfrv.) Við forritið þitt.
2 Íhugaðu verkefnagluggann. Það verður reitur með mörgum punktum í miðju skjásins. Þetta er formið þitt. Formið er þar sem þú munt bæta ýmsum þáttum (stjórnhnappa, myndum, textasvæðum osfrv.) Við forritið þitt. - Vinstra megin í glugganum er tækjastikan. Tækjastikan inniheldur ýmsa fyrirfram skilgreinda þætti í hvaða forriti sem er. Þú getur dregið þessa þætti inn á formið.
- Neðst til hægri í glugganum er uppsetning eyðublaðsins. Þetta ákvarðar hvar forritið þitt mun birtast á skjánum þegar verkefninu er lokið og keyrt.
- Í miðjunni til hægri er eignaglugginn, sem skilgreinir eiginleika hvers frumefnis sem valið er í forminu. Þú getur breytt ýmsum eiginleikum með því að nota það. Ef ekkert atriði er valið birtir það eiginleika eyðublaðsins.
- Í efra hægra horninu er Project Explorer. Það sýnir hinar ýmsu hönnun, form sem eru innifalin í verkefninu.
- Ef eitthvað af þessum reitum vantar geturðu bætt þeim við með því að smella á „View“ hnappinn á valmyndastikunni.
 3 Dragðu merkimiðann á formið og breyttu titlinum í „Sláðu inn fyrsta númer“.
3 Dragðu merkimiðann á formið og breyttu titlinum í „Sláðu inn fyrsta númer“.- Hægt er að breyta merkimiðanum með eiginleikaglugganum.
 4 Búðu til textareit til hægri við fyrsta merkið. Fjarlægðu textann sem birtist inni í textareitnum með því að breyta tómum „Texta“ reitnum á eignablaðinu.
4 Búðu til textareit til hægri við fyrsta merkið. Fjarlægðu textann sem birtist inni í textareitnum með því að breyta tómum „Texta“ reitnum á eignablaðinu.  5 Búðu til annað merki og breyttu titlinum í „Sláðu inn annað númer“ og búðu til annan textareit fyrir það til hægri.
5 Búðu til annað merki og breyttu titlinum í „Sláðu inn annað númer“ og búðu til annan textareit fyrir það til hægri. 6 Dragðu og búðu til fjóra stjórnhnappa fyrir neðan þessi tvö merki. Breyttu titli þessara skipanahnappa í "Bæta við", "Dragðu frá", "margfalda", "Skiptu" í sömu röð.
6 Dragðu og búðu til fjóra stjórnhnappa fyrir neðan þessi tvö merki. Breyttu titli þessara skipanahnappa í "Bæta við", "Dragðu frá", "margfalda", "Skiptu" í sömu röð.  7 Búðu til annað merki sem merkt er „Niðurstaða“ og textareit til hægri við það, undir fjórum stjórnhnappunum. Þessi textareitur verður notaður til að birta niðurstöðuna. Þetta lýkur verkefni þínu.
7 Búðu til annað merki sem merkt er „Niðurstaða“ og textareit til hægri við það, undir fjórum stjórnhnappunum. Þessi textareitur verður notaður til að birta niðurstöðuna. Þetta lýkur verkefni þínu.  8 Til að hefja kóðun skaltu smella á eyðublaðið í Project Explorer og velja hnappinn lengst til vinstri. Þú verður kastað inn í kóðunargluggann.
8 Til að hefja kóðun skaltu smella á eyðublaðið í Project Explorer og velja hnappinn lengst til vinstri. Þú verður kastað inn í kóðunargluggann. - Smelltu á listann í efra vinstra horni kóðunargluggans. Smelltu á allar skipanirnar hver fyrir sig (Command1, Command2, osfrv.), Þannig að kóðunaráætlun þeirra sést þér í kóðunarglugganum þínum.
 9 Lýstu yfir breytum. Að lýsa yfir:
9 Lýstu yfir breytum. Að lýsa yfir: - Dim a, b, r sem heiltala
- a er gildið sem slegið er inn í fyrsta textareitinn, b er gildið sem slegið er inn í seinni textareitinn og r er niðurstaðan. Þú getur líka notað aðrar breytur.
 10 Byrjaðu að kóða fyrir add skipunina (Command1). Kóðinn mun líta svona út:
10 Byrjaðu að kóða fyrir add skipunina (Command1). Kóðinn mun líta svona út: - Private Sub Command1_Click ()
a = Val (Text1.Text)
b = Val (Text2.Text)
r = a + b
Text3.Text = r
End Sub
- Private Sub Command1_Click ()
 11 Kóðinn fyrir frádráttarskipunina (Command2). Kóðinn mun líta svona út:
11 Kóðinn fyrir frádráttarskipunina (Command2). Kóðinn mun líta svona út: - Private Sub Command2_Click ()
a = Val (Text1.Text)
b = Val (Text2.Text)
r = a - b
Text3.Text = r
End Sub
- Private Sub Command2_Click ()
 12 Kóðinn fyrir margfalda skipunina (Command3). Kóðunin mun líta svona út:
12 Kóðinn fyrir margfalda skipunina (Command3). Kóðunin mun líta svona út: - Private Sub Command3_Click ()
a = Val (Text1.Text)
b = Val (Text2.Text)
r = a * b
Text3.Text = r
End Sub
- Private Sub Command3_Click ()
 13 Kóðinn fyrir skipunarskipunina (Command4). Kóðunin mun líta svona út:
13 Kóðinn fyrir skipunarskipunina (Command4). Kóðunin mun líta svona út: - Private Sub Command4_Click ()
a = Val (Text1.Text)
b = Val (Text2.Text)
r = a / b
Text3.Text = r
End Sub
- Private Sub Command4_Click ()
 14 Smelltu á upphafshnappinn eða ýttu á F5 til að keyra forritið.
14 Smelltu á upphafshnappinn eða ýttu á F5 til að keyra forritið.- Prófaðu allar skipanir og sjáðu hvort forritið þitt virkar.
 15 Vista verkefnið og eyðublaðið þitt. Byggðu verkefnið þitt og vistaðu það sem .exe skrá á tölvunni þinni; keyrðu það hvenær sem þú vilt!
15 Vista verkefnið og eyðublaðið þitt. Byggðu verkefnið þitt og vistaðu það sem .exe skrá á tölvunni þinni; keyrðu það hvenær sem þú vilt!
Ábendingar
- Þú getur búið til mismunandi afbrigði af einfalda reiknivélinni. Prófaðu að nota valkostagluggann í stað stjórnhnappa.
- Bættu litum við lögunina og textareitina með því að nota Properties gluggann til að láta þá líta litríka út!
- Lærðu hvernig á að kemba forritið ef það er galli.