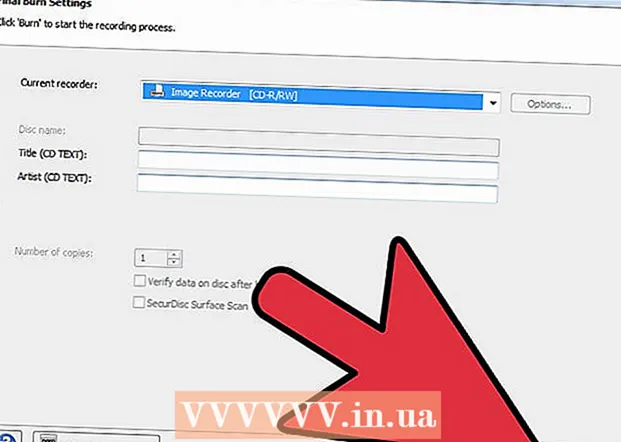Höfundur:
Mark Sanchez
Sköpunardag:
2 Janúar 2021
Uppfærsludagsetning:
1 Júlí 2024
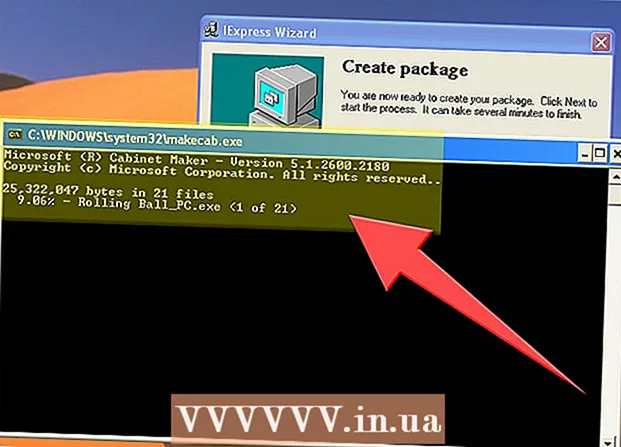
Efni.
Ef þú ert með skrá með .exe viðbótinni (eða einhverri skrá almennt) geturðu búið til uppsetningarskrá (uppsetningarforrit) fyrir hana - það er auðvelt og hratt. Aðferðin sem lýst er er ætluð Windows notendum.
Skref
 1 Smelltu á „Start“ - „Run“ og sláðu inn iexpress.exe.
1 Smelltu á „Start“ - „Run“ og sláðu inn iexpress.exe. 2 Ef þú ert með .sed skrá, veldu „Opna núverandi SED“ í glugganum sem opnast; annars, merktu við Create SED og smelltu á Next.
2 Ef þú ert með .sed skrá, veldu „Opna núverandi SED“ í glugganum sem opnast; annars, merktu við Create SED og smelltu á Next.- 3 Hér þarftu að setja lokamarkmið myndarinnar.
- Ef þú vilt að skrárnar séu dregnar út í möppuna sem uppsetningarforritið bjó til skaltu athuga fyrsta valkostinn og smella á „Næsta“.

- Ef þú vilt aðeins að uppsetningarforritið sé sett upp skaltu athuga miðvalkostinn og smella á Næsta.

- Ekki velja síðasta valkostinn. Þetta mun búa til CAB skrá, ekki uppsetningarskrá.

- Ef þú vilt að skrárnar séu dregnar út í möppuna sem uppsetningarforritið bjó til skaltu athuga fyrsta valkostinn og smella á „Næsta“.
 4 Sláðu inn heiti uppsetningarskrárinnar og smelltu á „Næsta“.
4 Sláðu inn heiti uppsetningarskrárinnar og smelltu á „Næsta“.- 5 Veldu nú hvort uppsetningarforritið mun biðja um staðfestingu notenda til að setja upp forritið.
- Ef svo er skaltu velja síðasta valkostinn, sláðu inn fyrirspurnartextann og smelltu á Næsta.

- Ef ekki (það er, uppsetningin byrjar sjálfkrafa), veldu fyrsta valkostinn og smelltu á Næsta.

- Ef svo er skaltu velja síðasta valkostinn, sláðu inn fyrirspurnartextann og smelltu á Næsta.
- 6 Veldu nú hvort notandinn samþykki skilmála leyfissamningsins (hann ætti að vera í formi .txt skrá).
- Ef ekki, veldu fyrsta valkostinn og smelltu á Næsta.

- Ef svo er, veldu seinni kostinn og smelltu á Næsta.

- Ef ekki, veldu fyrsta valkostinn og smelltu á Næsta.
 7 Veldu nú skrárnar sem þú vilt bæta við uppsetningarforritið. Til að gera þetta, smelltu á „Bæta við“. Ef þú vilt eyða bættri skrá, veldu hana og smelltu á "Eyða". Smelltu síðan á Næsta.
7 Veldu nú skrárnar sem þú vilt bæta við uppsetningarforritið. Til að gera þetta, smelltu á „Bæta við“. Ef þú vilt eyða bættri skrá, veldu hana og smelltu á "Eyða". Smelltu síðan á Næsta. - 8 Stilltu nú breytur uppsetningargluggans.
- Ef þú vilt að það sé um það bil sama stærð og villuskilaboðaglugganum skaltu velja fyrsta valkostinn og smella á Næsta.

- Ef þú vilt að glugginn sitji á bak við aðra glugga skaltu velja annan valkostinn og smella á Næsta.

- Ef þú vilt að glugginn sé lítill skaltu velja þriðja valkostinn og smella á Næsta.

- Ef þú vilt setja upp fullan skjá skaltu velja síðasta valkostinn og smella á Næsta.

- Ef þú vilt að það sé um það bil sama stærð og villuskilaboðaglugganum skaltu velja fyrsta valkostinn og smella á Næsta.
 9 Þú getur nú slegið inn skilaboðin sem birtast þegar uppsetningunni er lokið, til dæmis „Uppsetning er lokið. Þú getur lokað þessum glugga. "
9 Þú getur nú slegið inn skilaboðin sem birtast þegar uppsetningunni er lokið, til dæmis „Uppsetning er lokið. Þú getur lokað þessum glugga. "  10 Veldu nú möppu til að vista uppsettu uppsetningarforritið. Smelltu síðan á Næsta.
10 Veldu nú möppu til að vista uppsettu uppsetningarforritið. Smelltu síðan á Næsta.  11 Ekki loka CMD valmyndinni - það mun hlaða niður nauðsynlegum skrám og búa til uppsetningarskrá.
11 Ekki loka CMD valmyndinni - það mun hlaða niður nauðsynlegum skrám og búa til uppsetningarskrá.
Viðvaranir
- Uppsetningarskráin mun ekki virka á eldri tölvum, Mac OS eða Linux.
- Ekki bæta við of mörgum skrám eða mjög stórum skrá (til dæmis 1 GB að stærð). Þetta getur leitt til bilunar í stofnun uppsetningarforritsins eða villur við uppsetningu forritsins.