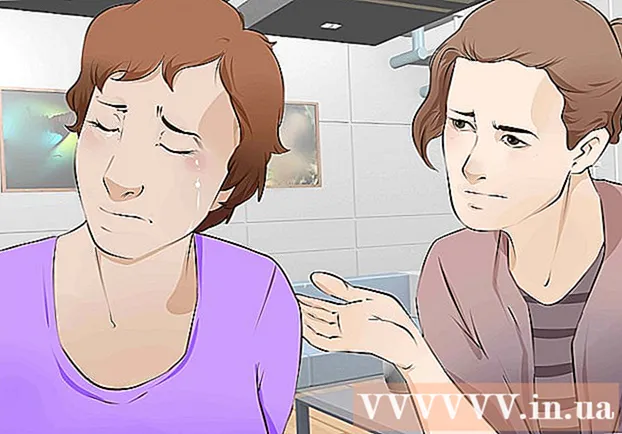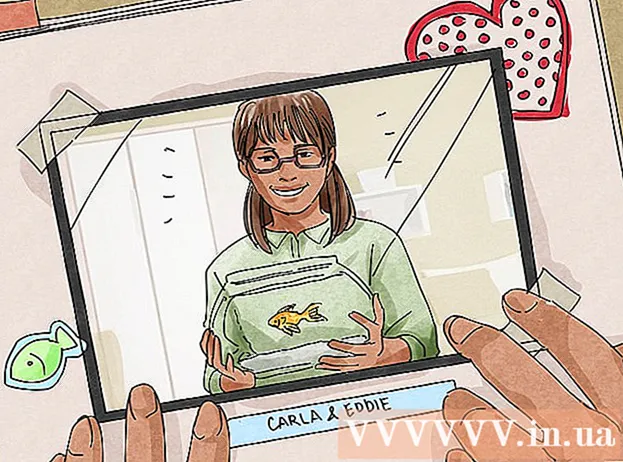Höfundur:
Eric Farmer
Sköpunardag:
7 Mars 2021
Uppfærsludagsetning:
1 Júlí 2024
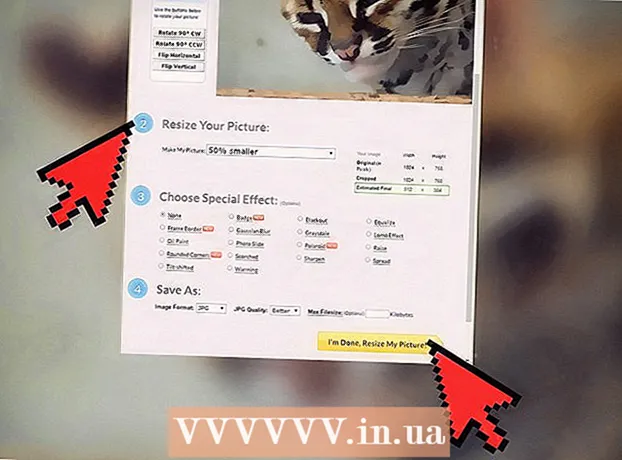
Efni.
- Skref
- Aðferð 1 af 5: Microsoft Office Picture Manager (Windows)
- Aðferð 2 af 5: Microsoft Word og PowerPoint (Windows)
- Aðferð 3 af 5: iPhoto (Mac OS X)
- Aðferð 4 af 5: Skoða (Mac OS X)
- Aðferð 5 af 5: Síður frá þriðja aðila
Þjappun ljósmynda minnkar ekki aðeins skráarstærð, heldur einnig stærð myndanna sjálfra, þannig að hægt er að hlaða þeim inn á vefsíður eða senda með tölvupósti án þess að hlaða bandbreidd. Hægt er að þjappa myndum með venjulegum ljósmyndvinnsluhugbúnaði (Windows eða Mac) eða með myndþjöppunarsíðu.
Skref
Aðferð 1 af 5: Microsoft Office Picture Manager (Windows)
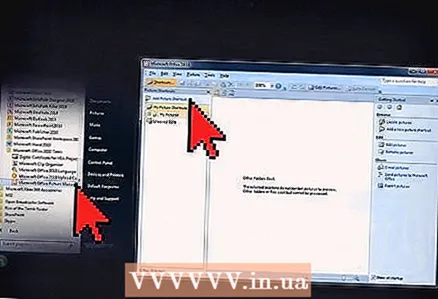 1 Ræstu MS Picture Manager og smelltu á Bæta við myndflýtivísunartengli í myndflýtivísunarborðinu.
1 Ræstu MS Picture Manager og smelltu á Bæta við myndflýtivísunartengli í myndflýtivísunarborðinu. 2 Veldu möppuna með myndinni sem þú vilt þjappa og smelltu á Bæta við.
2 Veldu möppuna með myndinni sem þú vilt þjappa og smelltu á Bæta við. 3 Smelltu á myndina sem þú vilt þjappa. Myndin mun birtast á forsýningarsvæðinu.
3 Smelltu á myndina sem þú vilt þjappa. Myndin mun birtast á forsýningarsvæðinu.  4 Smelltu á Þjappa myndum í valmyndinni Mynd.
4 Smelltu á Þjappa myndum í valmyndinni Mynd. 5 Það fer eftir því til hvers þú þarft þjappaða mynd, veldu „skjöl“, „vefsíður“ eða „tölvupósta“. Til dæmis, ef þú vilt senda mynd með tölvupósti skaltu velja „Tölvupóstskeyti“.
5 Það fer eftir því til hvers þú þarft þjappaða mynd, veldu „skjöl“, „vefsíður“ eða „tölvupósta“. Til dæmis, ef þú vilt senda mynd með tölvupósti skaltu velja „Tölvupóstskeyti“.  6 Smelltu á hnappinn „Í lagi“ til að þjappa valinni mynd.
6 Smelltu á hnappinn „Í lagi“ til að þjappa valinni mynd.
Aðferð 2 af 5: Microsoft Word og PowerPoint (Windows)
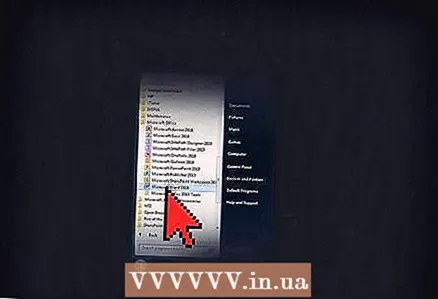 1 Opnaðu MS Word skjalið þitt og smelltu á myndina sem þú vilt þjappa.
1 Opnaðu MS Word skjalið þitt og smelltu á myndina sem þú vilt þjappa.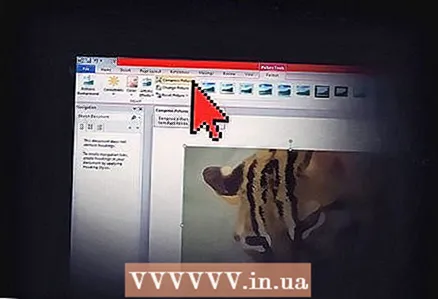 2 Opnaðu valmyndina Myndverkfæri og veldu Þjappa myndum.
2 Opnaðu valmyndina Myndverkfæri og veldu Þjappa myndum.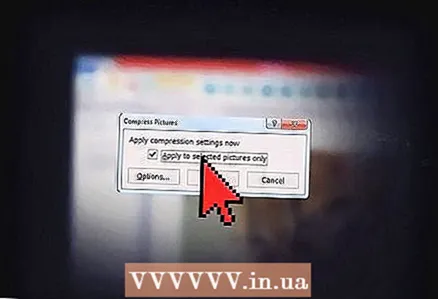 3 Merktu við reitinn við hliðina á myndatextanum: Notaðu aðeins á valdar myndir og smelltu síðan á hnappinn Valkostir.
3 Merktu við reitinn við hliðina á myndatextanum: Notaðu aðeins á valdar myndir og smelltu síðan á hnappinn Valkostir. 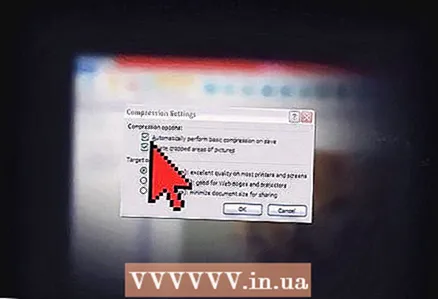 4 Merktu við gátreitina við hliðina Sjálfvirk grunnþjöppun sjálfkrafa við vistun og Fjarlægðu skorn svæði úr myndum.
4 Merktu við gátreitina við hliðina Sjálfvirk grunnþjöppun sjálfkrafa við vistun og Fjarlægðu skorn svæði úr myndum.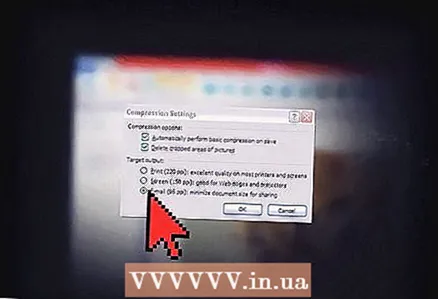 5 Það fer eftir því til hvers þú þarft þjappaða myndina, veldu Prenta, Skjár eða Netfang. Til dæmis, ef þú ætlar að prenta skjalið þitt, veldu Prenta.
5 Það fer eftir því til hvers þú þarft þjappaða myndina, veldu Prenta, Skjár eða Netfang. Til dæmis, ef þú ætlar að prenta skjalið þitt, veldu Prenta. 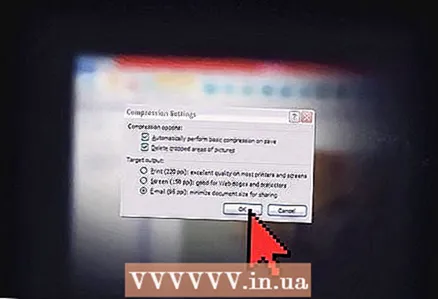 6 Smelltu á hnappinn „Í lagi“ til að þjappa valinni mynd.
6 Smelltu á hnappinn „Í lagi“ til að þjappa valinni mynd.
Aðferð 3 af 5: iPhoto (Mac OS X)
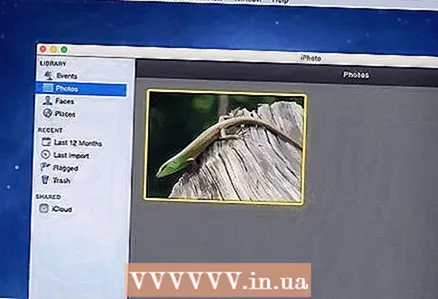 1 Ræstu iPhoto og veldu myndina sem þú vilt þjappa.
1 Ræstu iPhoto og veldu myndina sem þú vilt þjappa.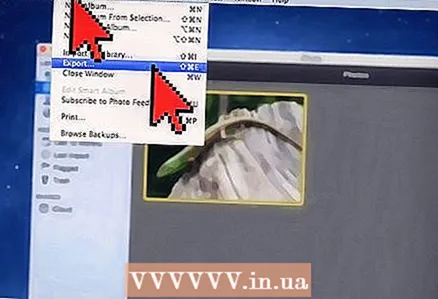 2 Veldu File> Export.
2 Veldu File> Export.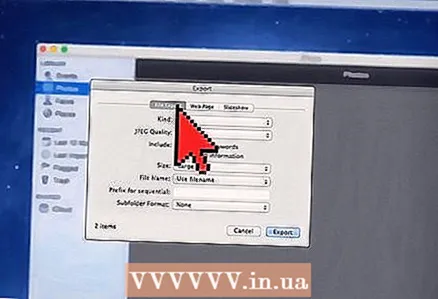 3 Smelltu á flipann „Flytja út skrá“.
3 Smelltu á flipann „Flytja út skrá“.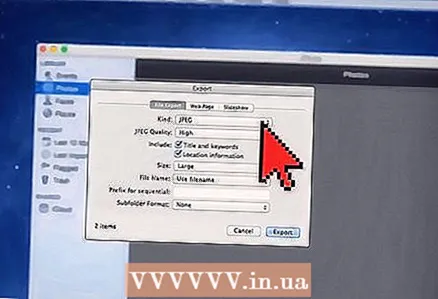 4 Veldu „JPEG“ í fellivalmyndinni Tegund. JPEG er mest mælt snið til að þjappa myndum þar sem það er samhæft við flesta vafra og forrit.
4 Veldu „JPEG“ í fellivalmyndinni Tegund. JPEG er mest mælt snið til að þjappa myndum þar sem það er samhæft við flesta vafra og forrit. 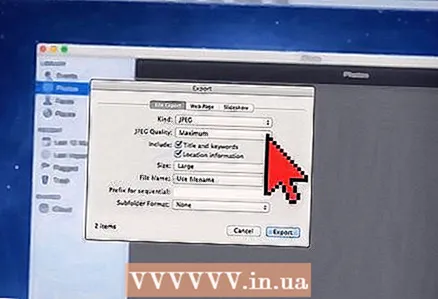 5 Veldu gæði ljósmyndarinnar í línunni "JPEG gæði".
5 Veldu gæði ljósmyndarinnar í línunni "JPEG gæði".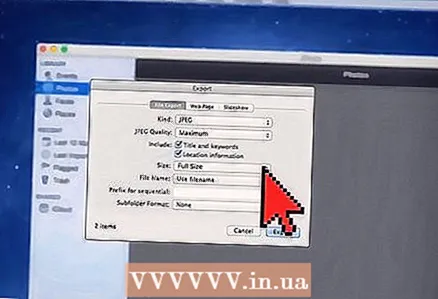 6 Veldu þjöppunarstærðir í fellivalmyndinni Stærð. Veldu Small, Medium, Large eða Custom til að stilla mál myndarinnar handvirkt.
6 Veldu þjöppunarstærðir í fellivalmyndinni Stærð. Veldu Small, Medium, Large eða Custom til að stilla mál myndarinnar handvirkt. 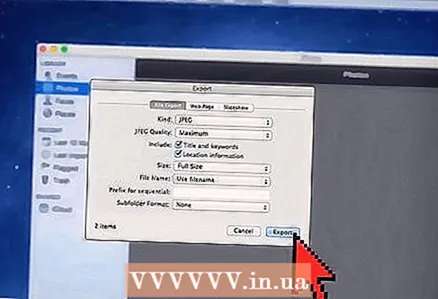 7 Smelltu á „Flytja út“ og veldu hvar þjappaða myndin á að vista.
7 Smelltu á „Flytja út“ og veldu hvar þjappaða myndin á að vista.
Aðferð 4 af 5: Skoða (Mac OS X)
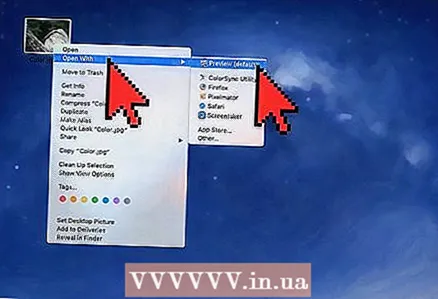 1 Hægrismelltu á myndina sem þú vilt þjappa og veldu Opna í forriti> Forskoðun (sjálfgefið).
1 Hægrismelltu á myndina sem þú vilt þjappa og veldu Opna í forriti> Forskoðun (sjálfgefið).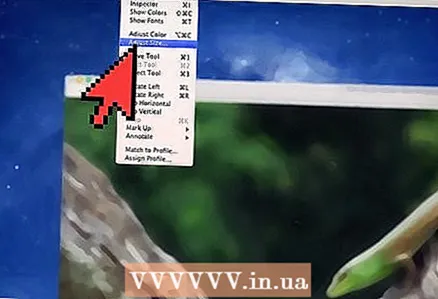 2 Opnaðu Tools valmyndina og veldu Custom Size.
2 Opnaðu Tools valmyndina og veldu Custom Size.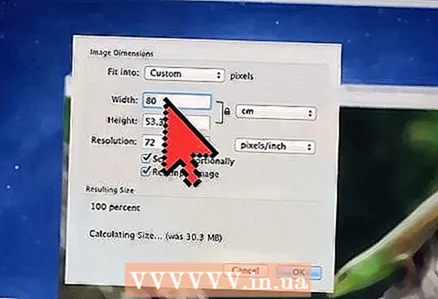 3 Í reitinn Breidd, sláðu inn ákjósanlegan fjölda pixla. Til dæmis, ef þú vilt gera mynd minni fyrir bloggfærslu, sláðu inn "300" í reitnum Breidd. Forritið mun sjálfkrafa breyta gildinu í reitnum „Hæð“ til að viðhalda upprunalegu stærðarhlutfalli myndarinnar.
3 Í reitinn Breidd, sláðu inn ákjósanlegan fjölda pixla. Til dæmis, ef þú vilt gera mynd minni fyrir bloggfærslu, sláðu inn "300" í reitnum Breidd. Forritið mun sjálfkrafa breyta gildinu í reitnum „Hæð“ til að viðhalda upprunalegu stærðarhlutfalli myndarinnar. 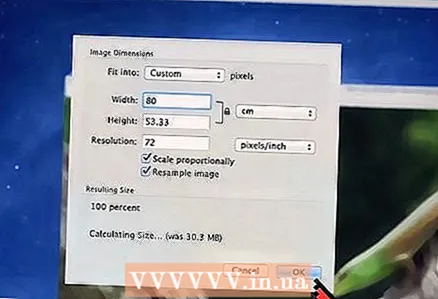 4 Smelltu á Í lagi.
4 Smelltu á Í lagi.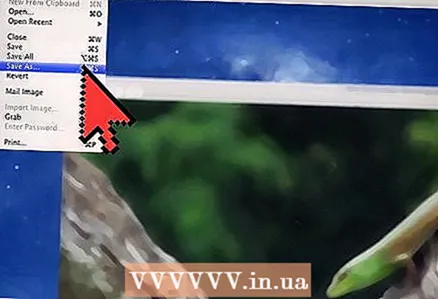 5 Smelltu á „File“ og veldu „Vista sem“.
5 Smelltu á „File“ og veldu „Vista sem“.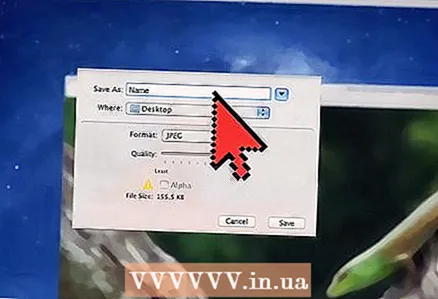 6 Sláðu inn nafn fyrir nýju myndina til að vista þjappaða mynd.
6 Sláðu inn nafn fyrir nýju myndina til að vista þjappaða mynd.
Aðferð 5 af 5: Síður frá þriðja aðila
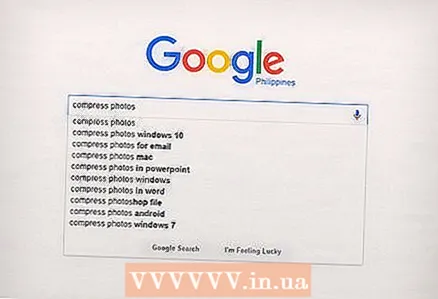 1 Opnaðu vafrann þinn og leitaðu að myndþjöppunarstað þriðja aðila. Notaðu eina af eftirfarandi leitum: „þjappa saman myndum“ eða „breyta stærð mynda“.
1 Opnaðu vafrann þinn og leitaðu að myndþjöppunarstað þriðja aðila. Notaðu eina af eftirfarandi leitum: „þjappa saman myndum“ eða „breyta stærð mynda“. 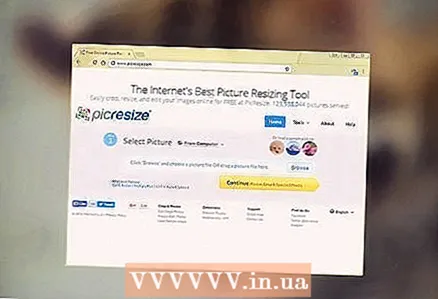 2 Opnaðu vefsíðu sem býður upp á ókeypis myndþjöppunarþjónustu. Hér eru nokkrar þjónustur sem þjappa myndum ókeypis: Optimizilla, Compress JPEG og Image Optimizer.
2 Opnaðu vefsíðu sem býður upp á ókeypis myndþjöppunarþjónustu. Hér eru nokkrar þjónustur sem þjappa myndum ókeypis: Optimizilla, Compress JPEG og Image Optimizer. 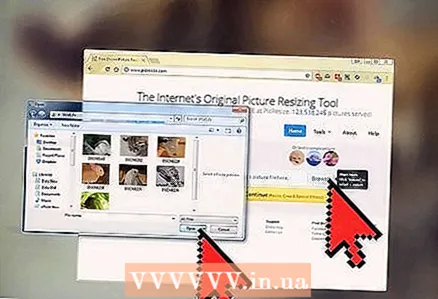 3 Fylgdu leiðbeiningunum á skjánum til að þjappa myndinni saman. Venjulega þarftu aðeins að smella á Browse hnappinn til að velja mynd á tækinu þínu og slá inn þá valkosti sem þú vilt nota fyrir myndina.
3 Fylgdu leiðbeiningunum á skjánum til að þjappa myndinni saman. Venjulega þarftu aðeins að smella á Browse hnappinn til að velja mynd á tækinu þínu og slá inn þá valkosti sem þú vilt nota fyrir myndina. 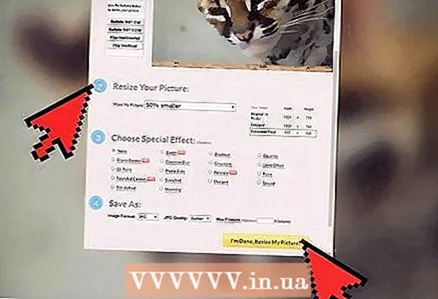 4 Smelltu á „Þjappa“ eða „Breyta stærð“ og halaðu síðan niður þjappaða myndinni í tækið þitt.
4 Smelltu á „Þjappa“ eða „Breyta stærð“ og halaðu síðan niður þjappaða myndinni í tækið þitt.