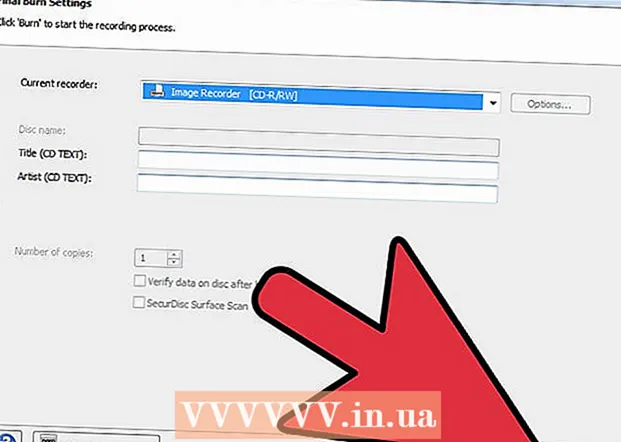Höfundur:
Ellen Moore
Sköpunardag:
12 Janúar 2021
Uppfærsludagsetning:
1 Júlí 2024
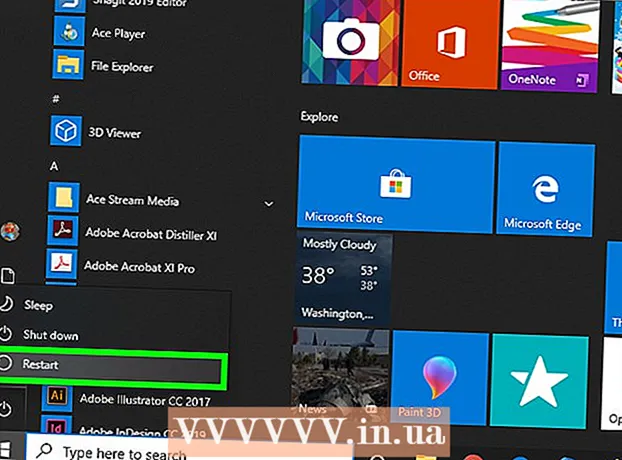
Efni.
- Skref
- Hluti 1 af 3: Hvernig á að fjarlægja NVIDIA bílstjóra
- Hluti 2 af 3: Hvernig á að eyða NVIDIA möppum
- Hluti 3 af 3: Hvernig á að eyða NVIDIA skráningarfærslum (aðeins háþróaðir notendur)
- Ábendingar
- Viðvaranir
NVIDIA veitir ökumönnum fyrir Windows tölvur viðeigandi skjákort. Notaðu stjórnborðið til að setja upp skjákort frá þriðja aðila eða einfaldlega fjarlægja NVIDIA bílstjóri. Þú getur líka handvirkt eytt falnum NVIDIA möppum og tilheyrandi skráningarfærslum.
Skref
Hluti 1 af 3: Hvernig á að fjarlægja NVIDIA bílstjóra
 1 Opnaðu stjórnborðið. Fyrir þetta:
1 Opnaðu stjórnborðið. Fyrir þetta: - Opnaðu upphafsvalmyndina í neðra vinstra horninu.
- Koma inn Stjórnborð.
- Smelltu á „Control Panel“ í leitarniðurstöðum.
 2 Smelltu á Að fjarlægja forrit. Þessi valkostur er í forritahlutanum. Listi yfir öll uppsett forrit birtist.
2 Smelltu á Að fjarlægja forrit. Þessi valkostur er í forritahlutanum. Listi yfir öll uppsett forrit birtist. - Í Windows 8, hægrismelltu á Start valmyndina og veldu Programs and Features í valmyndinni.
 3 Skrunaðu niður og pikkaðu á NVIDIA vídeó bílstjóri. Á síðunni Forrit og aðgerðir eru forrit flokkuð í stafrófsröð. NVIDIA myndbílstjóri er aðalþátturinn.
3 Skrunaðu niður og pikkaðu á NVIDIA vídeó bílstjóri. Á síðunni Forrit og aðgerðir eru forrit flokkuð í stafrófsröð. NVIDIA myndbílstjóri er aðalþátturinn.  4 Smelltu á Eyða / breyta. Þetta er annar valkosturinn fyrir ofan lista yfir forrit. NVIDIA uninstaller opnast
4 Smelltu á Eyða / breyta. Þetta er annar valkosturinn fyrir ofan lista yfir forrit. NVIDIA uninstaller opnast  5 Smelltu á Eyða. NVIDIA hluti verður fjarlægður.
5 Smelltu á Eyða. NVIDIA hluti verður fjarlægður. - Við fjarlægingu mun slökkva á skjánum nokkrum sinnum - þetta er eðlilegt.
 6 Smelltu á Endurræsa núna. Gerðu þetta til að endurræsa tölvuna þína.
6 Smelltu á Endurræsa núna. Gerðu þetta til að endurræsa tölvuna þína.  7 Opnaðu stjórnborðið. Fyrir þetta:
7 Opnaðu stjórnborðið. Fyrir þetta: - Opnaðu upphafsvalmyndina í neðra vinstra horninu.
- Koma inn Stjórnborð.
- Smelltu á „Control Panel“ í leitarniðurstöðum.
 8 Smelltu á Að fjarlægja forrit. Þessi valkostur er í forritahlutanum. Listi yfir „Forrit og eiginleikar“ birtist.
8 Smelltu á Að fjarlægja forrit. Þessi valkostur er í forritahlutanum. Listi yfir „Forrit og eiginleikar“ birtist.  9 Fjarlægðu afganginn af NVIDIA íhlutunum. Það geta verið fleiri NVIDIA íhlutir í tölvunni, svo sem NVIDIA GeForce Experience, NVIDIA PhysX kerfishugbúnaður, NVIDIA 3D Vision Controller osfrv. Veldu einn af þessum hlutum og smelltu á Uninstall / Change. Fylgdu leiðbeiningunum á skjánum til að fjarlægja íhlutinn. Endurtaktu þetta ferli fyrir hvern NVIDIA hluti í forritunum og eiginleikalistanum.
9 Fjarlægðu afganginn af NVIDIA íhlutunum. Það geta verið fleiri NVIDIA íhlutir í tölvunni, svo sem NVIDIA GeForce Experience, NVIDIA PhysX kerfishugbúnaður, NVIDIA 3D Vision Controller osfrv. Veldu einn af þessum hlutum og smelltu á Uninstall / Change. Fylgdu leiðbeiningunum á skjánum til að fjarlægja íhlutinn. Endurtaktu þetta ferli fyrir hvern NVIDIA hluti í forritunum og eiginleikalistanum. - Endurræstu tölvuna þína ef þörf krefur.
Hluti 2 af 3: Hvernig á að eyða NVIDIA möppum
 1 Opnaðu Explorer glugga
1 Opnaðu Explorer glugga  . Smelltu á gula möpputáknið með bláum bút á verkefnastikunni neðst á skjánum.
. Smelltu á gula möpputáknið með bláum bút á verkefnastikunni neðst á skjánum.  2 Farðu í flipann Útsýni. Þú finnur það í valmyndastikunni efst á skjánum.
2 Farðu í flipann Útsýni. Þú finnur það í valmyndastikunni efst á skjánum.  3 Merktu við reitinn
3 Merktu við reitinn  á "Hidden Items". Allar faldar skrár og möppur verða birtar, þar á meðal möppur með lyklaskrá.
á "Hidden Items". Allar faldar skrár og möppur verða birtar, þar á meðal möppur með lyklaskrá.  4 Smelltu á Þessi tölva. Þessi valkostur er á valmyndastikunni og er merktur með skjátákni. Allir diskar sem tengjast tölvunni munu birtast í glugganum sem opnast.
4 Smelltu á Þessi tölva. Þessi valkostur er á valmyndastikunni og er merktur með skjátákni. Allir diskar sem tengjast tölvunni munu birtast í glugganum sem opnast.  5 Veldu staðbundna Windows drifið þitt. Það er merkt með harða diskatákninu með Windows merki. Þetta er líklegast C: drifið. Það getur verið kallað "OS (C :)", "Local Disk (C :)", "System (C :)" eða nafn tölvunnar þinnar.
5 Veldu staðbundna Windows drifið þitt. Það er merkt með harða diskatákninu með Windows merki. Þetta er líklegast C: drifið. Það getur verið kallað "OS (C :)", "Local Disk (C :)", "System (C :)" eða nafn tölvunnar þinnar.  6 Smelltu á "NVIDIA" möppuna í rótarmöppunni. Ýtið nú á takkann Eyðaað eyða möppunni.
6 Smelltu á "NVIDIA" möppuna í rótarmöppunni. Ýtið nú á takkann Eyðaað eyða möppunni.  7 Opnaðu „ProgramData“ möppuna. Þetta er ein af huldu möppunum á kerfisdrifinu (Windows drif).
7 Opnaðu „ProgramData“ möppuna. Þetta er ein af huldu möppunum á kerfisdrifinu (Windows drif).  8 Eyða öllum NVIDIA möppum. Finndu allar möppurnar „NVIDIA“ eða „NVIDIA Corporation“ undir „ProgramData“ möppunni og smelltu til að auðkenna þær. Ýttu nú á Eyða takkann.
8 Eyða öllum NVIDIA möppum. Finndu allar möppurnar „NVIDIA“ eða „NVIDIA Corporation“ undir „ProgramData“ möppunni og smelltu til að auðkenna þær. Ýttu nú á Eyða takkann.  9 Smelltu á vinstri örhnappinn til að fara aftur í kerfisdrifið (C:). Það er efst í Explorer glugganum.
9 Smelltu á vinstri örhnappinn til að fara aftur í kerfisdrifið (C:). Það er efst í Explorer glugganum.  10 Opnaðu Program Files möppuna. Þú finnur það á kerfisdrifinu (C :).
10 Opnaðu Program Files möppuna. Þú finnur það á kerfisdrifinu (C :).  11 Eyða öllum NVIDIA möppum. Merktu við NVIDIA eða NVIDIA Corporation möppurnar í Program Files möppunni og ýttu síðan á Delete takkann. Farðu nú aftur í kerfisdrifið (C :).
11 Eyða öllum NVIDIA möppum. Merktu við NVIDIA eða NVIDIA Corporation möppurnar í Program Files möppunni og ýttu síðan á Delete takkann. Farðu nú aftur í kerfisdrifið (C :).  12 Opnaðu Forritaskrár (x86) möppuna. Ef þú ert að keyra 64-bita útgáfu af Windows, þá verður að vera Program Files (x86) mappa á tölvunni þinni. Smelltu á það til að opna það. Þú finnur þessa möppu á kerfisdrifinu (C :).
12 Opnaðu Forritaskrár (x86) möppuna. Ef þú ert að keyra 64-bita útgáfu af Windows, þá verður að vera Program Files (x86) mappa á tölvunni þinni. Smelltu á það til að opna það. Þú finnur þessa möppu á kerfisdrifinu (C :).  13 Eyða öllum NVIDIA möppum. Merktu við NVIDIA eða NVIDIA Corporation möppurnar í Program Files (x86) möppunni og ýttu síðan á Delete takkann. Farðu nú aftur í kerfisdrifið (C :).
13 Eyða öllum NVIDIA möppum. Merktu við NVIDIA eða NVIDIA Corporation möppurnar í Program Files (x86) möppunni og ýttu síðan á Delete takkann. Farðu nú aftur í kerfisdrifið (C :).  14 Opnaðu möppuna „Notendur“ og smelltu á möppuna með nafni þínu. Þú finnur möppuna Users á kerfisdrifinu þínu. Í henni finnur þú möppur allra Windows notenda á tölvunni. Smelltu á möppuna með nafni þínu.
14 Opnaðu möppuna „Notendur“ og smelltu á möppuna með nafni þínu. Þú finnur möppuna Users á kerfisdrifinu þínu. Í henni finnur þú möppur allra Windows notenda á tölvunni. Smelltu á möppuna með nafni þínu.  15 Opnaðu „AppData“ möppuna. Þú finnur það í möppunni Notendur.
15 Opnaðu „AppData“ möppuna. Þú finnur það í möppunni Notendur.  16 Opnaðu "Local" möppuna. Það er staðsett í „AppData“ möppunni.
16 Opnaðu "Local" möppuna. Það er staðsett í „AppData“ möppunni.  17 Eyða öllum NVIDIA möppum. Veldu hvaða "NVIDIA" eða "NVIDIA Corporation" möppu og ýttu á Delete takkann.
17 Eyða öllum NVIDIA möppum. Veldu hvaða "NVIDIA" eða "NVIDIA Corporation" möppu og ýttu á Delete takkann.  18 Smelltu á vinstri örhnappinn til að fara aftur í AppData möppuna. Það er efst í Explorer glugganum.
18 Smelltu á vinstri örhnappinn til að fara aftur í AppData möppuna. Það er efst í Explorer glugganum.  19 Opnaðu „Reiki“ möppuna. Þú finnur það í „AppData“ möppunni.
19 Opnaðu „Reiki“ möppuna. Þú finnur það í „AppData“ möppunni.  20 Eyða öllum NVIDIA möppum. Veldu hvaða "NVIDIA" eða "NVIDIA Corporation" möppu og ýttu á Delete takkann.
20 Eyða öllum NVIDIA möppum. Veldu hvaða "NVIDIA" eða "NVIDIA Corporation" möppu og ýttu á Delete takkann.
Hluti 3 af 3: Hvernig á að eyða NVIDIA skráningarfærslum (aðeins háþróaðir notendur)
 1 Opnaðu upphafsvalmyndina
1 Opnaðu upphafsvalmyndina  . Smelltu á Windows merki hnappinn á verkefnastikunni.
. Smelltu á Windows merki hnappinn á verkefnastikunni.  2 Koma inn regedit. "Regedit" birtist efst í Start valmyndinni.
2 Koma inn regedit. "Regedit" birtist efst í Start valmyndinni. - Viðvörun: ef þú eyðir réttri skrásetningarfærslu geturðu rofið kerfið. Þess vegna skaltu halda áfram á eigin hættu og áhættu.
 3 Smelltu á regedit. Registry Editor gluggi opnast.
3 Smelltu á regedit. Registry Editor gluggi opnast.  4 Smelltu á örina við hliðina á „HKEY_CURRENT_USER“ möppunni. Örin er vinstra megin við möppuna í vinstri glugganum. Allar möppur undir möppunni „HKEY_CURRENT_USER“ birtast.
4 Smelltu á örina við hliðina á „HKEY_CURRENT_USER“ möppunni. Örin er vinstra megin við möppuna í vinstri glugganum. Allar möppur undir möppunni „HKEY_CURRENT_USER“ birtast.  5 Smelltu á örina við hliðina á "Hugbúnaður" möppunni. Það er staðsett undir „HKEY_CURRENT_USER“ möppunni í vinstri glugganum.
5 Smelltu á örina við hliðina á "Hugbúnaður" möppunni. Það er staðsett undir „HKEY_CURRENT_USER“ möppunni í vinstri glugganum.  6 Eyða öllum NVIDIA möppum. Finndu möppurnar „NVIDIA“ eða „NVIDIA Corporation“ í vinstri glugganum. Smelltu á þá og ýttu síðan á Eyða takkann.
6 Eyða öllum NVIDIA möppum. Finndu möppurnar „NVIDIA“ eða „NVIDIA Corporation“ í vinstri glugganum. Smelltu á þá og ýttu síðan á Eyða takkann.  7 Smelltu á örina til vinstri í möppunni „HKEY_USERS“. Þessi mappa inniheldur fleiri skrásetningarmöppur, þar á meðal „.DEFAULT“ möppuna og nokkrar aðrar möppur með tölulegum nöfnum.
7 Smelltu á örina til vinstri í möppunni „HKEY_USERS“. Þessi mappa inniheldur fleiri skrásetningarmöppur, þar á meðal „.DEFAULT“ möppuna og nokkrar aðrar möppur með tölulegum nöfnum.  8 Smelltu á örina til vinstri í ".DEFAULT" möppunni. Þetta er fyrsta mappan undir „HKEY_USERS“ möppunni í vinstri glugganum.
8 Smelltu á örina til vinstri í ".DEFAULT" möppunni. Þetta er fyrsta mappan undir „HKEY_USERS“ möppunni í vinstri glugganum.  9 Smelltu á örina við hliðina á "Hugbúnaður" möppunni. Þessi mappa er staðsett í „.DEFAULT“ möppunni.
9 Smelltu á örina við hliðina á "Hugbúnaður" möppunni. Þessi mappa er staðsett í „.DEFAULT“ möppunni.  10 Eyða öllum NVIDIA möppum. Finndu möppurnar „NVIDIA“ eða „NVIDIA Corporation“ í vinstri glugganum. Smelltu á þá og ýttu síðan á Eyða takkann.
10 Eyða öllum NVIDIA möppum. Finndu möppurnar „NVIDIA“ eða „NVIDIA Corporation“ í vinstri glugganum. Smelltu á þá og ýttu síðan á Eyða takkann.  11 Endurtaktu ofangreind skref fyrir aðrar möppur í „KEY_USERS“ möppunni. Það er að smella á örina til vinstri í möppunni og síðan á örina við hliðina á "Hugbúnaður" möppunni. Nú skaltu eyða öllum „NVIDIA“ eða „NVIDIA Corporation“ möppum.
11 Endurtaktu ofangreind skref fyrir aðrar möppur í „KEY_USERS“ möppunni. Það er að smella á örina til vinstri í möppunni og síðan á örina við hliðina á "Hugbúnaður" möppunni. Nú skaltu eyða öllum „NVIDIA“ eða „NVIDIA Corporation“ möppum.  12 Endurræstu tölvuna þína eftir að þú hefur eytt öllum "Nvidia" möppum. Þetta mun losna við allar NVIDIA skráningarfærslur.
12 Endurræstu tölvuna þína eftir að þú hefur eytt öllum "Nvidia" möppum. Þetta mun losna við allar NVIDIA skráningarfærslur.
Ábendingar
- Búðu til kerfisendurheimtapunkt áður en þú fjarlægir Nvidia bílstjóri. Gerðu þetta bara ef þú eyðir óvart viðkomandi skrásetningarfærslu, sem leiðir til kerfishruns. Í þessu tilfelli skaltu endurheimta kerfið til að koma því á réttan hátt áður en ökumennirnir eru fjarlægðir.
Viðvaranir
- Ekki breyta gildum skrásetningartakkanna í skráaritlinum, þar sem þetta getur skemmt forrit eða allt kerfið. Ef þú breyttir lykilgildinu óvart skaltu fylgja þessum skrefum til að endurheimta kerfið eða setja Windows upp aftur til að laga kerfisvandamál.