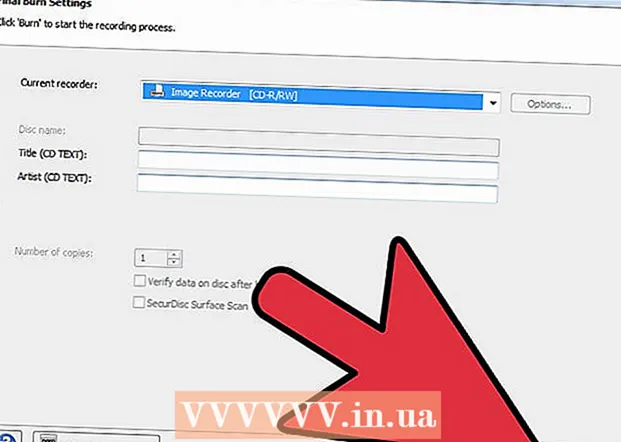Höfundur:
Helen Garcia
Sköpunardag:
16 April. 2021
Uppfærsludagsetning:
1 Júlí 2024

Efni.
- Skref
- Aðferð 1 af 4: Eyða Windows leitarferli
- Aðferð 2 af 4: Eyða skráarsögu í Windows
- Aðferð 3 af 4: Eyða skrá og forritsferli á Mac OS X
- Aðferð 4 af 4: Eyða möppusögu í Mac OS X
- Ábendingar
- Viðvaranir
Þessi grein mun sýna þér hvernig á að eyða tölvusögu þinni, sem inniheldur nýlega skoðaðar skrár og leitartillögur. Þú getur hreinsað feril þinn í Windows og Mac OS X tölvum. Til að hreinsa vefskoðunarferil þinn skaltu eyða ferli þínum í stillingum vafrans.
Skref
Aðferð 1 af 4: Eyða Windows leitarferli
 1 Smelltu á leitarstikuna Cortana. Það er vinstra megin á verkefnastikunni til hægri við Windows merkið. Cortana glugginn opnast.
1 Smelltu á leitarstikuna Cortana. Það er vinstra megin á verkefnastikunni til hægri við Windows merkið. Cortana glugginn opnast. - Ef þú sérð ekki leitarstikuna, hægrismelltu á verkefnastikuna, veldu Cortana og smelltu á Sýna leitarstiku.
 2 Smelltu á "Valkostir"
2 Smelltu á "Valkostir"  . Það er vinstra megin við Cortana gluggann. Stillingar Cortana opnast.
. Það er vinstra megin við Cortana gluggann. Stillingar Cortana opnast.  3 Skrunaðu niður og pikkaðu á Hreinsa tækjasögu. Það er undir tækjasöguhlutanum. Þetta mun hreinsa leitarferil tækisins.
3 Skrunaðu niður og pikkaðu á Hreinsa tækjasögu. Það er undir tækjasöguhlutanum. Þetta mun hreinsa leitarferil tækisins.  4 Smelltu á Valkostir leitarferils. Þessi hlekkur er í leitarferilshlutanum. Bing síðan opnar með lista yfir leitarorð sem eru skráð í tímaröð.
4 Smelltu á Valkostir leitarferils. Þessi hlekkur er í leitarferilshlutanum. Bing síðan opnar með lista yfir leitarorð sem eru skráð í tímaröð. - Ef tölvan er ekki tengd við internetið opnast tilgreinda síða ekki.
 5 Smelltu á Breyttu breytum á sögu. Það er næst efst á Bing síðunni. Matseðill opnast.
5 Smelltu á Breyttu breytum á sögu. Það er næst efst á Bing síðunni. Matseðill opnast.  6 Smelltu á hreinsa allt. Það er í hlutnum Hreinsa leitarferil valmyndarinnar.
6 Smelltu á hreinsa allt. Það er í hlutnum Hreinsa leitarferil valmyndarinnar.  7 Smelltu á Jáþegar beðið er um það. Með því að hreinsa Cortana leitarferil þinn alveg, bæði á staðnum og á netinu.
7 Smelltu á Jáþegar beðið er um það. Með því að hreinsa Cortana leitarferil þinn alveg, bæði á staðnum og á netinu.
Aðferð 2 af 4: Eyða skráarsögu í Windows
 1 Opnaðu upphafsvalmyndina
1 Opnaðu upphafsvalmyndina  . Til að gera þetta, smelltu á Windows merkið í neðra vinstra horni skjásins.
. Til að gera þetta, smelltu á Windows merkið í neðra vinstra horni skjásins. - Þú getur líka ýtt á takkann ⊞ Vinna á lyklaborði tölvunnar.
 2 Opnaðu File Explorer
2 Opnaðu File Explorer  . Til að gera þetta, smelltu á möppulaga táknið í neðra vinstra horninu á Start glugganum.
. Til að gera þetta, smelltu á möppulaga táknið í neðra vinstra horninu á Start glugganum.  3 Smelltu á Útsýni. Þessi flipi er staðsettur efst til vinstri í File Explorer glugganum. Matseðill opnast.
3 Smelltu á Útsýni. Þessi flipi er staðsettur efst til vinstri í File Explorer glugganum. Matseðill opnast.  4 Smelltu á Færibreytur. Það er rétthyrnd tákn hægra megin í View valmyndinni.
4 Smelltu á Færibreytur. Það er rétthyrnd tákn hægra megin í View valmyndinni. 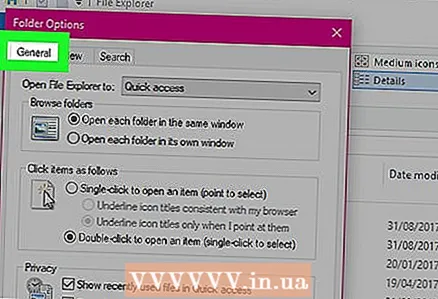 5 Smelltu á flipann Almennt. Það er í efra vinstra horninu á möppuvalkostunum.
5 Smelltu á flipann Almennt. Það er í efra vinstra horninu á möppuvalkostunum.  6 Smellur Hreinsa. Það er í persónuverndarhlutanum neðst í glugganum. Þetta mun fjarlægja nýlegar beiðnir þínar úr Explorer.
6 Smellur Hreinsa. Það er í persónuverndarhlutanum neðst í glugganum. Þetta mun fjarlægja nýlegar beiðnir þínar úr Explorer. - Ef þú festir einhverja möppu eða skrá í Explorer þá verður þeim ekki eytt.
 7 Fela leitarsögu í framtíðinni. Fjarlægðu hakið við „Sýna nýlegar skrár á tækjastikunni Quick Access“ og „Sýna nýlegar möppur á Quick Access Toolbar“ undir friðhelgi einkalífs. Þetta er valfrjálst skref, en það mun fela leitaratriðin í leitarstikunni Explorer.
7 Fela leitarsögu í framtíðinni. Fjarlægðu hakið við „Sýna nýlegar skrár á tækjastikunni Quick Access“ og „Sýna nýlegar möppur á Quick Access Toolbar“ undir friðhelgi einkalífs. Þetta er valfrjálst skref, en það mun fela leitaratriðin í leitarstikunni Explorer.  8 Smelltu á Allt í lagi. Það er neðst í möppuvalkostunum. Þetta mun hreinsa Explorer sögu þína.
8 Smelltu á Allt í lagi. Það er neðst í möppuvalkostunum. Þetta mun hreinsa Explorer sögu þína.
Aðferð 3 af 4: Eyða skrá og forritsferli á Mac OS X
 1 Opnaðu Apple valmyndina
1 Opnaðu Apple valmyndina  . Til að gera þetta, smelltu á Apple merkið í efra vinstra horni skjásins.
. Til að gera þetta, smelltu á Apple merkið í efra vinstra horni skjásins.  2 Vinsamlegast veldu Nýlega notaðir hlutir. Það er nálægt toppnum í fellivalmyndinni Apple. Sprettivalmynd opnast með lista yfir nýlega opnuð forrit og skrár.
2 Vinsamlegast veldu Nýlega notaðir hlutir. Það er nálægt toppnum í fellivalmyndinni Apple. Sprettivalmynd opnast með lista yfir nýlega opnuð forrit og skrár.  3 Smelltu á Hreinsa matseðil. Það er neðst á listanum í sprettiglugganum. Þetta mun hreinsa innihald sprettivalmyndarinnar.
3 Smelltu á Hreinsa matseðil. Það er neðst á listanum í sprettiglugganum. Þetta mun hreinsa innihald sprettivalmyndarinnar.
Aðferð 4 af 4: Eyða möppusögu í Mac OS X
 1 Opinn Finder. Táknið fyrir þetta tól er með blátt andlit og er staðsett í bryggjunni.
1 Opinn Finder. Táknið fyrir þetta tól er með blátt andlit og er staðsett í bryggjunni. - Eða smelltu bara á skjáborðið.
 2 Smelltu á Umskipti. Þessi valmynd er í vinstri helmingi valmyndastikunnar efst á skjánum. Fellivalmynd opnast.
2 Smelltu á Umskipti. Þessi valmynd er í vinstri helmingi valmyndastikunnar efst á skjánum. Fellivalmynd opnast. 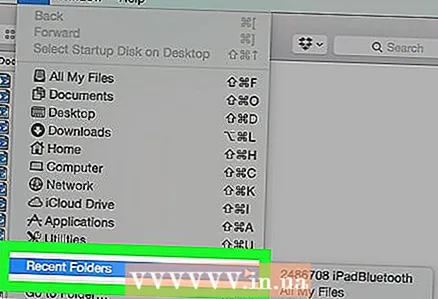 3 Vinsamlegast veldu Nýlega notaðar skrár. Það er neðst í fellivalmyndinni Go. Sprettigluggi með lista yfir nýlega opnaðar möppur opnast hægra megin við tilgreinda valkostinn.
3 Vinsamlegast veldu Nýlega notaðar skrár. Það er neðst í fellivalmyndinni Go. Sprettigluggi með lista yfir nýlega opnaðar möppur opnast hægra megin við tilgreinda valkostinn.  4 Smelltu á Hreinsa matseðil. Þú finnur þennan hnapp neðst í sprettivalmyndinni. Þetta mun hreinsa lista yfir möppur sem þú opnaðir nýlega.
4 Smelltu á Hreinsa matseðil. Þú finnur þennan hnapp neðst í sprettivalmyndinni. Þetta mun hreinsa lista yfir möppur sem þú opnaðir nýlega.
Ábendingar
- Settu upp skráasafn eins og TinkerTool System til að stjórna nýlega notuðum hlutum á Mac OS X.
Viðvaranir
- Ef þú eyðir leitarferlinum þínum getur það endurstillt sjálfvirkar útfyllingarstillingar þínar í Windows.