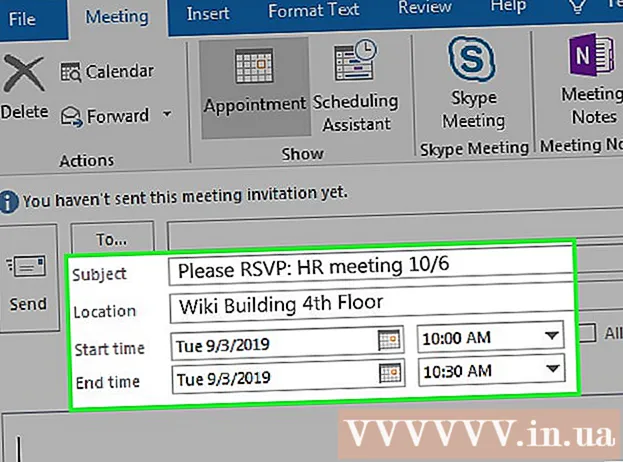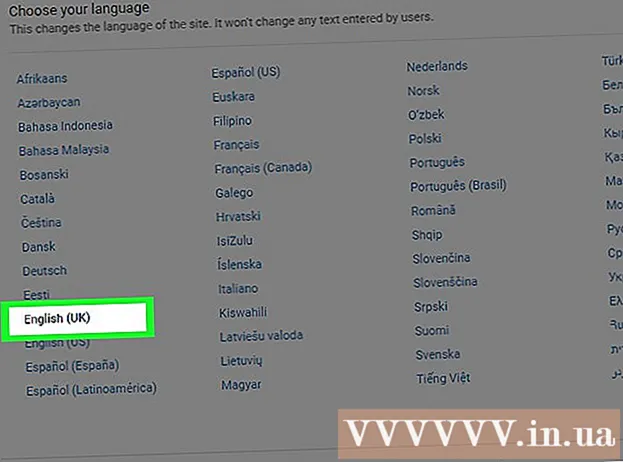Höfundur:
Clyde Lopez
Sköpunardag:
23 Júlí 2021
Uppfærsludagsetning:
13 September 2024

Efni.
- Skref
- Hluti 1 af 4: Hvernig á að undirbúa uppsetningu
- Hluti 2 af 4: Hvernig á að ræsa Linux á Windows tölvu
- Hluti 3 af 4: Hvernig á að ræsa Linux á Mac OS X tölvu
- Hluti 4 af 4: Hvernig á að setja upp Linux
- Ábendingar
- Viðvaranir
Í þessari grein munt þú læra hvernig á að skipta um stýrikerfi tölvunnar fyrir Linux Mint. Þetta kerfi er hægt að setja upp á tölvum sem keyra Windows og Mac OS X.
Skref
Hluti 1 af 4: Hvernig á að undirbúa uppsetningu
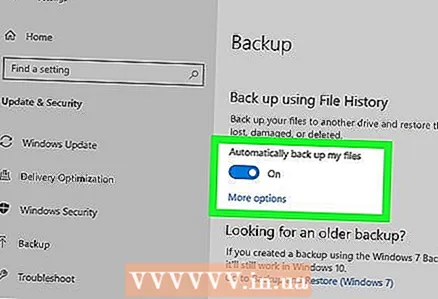 1 Taktu afrit af gögnum þínumsem eru geymdar á tölvunni þinni. Þar sem núverandi stýrikerfi verður fjarlægt skaltu taka afrit af mikilvægum skrám og stillingum, jafnvel þótt þú ætlar ekki að geyma þær á Linux. Þannig getur þú endurheimt tölvuna þína ef eitthvað fer úrskeiðis í uppsetningarferlinu.
1 Taktu afrit af gögnum þínumsem eru geymdar á tölvunni þinni. Þar sem núverandi stýrikerfi verður fjarlægt skaltu taka afrit af mikilvægum skrám og stillingum, jafnvel þótt þú ætlar ekki að geyma þær á Linux. Þannig getur þú endurheimt tölvuna þína ef eitthvað fer úrskeiðis í uppsetningarferlinu. 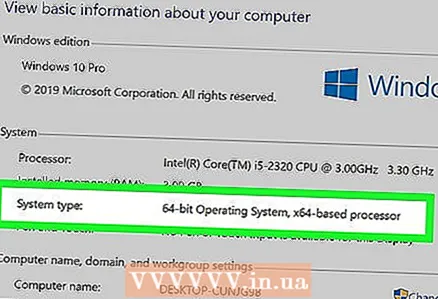 2 Auka bitastærð örgjörvans. Slepptu þessu skrefi á Mac. Örgjörvi bita (32-bita eða 64-bita) mun hjálpa þér að velja útgáfu af Linux Mint sem þú þarft.
2 Auka bitastærð örgjörvans. Slepptu þessu skrefi á Mac. Örgjörvi bita (32-bita eða 64-bita) mun hjálpa þér að velja útgáfu af Linux Mint sem þú þarft.  3 Finndu út hvaða örgjörvi er settur upp á Mac þinn. Linux er aðeins hægt að setja upp á Mac tölvu með Intel örgjörva. Til að athuga þetta skaltu opna Apple valmyndina
3 Finndu út hvaða örgjörvi er settur upp á Mac þinn. Linux er aðeins hægt að setja upp á Mac tölvu með Intel örgjörva. Til að athuga þetta skaltu opna Apple valmyndina  Smelltu á „Um þennan Mac“ og leitaðu að hlutanum „örgjörvi“. Ef þú sérð orðið "Intel" í þessum hluta, ekki hika við að setja upp Linux á Mac þinn.
Smelltu á „Um þennan Mac“ og leitaðu að hlutanum „örgjörvi“. Ef þú sérð orðið "Intel" í þessum hluta, ekki hika við að setja upp Linux á Mac þinn. - Slepptu þessu skrefi á Windows.
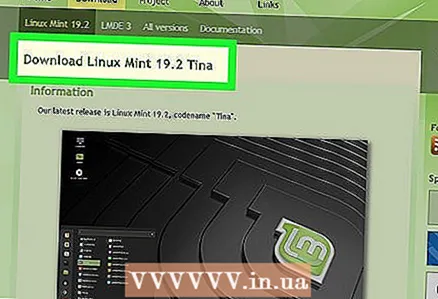 4 Sæktu Linux Mint ISO myndina. Farðu á https://linuxmint.com/download.php, hægra megin við „kanil“ smelltu á „32 bita“ (32 bita) eða „64 bita“ (64 bita) (fer eftir örgjörva bita) , og smelltu síðan á svæðitengilinn í spegilhlutanum.
4 Sæktu Linux Mint ISO myndina. Farðu á https://linuxmint.com/download.php, hægra megin við „kanil“ smelltu á „32 bita“ (32 bita) eða „64 bita“ (64 bita) (fer eftir örgjörva bita) , og smelltu síðan á svæðitengilinn í spegilhlutanum. - Fyrir Mac, veldu 64 bita valkostinn.
 5 Sæktu forrit til að brenna myndir (ISO skrár) á flash -drif. Það fer eftir stýrikerfi þínu:
5 Sæktu forrit til að brenna myndir (ISO skrár) á flash -drif. Það fer eftir stýrikerfi þínu: - Windows -farðu á https://www.pendrivelinux.com/universal-usb-installer-easy-as-1-2-3/, skrunaðu niður og smelltu á „Sækja UUI“;
- Mac OS X - farðu á https://etcher.io/ og smelltu á "Etcher fyrir macOS" (Etcher fyrir Mac OS) efst á síðunni.
 6 Tengdu flassdrifið við tölvuna þína. Tengdu drifið við USB -tengi á tölvunni þinni, sem er að framan, á hliðinni eða aftan á tölvuhólfinu.
6 Tengdu flassdrifið við tölvuna þína. Tengdu drifið við USB -tengi á tölvunni þinni, sem er að framan, á hliðinni eða aftan á tölvuhólfinu. - Fyrir Mac þarftu USB-C flassdrif (eða USB3 til USB-C millistykki).
 7 Sniððu flash -drifið þitt. Öllum upplýsingum sem geymdar eru á henni verður eytt. Ekki gleyma að velja viðeigandi skráarkerfi:
7 Sniððu flash -drifið þitt. Öllum upplýsingum sem geymdar eru á henni verður eytt. Ekki gleyma að velja viðeigandi skráarkerfi: - Windows - veldu „NTFS“ eða „FAT32“;
- Mac - veldu „Mac OS Extended (Journaled)“.
- 8 Ekki aftengja flassdrifið frá tölvunni. Þú hefur forsniðið drifið og halað niður Linux myndinni, svo þú getir haldið áfram með Linux uppsetninguna.
Hluti 2 af 4: Hvernig á að ræsa Linux á Windows tölvu
 1 Settu upp forrit til að brenna myndir (ISO skrár) á flash -drifi. Tvísmelltu á Universal USB Installer (flash-drif) táknið, smelltu á Já þegar beðið er um það og smelltu síðan á I Sammála. Aðalforritaglugginn opnast.
1 Settu upp forrit til að brenna myndir (ISO skrár) á flash -drifi. Tvísmelltu á Universal USB Installer (flash-drif) táknið, smelltu á Já þegar beðið er um það og smelltu síðan á I Sammála. Aðalforritaglugginn opnast.  2 Búðu til ræsanlegt glampi drif. Opnaðu skref 1 valmyndina, smelltu á Linux Mint og fylgdu síðan þessum skrefum:
2 Búðu til ræsanlegt glampi drif. Opnaðu skref 1 valmyndina, smelltu á Linux Mint og fylgdu síðan þessum skrefum: - smelltu á „Browse“;
- veldu niðurhalaða mynd (ISO skrá) af Linux Mint;
- smelltu á "Opna";
- opnaðu "Skref 3" valmyndina (Skref 3);
- smelltu á staf glampi drifsins;
- smelltu á „Búa til“ í neðra hægra horninu;
- smelltu á „Já“ þegar þú ert beðinn um það.
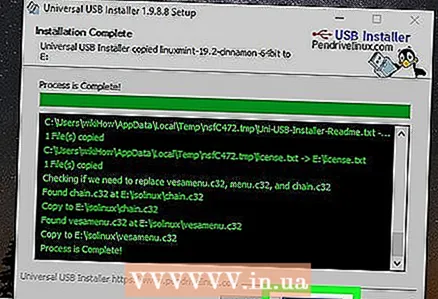 3 Lokaðu UUI forritinu. Smelltu á Loka hnappinn þegar hann verður virkur. Nú er hægt að setja upp Linux Mint frá flash -drifi.
3 Lokaðu UUI forritinu. Smelltu á Loka hnappinn þegar hann verður virkur. Nú er hægt að setja upp Linux Mint frá flash -drifi.  4 Endurræstu tölvuna þína. Smelltu á Start
4 Endurræstu tölvuna þína. Smelltu á Start > "Næring"
> "Næring"  > Endurræstu. Tölvan mun endurræsa.
> Endurræstu. Tölvan mun endurræsa.  5 Ýttu á takkann til að slá inn BIOS. Þessi lykill er venjulega einn af F lyklunum, til dæmis F2, en það getur verið Esc eða Del... Ýttu á þennan takka áður en Windows byrjar að hlaða.
5 Ýttu á takkann til að slá inn BIOS. Þessi lykill er venjulega einn af F lyklunum, til dæmis F2, en það getur verið Esc eða Del... Ýttu á þennan takka áður en Windows byrjar að hlaða. - Lykillinn sem óskað er eftir birtist neðst á skjánum.
- Til að komast að því hvaða takka á að ýta á skaltu lesa leiðbeiningarnar (pappír eða á netinu) fyrir tölvuna þína eða móðurborðið.
- Ef innskráningarskjárinn birtist á skjánum skaltu endurræsa tölvuna og reyna aftur.
 6 Finndu Boot Boot hlutann. Til að gera þetta skaltu nota örvatakkana til að fara í flipann Advanced eða Boot.
6 Finndu Boot Boot hlutann. Til að gera þetta skaltu nota örvatakkana til að fara í flipann Advanced eða Boot. - Í sumum BIOS útgáfum er ræsistöðin að finna á upphafssíðunni.
 7 Veldu flassdrifið sem er tengt við tölvuna þína. Það ætti að heita „USB-drif“, „USB-diskur“, „Færanleg geymsla“ eða álíka. Notaðu örvatakkana til að velja viðeigandi valkost.
7 Veldu flassdrifið sem er tengt við tölvuna þína. Það ætti að heita „USB-drif“, „USB-diskur“, „Færanleg geymsla“ eða álíka. Notaðu örvatakkana til að velja viðeigandi valkost.  8 Færðu drifið efst á listann yfir ræsitæki. Veldu valkostinn „USB drif“ (eða samsvarandi) og ýttu síðan á + þar til þessi valkostur er efst á listanum yfir ræsitæki.
8 Færðu drifið efst á listann yfir ræsitæki. Veldu valkostinn „USB drif“ (eða samsvarandi) og ýttu síðan á + þar til þessi valkostur er efst á listanum yfir ræsitæki. - Ef það virkaði ekki skaltu skoða lista yfir takka og virkni þeirra til hægri (eða neðst) á skjánum til að sjá hvaða takka færir valinn valkost.
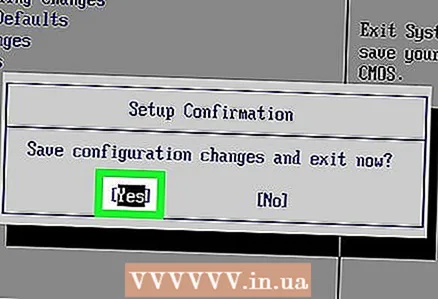 9 Vista breytingarnar og hætta BIOS. Til að gera þetta þarftu að ýta á ákveðinn takka - til að finna út hvaða, skoðaðu lista yfir takka og virkni þeirra til hægri (eða neðst) á skjánum. Nú getur þú ræsa Linux.
9 Vista breytingarnar og hætta BIOS. Til að gera þetta þarftu að ýta á ákveðinn takka - til að finna út hvaða, skoðaðu lista yfir takka og virkni þeirra til hægri (eða neðst) á skjánum. Nú getur þú ræsa Linux. - Á sumum tölvum þarftu að ýta á viðbótartakkann (þegar beðið er um það) til að staðfesta aðgerðir þínar.
 10 Veldu valkostinn „Linux Mint“. Til dæmis, ef þú ert að setja upp Linux Mint 18.3, veldu Boot linuxmint-18.3-cinnamon-64bit valkostinn.
10 Veldu valkostinn „Linux Mint“. Til dæmis, ef þú ert að setja upp Linux Mint 18.3, veldu Boot linuxmint-18.3-cinnamon-64bit valkostinn. - Nafn þessa valkostar fer eftir Linux Mint útgáfunni og örgjörvabitnum.
- Ekki velja valkostinn „acpi = slökkt“.
 11 Smelltu á Sláðu inn. Linux ræsiferlið mun hefjast (frá flash -drifinu).
11 Smelltu á Sláðu inn. Linux ræsiferlið mun hefjast (frá flash -drifinu).  12 Bíddu eftir að Linux ræsist. Þetta mun taka nokkrar mínútur. Nú er hægt að setja upp Linux á harða diskinn í tölvunni þinni.
12 Bíddu eftir að Linux ræsist. Þetta mun taka nokkrar mínútur. Nú er hægt að setja upp Linux á harða diskinn í tölvunni þinni.
Hluti 3 af 4: Hvernig á að ræsa Linux á Mac OS X tölvu
 1 Settu upp Etcher forritið. Tvísmelltu á DMG skrána hennar, leyfðu að setja upp forrit frá óþekktum forriturum (ef beðið er um það) og dragðu síðan Etcher táknið í Programs möppuna.
1 Settu upp Etcher forritið. Tvísmelltu á DMG skrána hennar, leyfðu að setja upp forrit frá óþekktum forriturum (ef beðið er um það) og dragðu síðan Etcher táknið í Programs möppuna.  2 Byrjaðu á Etcher forritinu. Það er staðsett í forritamöppunni.
2 Byrjaðu á Etcher forritinu. Það er staðsett í forritamöppunni.  3 Smelltu á ⚙️. Þetta tákn er staðsett efst til hægri á Etcher glugganum.
3 Smelltu á ⚙️. Þetta tákn er staðsett efst til hægri á Etcher glugganum. 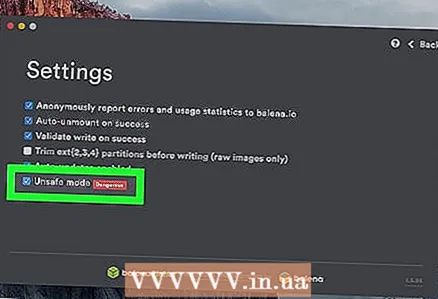 4 Merktu við reitinn við hliðina á „Óörugg ham“. Það er næst neðst á síðunni.
4 Merktu við reitinn við hliðina á „Óörugg ham“. Það er næst neðst á síðunni.  5 Smelltu á Virkja óörugga stillingu (Virkja óörugga stillingu) þegar beðið er um það. Í þessari stillingu er hægt að brenna ISO skrána á hvaða disk sem er.
5 Smelltu á Virkja óörugga stillingu (Virkja óörugga stillingu) þegar beðið er um það. Í þessari stillingu er hægt að brenna ISO skrána á hvaða disk sem er. 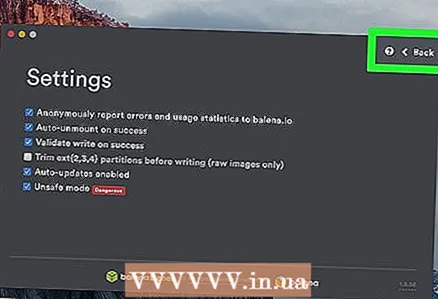 6 Smelltu á Til baka (Aftur). Það er efst til hægri í glugganum.
6 Smelltu á Til baka (Aftur). Það er efst til hægri í glugganum.  7 Smelltu á Veldu mynd (Veldu mynd). Þessi blái hnappur er vinstra megin í Etcher glugganum.
7 Smelltu á Veldu mynd (Veldu mynd). Þessi blái hnappur er vinstra megin í Etcher glugganum.  8 Smelltu á sóttu Linux Mint ISO myndina.
8 Smelltu á sóttu Linux Mint ISO myndina. 9 Smelltu á Opið. Það er í neðra hægra horni gluggans.
9 Smelltu á Opið. Það er í neðra hægra horni gluggans.  10 Smelltu á Veldu drif (Veldu disk). Þú finnur þennan bláa hnapp á miðri síðu.
10 Smelltu á Veldu drif (Veldu disk). Þú finnur þennan bláa hnapp á miðri síðu.  11 Veldu flash drifið þitt. Smelltu á nafnið hans og smelltu síðan á „Halda áfram“ neðst í glugganum.
11 Veldu flash drifið þitt. Smelltu á nafnið hans og smelltu síðan á „Halda áfram“ neðst í glugganum.  12 Smelltu á Flash! (Skrifa niður). Þessi blái hnappur er hægra megin í Etcher glugganum. Þetta mun búa til ræsanlegan Linux Mint glampi drif, sem þýðir að þú getur sett það upp beint af drifinu.
12 Smelltu á Flash! (Skrifa niður). Þessi blái hnappur er hægra megin í Etcher glugganum. Þetta mun búa til ræsanlegan Linux Mint glampi drif, sem þýðir að þú getur sett það upp beint af drifinu.  13 Endurræstu tölvuna þína. Opnaðu Apple valmyndina
13 Endurræstu tölvuna þína. Opnaðu Apple valmyndina  , smelltu á Endurræsa og smelltu síðan á Endurræsa þegar beðið er um það.
, smelltu á Endurræsa og smelltu síðan á Endurræsa þegar beðið er um það.  14 Haltu inni takkanum ⌥ Valkostur. Gerðu þetta þar til ræsivalkostir birtast á skjánum.
14 Haltu inni takkanum ⌥ Valkostur. Gerðu þetta þar til ræsivalkostir birtast á skjánum. - Haltu inni þessum takka um leið og þú ýtir á Endurræsa.
 15 Smelltu á EFI stígvél (EFI stígvél). Í sumum tilfellum þarftu að smella á nafn glampi drifsins eða á „Linux Mint“ valkostinn. Mint Linux uppsetningarskjárinn opnast.
15 Smelltu á EFI stígvél (EFI stígvél). Í sumum tilfellum þarftu að smella á nafn glampi drifsins eða á „Linux Mint“ valkostinn. Mint Linux uppsetningarskjárinn opnast.  16 Veldu valkostinn „Linux Mint“. Til dæmis, ef þú ert að setja upp Linux Mint 18.3, veldu Boot linuxmint-18.3-cinnamon-64bit valkostinn.
16 Veldu valkostinn „Linux Mint“. Til dæmis, ef þú ert að setja upp Linux Mint 18.3, veldu Boot linuxmint-18.3-cinnamon-64bit valkostinn. - Nafn þessa valkostar fer eftir Linux Mint útgáfunni og örgjörvabitnum.
- Ekki velja valkostinn „acpi = slökkt“.
 17 Smelltu á Sláðu inn. Linux ræsiferlið mun hefjast (frá flash -drifinu).
17 Smelltu á Sláðu inn. Linux ræsiferlið mun hefjast (frá flash -drifinu).  18 Bíddu eftir að Linux ræsist. Þetta mun taka nokkrar mínútur. Nú er hægt að setja upp Linux á harða diskinn í tölvunni þinni.
18 Bíddu eftir að Linux ræsist. Þetta mun taka nokkrar mínútur. Nú er hægt að setja upp Linux á harða diskinn í tölvunni þinni.
Hluti 4 af 4: Hvernig á að setja upp Linux
 1 Tvíklikka Settu upp Linux Mint (Settu upp Linux Mint). Þetta disklaga tákn er á skjáborðinu. Gluggi opnast.
1 Tvíklikka Settu upp Linux Mint (Settu upp Linux Mint). Þetta disklaga tákn er á skjáborðinu. Gluggi opnast.  2 Veldu tungumál uppsetningarforritsins. Veldu valið tungumál og smelltu á „Halda áfram“ í neðra hægra horni gluggans.
2 Veldu tungumál uppsetningarforritsins. Veldu valið tungumál og smelltu á „Halda áfram“ í neðra hægra horni gluggans. - 3 Tengstu við þráðlaust (Wi-Fi) net. Smelltu á nafn þráðlausa netsins þíns, sláðu inn lykilorðið þitt í lykilorðalínunni og smelltu síðan á Tengja> Áfram.
 4 Merktu við reitinn við hliðina á Setja upp hugbúnað frá þriðja aðila. Það er efst á síðunni.
4 Merktu við reitinn við hliðina á Setja upp hugbúnað frá þriðja aðila. Það er efst á síðunni. 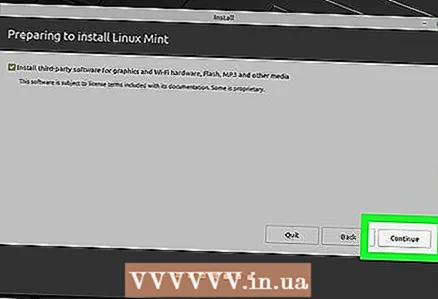 5 Smelltu á Haltu áfram.
5 Smelltu á Haltu áfram.- 6 Smelltu á Jáþegar beðið er um það. Þetta fjarlægir allar skipting á harða disknum og skilur eftir eitt laust pláss á honum.
 7 Gefðu til kynna að þú viljir skipta um núverandi stýrikerfi fyrir Linux. Merktu við reitinn við hliðina á Eyða diski og settu upp Linux mynt, smelltu á Áfram> Setja upp núna og smelltu síðan á Halda áfram þegar beðið er um það.
7 Gefðu til kynna að þú viljir skipta um núverandi stýrikerfi fyrir Linux. Merktu við reitinn við hliðina á Eyða diski og settu upp Linux mynt, smelltu á Áfram> Setja upp núna og smelltu síðan á Halda áfram þegar beðið er um það. 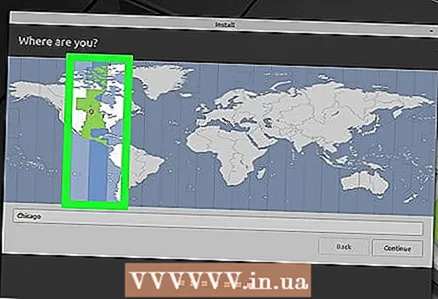 8 Veldu tímabeltið þitt. Smelltu á lóðrétta ræmuna sem nær yfir byggð þína og smelltu síðan á Halda áfram í neðra hægra horninu.
8 Veldu tímabeltið þitt. Smelltu á lóðrétta ræmuna sem nær yfir byggð þína og smelltu síðan á Halda áfram í neðra hægra horninu. 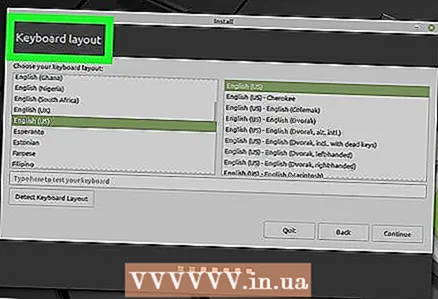 9 Veldu tungumál stýrikerfisins. Smelltu á viðkomandi tungumál vinstra megin í glugganum, veldu lyklaborðsútlitið hægra megin í glugganum og smelltu á „Halda áfram“.
9 Veldu tungumál stýrikerfisins. Smelltu á viðkomandi tungumál vinstra megin í glugganum, veldu lyklaborðsútlitið hægra megin í glugganum og smelltu á „Halda áfram“. 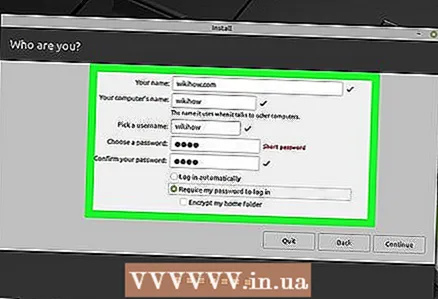 10 Sláðu inn persónulegar upplýsingar þínar. Sláðu inn nafn, tölvuheiti, notandanafn og lykilorð og smelltu síðan á Halda áfram. Ferlið við að setja upp Linux á tölvuna þína mun hefjast.
10 Sláðu inn persónulegar upplýsingar þínar. Sláðu inn nafn, tölvuheiti, notandanafn og lykilorð og smelltu síðan á Halda áfram. Ferlið við að setja upp Linux á tölvuna þína mun hefjast.  11 Aftengdu flash -drifið frá tölvunni þinni. Líklegast mun tölvan ekki reyna að setja Linux upp aftur við endurræsingu, en það er betra að takmarka fjölda ræsitækja á upphafsuppsetningarstigi.
11 Aftengdu flash -drifið frá tölvunni þinni. Líklegast mun tölvan ekki reyna að setja Linux upp aftur við endurræsingu, en það er betra að takmarka fjölda ræsitækja á upphafsuppsetningarstigi.  12 Smelltu á Endurræsa núnaþegar beðið er um það. Tölvan mun endurræsa og Linux kerfið verður áfram á harða disknum. Nú er hægt að nota þetta kerfi eins og hvert annað.
12 Smelltu á Endurræsa núnaþegar beðið er um það. Tölvan mun endurræsa og Linux kerfið verður áfram á harða disknum. Nú er hægt að nota þetta kerfi eins og hvert annað.
Ábendingar
- Ef tölvan þín er með sjóndrif geturðu brennt ISO -skrána á DVD (í staðinn fyrir flash -drif). Hafðu í huga að uppsetning Linux af DVD mun taka verulega lengri tíma og Mint mun verða mjög hægt þar til það er sett upp á harða disknum tölvunnar.
Viðvaranir
- Uppsetning Linux Mint á harða disknum tölvunnar í stað núverandi stýrikerfis mun leiða til þess að öllum gögnum (skrám, möppum, stillingum og svo framvegis) sem tengjast núverandi kerfi verður eytt.