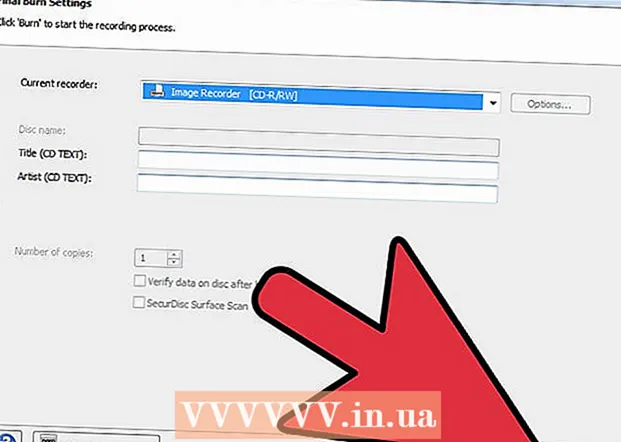Höfundur:
Eric Farmer
Sköpunardag:
9 Mars 2021
Uppfærsludagsetning:
1 Júlí 2024
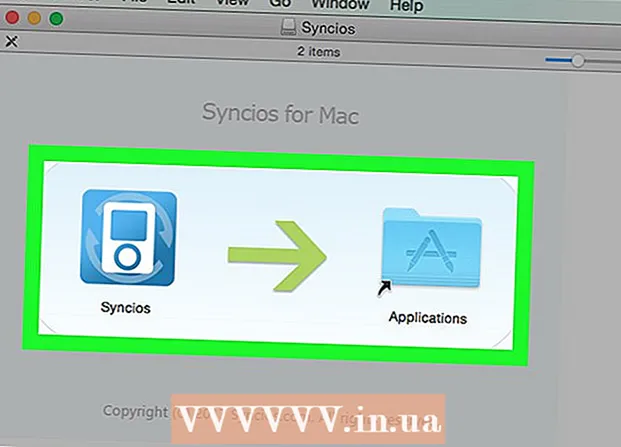
Efni.
- Skref
- Aðferð 1 af 2: Hvernig á að fá leyfi til að setja upp eitt forrit
- Aðferð 2 af 2: Hvernig á að fá leyfi til að setja upp hvaða hugbúnað sem er
- Ábendingar
- Viðvaranir
Þessi grein mun sýna þér hvernig á að setja upp þriðja aðila (frá óþekktum verktaki) hugbúnaði á Mac OS X. Mac OS Sierra merkir slíkan hugbúnað sem óskráðan, svo þú þarft að fylgja nokkrum skrefum til að geta sett upp hvaða hugbúnað sem er. Þú getur leyft uppsetningu einu sinni eða slökkt á blokkinni til að setja upp ný forrit að öllu leyti.
Skref
Aðferð 1 af 2: Hvernig á að fá leyfi til að setja upp eitt forrit
 1 Sæktu hugbúnaðinn (eins og venjulega) af internetinu. Ef kerfið spyr hvort þú vilt vista skrána skaltu svara játandi. Vinsamlegast athugaðu að þú getur aðeins vistað skrá ef þú ert viss um áreiðanleika hennar og öryggi.
1 Sæktu hugbúnaðinn (eins og venjulega) af internetinu. Ef kerfið spyr hvort þú vilt vista skrána skaltu svara játandi. Vinsamlegast athugaðu að þú getur aðeins vistað skrá ef þú ert viss um áreiðanleika hennar og öryggi.  2 Keyraðu skrána sem var hlaðið niður. Sprettigluggi mun birtast á skjánum með eftirfarandi villuboðum: "Ekki var hægt að ræsa forritið [nafn] því það var ekki hlaðið niður úr App Store."
2 Keyraðu skrána sem var hlaðið niður. Sprettigluggi mun birtast á skjánum með eftirfarandi villuboðum: "Ekki var hægt að ræsa forritið [nafn] því það var ekki hlaðið niður úr App Store."  3 Smelltu á Allt í lagi. Sprettiglugganum verður lokað.
3 Smelltu á Allt í lagi. Sprettiglugganum verður lokað.  4 Opnaðu Apple valmyndina
4 Opnaðu Apple valmyndina  . Til að gera þetta, smelltu á Apple merkið í efra vinstra horni skjásins. Fellivalmynd opnast.
. Til að gera þetta, smelltu á Apple merkið í efra vinstra horni skjásins. Fellivalmynd opnast.  5 Smelltu á Kerfisstillingar. Það er nálægt toppnum í fellivalmyndinni.
5 Smelltu á Kerfisstillingar. Það er nálægt toppnum í fellivalmyndinni.  6 Smelltu á Vernd og öryggi. Það er næst efst í kerfisstillingarglugganum.
6 Smelltu á Vernd og öryggi. Það er næst efst í kerfisstillingarglugganum.  7 Smelltu á hengilásartáknið. Það er í neðra vinstra horni gluggans.
7 Smelltu á hengilásartáknið. Það er í neðra vinstra horni gluggans.  8 Sláðu inn lykilorðið þitt og ýttu síðan á Opna. Nú geturðu breytt valmyndaratriðunum.
8 Sláðu inn lykilorðið þitt og ýttu síðan á Opna. Nú geturðu breytt valmyndaratriðunum.  9 Smelltu á Opið. Það er við hliðina á skráarheitinu sem sótt var.
9 Smelltu á Opið. Það er við hliðina á skráarheitinu sem sótt var.  10 Smellur Opiðþegar beðið er um það. Uppsetningarskráin opnast sem gerir þér kleift að setja upp forritið.
10 Smellur Opiðþegar beðið er um það. Uppsetningarskráin opnast sem gerir þér kleift að setja upp forritið.
Aðferð 2 af 2: Hvernig á að fá leyfi til að setja upp hvaða hugbúnað sem er
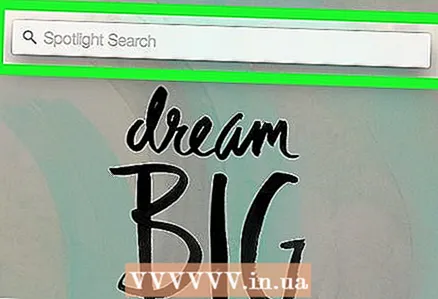 1 Opið Kastljós
1 Opið Kastljós  . Til að gera þetta, smelltu á stækkunarglerstáknið í efra hægra horni skjásins. Til að leyfa uppsetningu á forritum verður þú fyrst að virkja uppsetningarvalkostinn, sem er læstur í Mac OS Sierra.
. Til að gera þetta, smelltu á stækkunarglerstáknið í efra hægra horni skjásins. Til að leyfa uppsetningu á forritum verður þú fyrst að virkja uppsetningarvalkostinn, sem er læstur í Mac OS Sierra.  2 Koma inn Flugstöðog smelltu síðan á Terminal táknið
2 Koma inn Flugstöðog smelltu síðan á Terminal táknið  . Það mun birtast beint fyrir neðan sviðsljósastikuna.
. Það mun birtast beint fyrir neðan sviðsljósastikuna.  3 Í Terminal sláðu inn sudo spctl --master-disable og ýttu á ⏎ Til baka. Þessi skipun gerir uppsetningarvalkostinn mögulegan.
3 Í Terminal sláðu inn sudo spctl --master-disable og ýttu á ⏎ Til baka. Þessi skipun gerir uppsetningarvalkostinn mögulegan.  4 Sláðu inn lykilorð. Sláðu inn lykilorðið sem þú notar til að skrá þig inn á Mac OS X. Uppsetningarvalkosturinn verður virkur í valmyndinni Öryggi og friðhelgi einkalífs.
4 Sláðu inn lykilorð. Sláðu inn lykilorðið sem þú notar til að skrá þig inn á Mac OS X. Uppsetningarvalkosturinn verður virkur í valmyndinni Öryggi og friðhelgi einkalífs. 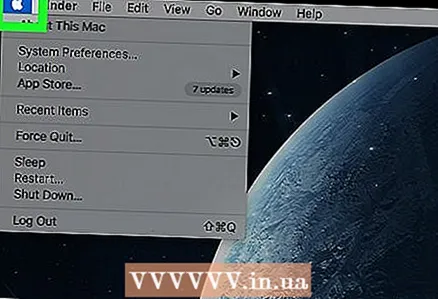 5 Opnaðu Apple valmyndina
5 Opnaðu Apple valmyndina  . Til að gera þetta, smelltu á Apple merkið í efra vinstra horni skjásins. Fellivalmynd opnast.
. Til að gera þetta, smelltu á Apple merkið í efra vinstra horni skjásins. Fellivalmynd opnast. 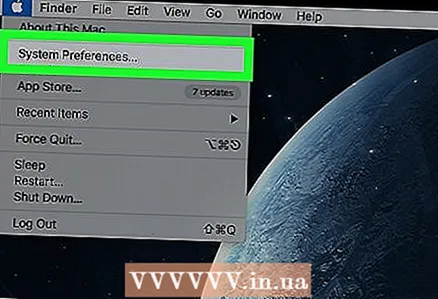 6 Smelltu á Kerfisstillingar. Það er nálægt toppnum í fellivalmyndinni.
6 Smelltu á Kerfisstillingar. Það er nálægt toppnum í fellivalmyndinni.  7 Smelltu á Vernd og öryggi. Það er næst efst í kerfisstillingarglugganum.
7 Smelltu á Vernd og öryggi. Það er næst efst í kerfisstillingarglugganum.  8 Smelltu á hengilásartáknið. Það er í neðra vinstra horni gluggans.
8 Smelltu á hengilásartáknið. Það er í neðra vinstra horni gluggans.  9 Sláðu inn lykilorðið þitt og ýttu síðan á Opna. Nú geturðu breytt valmyndaratriðunum.
9 Sláðu inn lykilorðið þitt og ýttu síðan á Opna. Nú geturðu breytt valmyndaratriðunum.  10 Merktu við reitinn við hliðina á valkostinum Hvaða heimild sem er. Það er í hlutanum „Leyfa forritum hlaðið niður“ neðst í glugganum. Sprettigluggi opnast.
10 Merktu við reitinn við hliðina á valkostinum Hvaða heimild sem er. Það er í hlutanum „Leyfa forritum hlaðið niður“ neðst í glugganum. Sprettigluggi opnast.  11 Smelltu á Leyfa frá hvaða heimild sem erþegar beðið er um það. Nú geturðu sett upp öll forrit án þess að þurfa að staðfesta uppruna þeirra.
11 Smelltu á Leyfa frá hvaða heimild sem erþegar beðið er um það. Nú geturðu sett upp öll forrit án þess að þurfa að staðfesta uppruna þeirra. - Ef enginn hugbúnaður frá þriðja aðila hefur verið settur upp innan 30 daga verður þú að kveikja á uppsetningarvalkostinum aftur.
- Smelltu á hengilásartáknið til að koma í veg fyrir frekari breytingar.
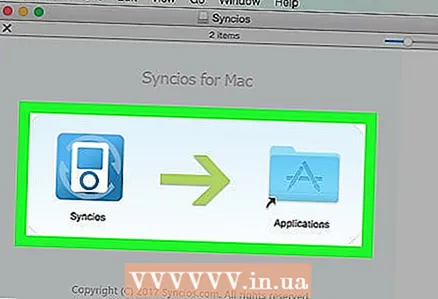 12 Settu upp hugbúnaðinn. Nú geturðu sett upp forritið (eins og venjulega).
12 Settu upp hugbúnaðinn. Nú geturðu sett upp forritið (eins og venjulega).
Ábendingar
- Sum forrit frá þriðja aðila eru skráð í App Store en fjöldinn er tiltölulega lítill.
- Ef þú hefur hlaðið niður uppsetningarskránni en getur ekki opnað hana vegna þess að kerfið bannar að vinna með hugbúnað frá þriðja aðila, farðu í hlutann Niðurhal í Finder. Hægrismelltu á skrána sem þú hefur hlaðið niður og veldu „Opna“ í valmyndinni. Sláðu síðan inn lykilorð stjórnanda.
Viðvaranir
- Athugaðu alltaf vírusa sem hlaðið var niður áður en þú setur hana upp á Mac OS X.