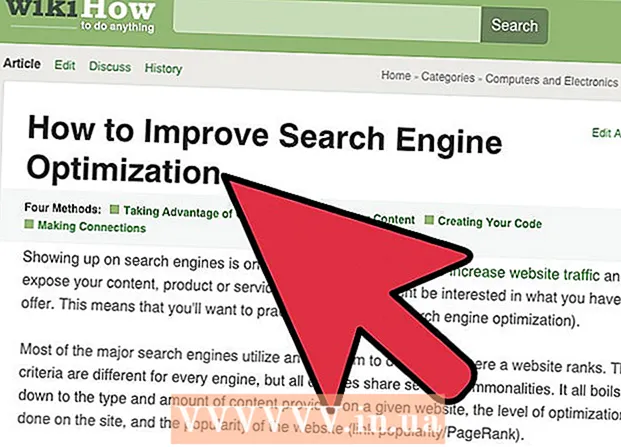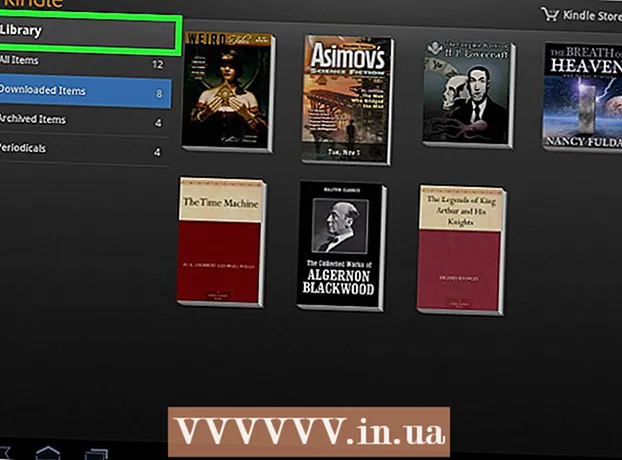Höfundur:
Ellen Moore
Sköpunardag:
20 Janúar 2021
Uppfærsludagsetning:
1 Júlí 2024
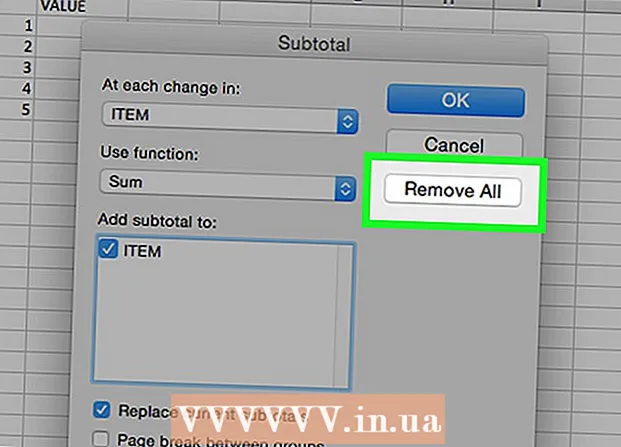
Efni.
- Skref
- Aðferð 1 af 3: Hvernig á að taka blöð úr flokki
- Aðferð 2 af 3: Hvernig á að flokka gögn handvirkt saman
- Aðferð 3 af 3: Hvernig á að afnema hópa sem eru sjálfkrafa flokkuð
- Ábendingar
Með því að flokka gögn í Microsoft Excel er hægt að forsníða töfluna í viðeigandi mynstur, en stundum þarf að taka gögnin úr hópnum til að gera breytingar. Til að aftengja blöð skaltu hægrismella á eitt þeirra og velja „Aftengja hóp“ í valmyndinni eða halda inni Vakt og smelltu á eitt af hópunum. Til að aftengja raðir eða dálka velurðu gagnasviðið sem óskað er eftir og smellir á Óhópa á flipanum Gögn (eða notaðu flýtilykla). Mundu að vista skrána áður en þú gerir breytingar á hópunum.
Skref
Aðferð 1 af 3: Hvernig á að taka blöð úr flokki
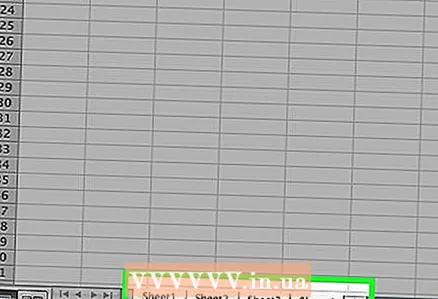 1 Finndu flokkuðu blöðin. Fliparnir á flokkuðu blöðunum eru litaðir eins; nafn virka hópsflipans er feitletrað.
1 Finndu flokkuðu blöðin. Fliparnir á flokkuðu blöðunum eru litaðir eins; nafn virka hópsflipans er feitletrað. 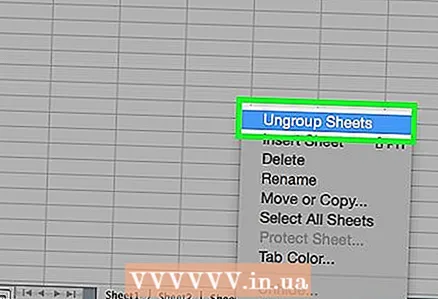 2 Hægrismelltu á flipann á einu af flokkuðum blöðunum og veldu Úrhópa blöðum úr valmyndinni. Blöðin verða óflokkuð þannig að þú getur nú gert breytingar á þeim fyrir sig.
2 Hægrismelltu á flipann á einu af flokkuðum blöðunum og veldu Úrhópa blöðum úr valmyndinni. Blöðin verða óflokkuð þannig að þú getur nú gert breytingar á þeim fyrir sig.  3 Þú getur líka klípt Vakt og smelltu á virka blað núverandi hóps.
3 Þú getur líka klípt Vakt og smelltu á virka blað núverandi hóps. 4 Flokkaðu blöðin þegar þú gerir breytingar (ef þú vilt). Haltu lyklinum Ctrl (Windows) eða ⌘ Cmd (Mac) og vinstri smellur á flipana sem þú vilt flokka. Blöðin verða flokkuð.
4 Flokkaðu blöðin þegar þú gerir breytingar (ef þú vilt). Haltu lyklinum Ctrl (Windows) eða ⌘ Cmd (Mac) og vinstri smellur á flipana sem þú vilt flokka. Blöðin verða flokkuð.
Aðferð 2 af 3: Hvernig á að flokka gögn handvirkt saman
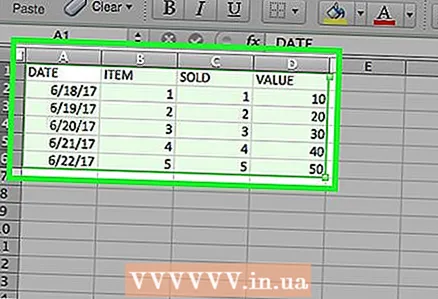 1 Finndu út hvort gögnin eru flokkuð handvirkt eða sjálfkrafa. Ef gögnin eru flokkuð með hóphnappinum er það gert handvirkt. Stundum eru hópar búnir til sjálfkrafa með því að nota nokkrar aðgerðir (til dæmis fallið „undirtekjur“); í þessu tilfelli birtist línan „Undirtölur“ fyrir neðan flokkuð gögn.
1 Finndu út hvort gögnin eru flokkuð handvirkt eða sjálfkrafa. Ef gögnin eru flokkuð með hóphnappinum er það gert handvirkt. Stundum eru hópar búnir til sjálfkrafa með því að nota nokkrar aðgerðir (til dæmis fallið „undirtekjur“); í þessu tilfelli birtist línan „Undirtölur“ fyrir neðan flokkuð gögn.  2 Smelltu á + hnappinn til að stækka hópinn (ef hann er falinn). Þessi hnappur er staðsettur vinstra megin við borðið. Ef hópurinn er þegar stækkaður, birtist hnappur "-". Með því að stækka hópinn muntu sjá alla falda hópa eða raðir.
2 Smelltu á + hnappinn til að stækka hópinn (ef hann er falinn). Þessi hnappur er staðsettur vinstra megin við borðið. Ef hópurinn er þegar stækkaður, birtist hnappur "-". Með því að stækka hópinn muntu sjá alla falda hópa eða raðir.  3 Haltu niðri vinstri músarhnappi og dragðu músina til að velja allar línur eða dálka í hópnum.
3 Haltu niðri vinstri músarhnappi og dragðu músina til að velja allar línur eða dálka í hópnum. 4 Smelltu á flipann „Gögn“. Það er staðsett á efstu valmyndastikunni og inniheldur þau tæki sem þú þarft til að vinna með gögnin þín.
4 Smelltu á flipann „Gögn“. Það er staðsett á efstu valmyndastikunni og inniheldur þau tæki sem þú þarft til að vinna með gögnin þín.  5 Smelltu á Óhópa. Það er hægra megin á tækjastikunni undir hlutanum „Yfirlit“. Gögnin verða óflokkuð.
5 Smelltu á Óhópa. Það er hægra megin á tækjastikunni undir hlutanum „Yfirlit“. Gögnin verða óflokkuð. - Þú getur líka notað flýtilykla til að taka hópa af völdum línum eða dálkum úr hópnum. Veldu flokkaða dálka og smelltu á Alt+Vakt+← (Windows) eða ⌘ Skipun+Vakt+J (Mac).
Aðferð 3 af 3: Hvernig á að afnema hópa sem eru sjálfkrafa flokkuð
 1 Finndu út hvort gögnin eru flokkuð handvirkt eða sjálfkrafa. Ef gögnin eru flokkuð með hóphnappinum er það gert handvirkt. Stundum eru hópar búnir til sjálfkrafa með því að nota nokkrar aðgerðir (til dæmis fallið „undirtekjur“); í þessu tilviki birtist línan „Undirtölur“ fyrir neðan flokkuð gögn.
1 Finndu út hvort gögnin eru flokkuð handvirkt eða sjálfkrafa. Ef gögnin eru flokkuð með hóphnappinum er það gert handvirkt. Stundum eru hópar búnir til sjálfkrafa með því að nota nokkrar aðgerðir (til dæmis fallið „undirtekjur“); í þessu tilviki birtist línan „Undirtölur“ fyrir neðan flokkuð gögn.  2 Smelltu á flipann „Gögn“. Það er staðsett á efstu valmyndastikunni og inniheldur þau tæki sem þú þarft til að vinna með gögnin þín.
2 Smelltu á flipann „Gögn“. Það er staðsett á efstu valmyndastikunni og inniheldur þau tæki sem þú þarft til að vinna með gögnin þín.  3 Smelltu á undirtekjur. Þessi hnappur er hægra megin í gagnatækjastikunni í yfirlitshlutanum. Gluggi opnast.
3 Smelltu á undirtekjur. Þessi hnappur er hægra megin í gagnatækjastikunni í yfirlitshlutanum. Gluggi opnast.  4 Smelltu á Fjarlægja allt. Þessi hnappur er í neðra vinstra horni gluggans; gögnin eru óhópuð og millitölur eytt.
4 Smelltu á Fjarlægja allt. Þessi hnappur er í neðra vinstra horni gluggans; gögnin eru óhópuð og millitölur eytt.
Ábendingar
- Taktu afrit af upprunalegu töflunni áður en blöðin eða gögnin eru flokkuð. Í þessu tilfelli geturðu farið aftur í upprunalega gagnasniðið ef eitthvað fer úrskeiðis.