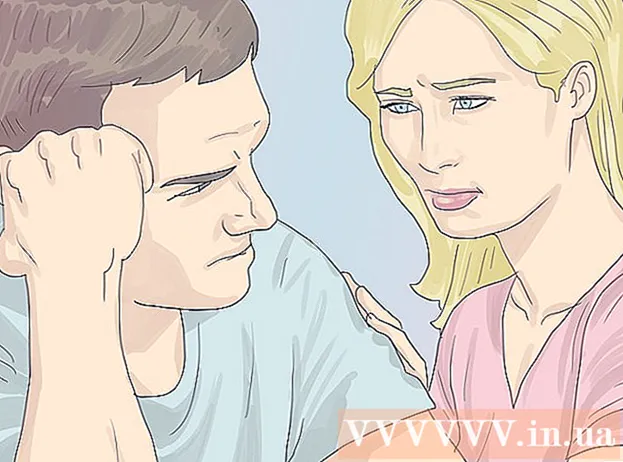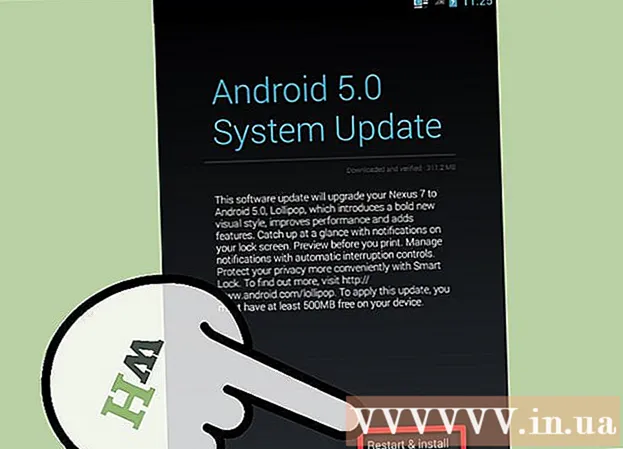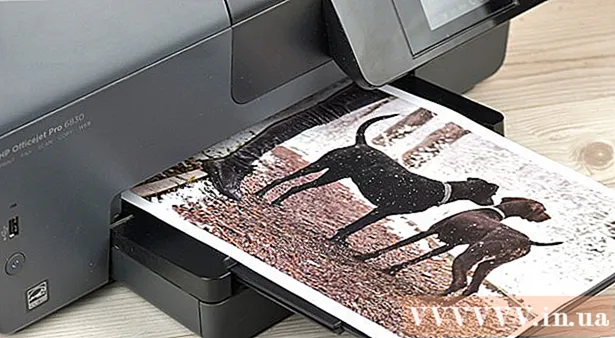Höfundur:
Gregory Harris
Sköpunardag:
8 April. 2021
Uppfærsludagsetning:
1 Júlí 2024
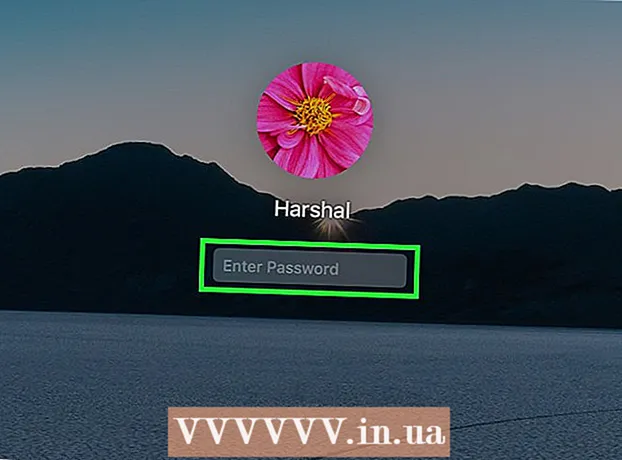
Efni.
- Skref
- Aðferð 1 af 4: Notkun Apple ID
- Aðferð 2 af 4: Recovery Mode
- Aðferð 3 af 4: Að nota annan stjórnandareikning
- Aðferð 4 af 4: Breyttu lykilorðinu þínu ef þú veist það
- Ábendingar
- Svipaðar greinar
Eftir að þú hefur skráð þig inn á Mac reikninginn þinn með Apple ID geturðu notað það til að endurstilla stjórnanda lykilorð þitt. Annars geturðu notað endurheimtarmáta og keyrt tól til að endurstilla lykilorð. Þú getur líka endurstillt aðgangsorðið þitt ef þú skráir þig inn með öðrum stjórnandareikningi. Ef þú veist lykilorðið þitt geturðu breytt því í valmyndinni „Notendur og hópar“.
Skref
Aðferð 1 af 4: Notkun Apple ID
 1 Prófaðu að slá inn rangt lykilorð þrisvar sinnum. Ef þú virkjaðir þennan valkost þegar þú stofnaði reikninginn þinn, notaðu þá Apple ID til að endurstilla lykilorðið þitt. Þessi aðferð mun aðeins virka ef þessi valkostur hefur verið virkur.
1 Prófaðu að slá inn rangt lykilorð þrisvar sinnum. Ef þú virkjaðir þennan valkost þegar þú stofnaði reikninginn þinn, notaðu þá Apple ID til að endurstilla lykilorðið þitt. Þessi aðferð mun aðeins virka ef þessi valkostur hefur verið virkur. - Ef þú hefur aðgang að Mac geturðu virkjað þennan valkost með því að opna Apple valmyndina og velja System Preferences. Smelltu á valkostinn „Notendur og hópar“ og veldu síðan reikninginn þinn. Smelltu á læsingarhnappinn til að opna stillingarnar og smelltu síðan á „Leyfa notanda að endurstilla Apple ID lykilorð“.
 2 Endurstilltu lykilorðið með því að smella á krækjuna sem birtist. Það mun aðeins birtast eftir að þú hefur slegið lykilorðið rangt þrisvar sinnum.Ef þessi valkostur birtist ekki þá er hann ekki virkur á reikningnum þínum og þú verður að nota aðra aðferð úr þessari grein.
2 Endurstilltu lykilorðið með því að smella á krækjuna sem birtist. Það mun aðeins birtast eftir að þú hefur slegið lykilorðið rangt þrisvar sinnum.Ef þessi valkostur birtist ekki þá er hann ekki virkur á reikningnum þínum og þú verður að nota aðra aðferð úr þessari grein.  3 Sláðu inn Apple ID lykilorðið þitt. Til að endurstilla stjórnanda lykilorð verður þú að slá inn Apple ID lykilorðið þitt. Þetta er auðkenni sem tengist Mac reikningnum þínum.
3 Sláðu inn Apple ID lykilorðið þitt. Til að endurstilla stjórnanda lykilorð verður þú að slá inn Apple ID lykilorðið þitt. Þetta er auðkenni sem tengist Mac reikningnum þínum.  4 Búðu til nýtt stjórnanda lykilorð. Þegar þú hefur slegið inn Apple ID lykilorðið þitt verður þú beðinn um að búa til nýtt stjórnanda lykilorð. Til að búa til það þarftu að slá inn nýtt lykilorð tvisvar.
4 Búðu til nýtt stjórnanda lykilorð. Þegar þú hefur slegið inn Apple ID lykilorðið þitt verður þú beðinn um að búa til nýtt stjórnanda lykilorð. Til að búa til það þarftu að slá inn nýtt lykilorð tvisvar.  5 Notaðu nýja lykilorðið eftir að hafa endurræst kerfið. Eftir að þú hefur búið til nýtt stjórnanda lykilorð verður þú að endurræsa tölvuna þína. Þegar tölvan er endurræst skaltu slá inn nýja lykilorðið til að skrá þig inn.
5 Notaðu nýja lykilorðið eftir að hafa endurræst kerfið. Eftir að þú hefur búið til nýtt stjórnanda lykilorð verður þú að endurræsa tölvuna þína. Þegar tölvan er endurræst skaltu slá inn nýja lykilorðið til að skrá þig inn.  6 Búðu til nýja lyklakippu. Um leið og þú skráir þig inn með nýja lykilorðinu verður þér tilkynnt að þú hafir ekki aðgang að lyklakippuaðganginum. Þetta stafar af því að lyklakippan var aðeins varin með fyrra lykilorði stjórnanda og af öryggisástæðum er aðgangur að henni með nýja lykilorðinu takmarkaður. Þú verður að búa til nýja lyklakippu fyrir lykilorðin þín.
6 Búðu til nýja lyklakippu. Um leið og þú skráir þig inn með nýja lykilorðinu verður þér tilkynnt að þú hafir ekki aðgang að lyklakippuaðganginum. Þetta stafar af því að lyklakippan var aðeins varin með fyrra lykilorði stjórnanda og af öryggisástæðum er aðgangur að henni með nýja lykilorðinu takmarkaður. Þú verður að búa til nýja lyklakippu fyrir lykilorðin þín.
Aðferð 2 af 4: Recovery Mode
 1 Endurræstu tölvuna þína. Ef þú getur ekki breytt lykilorðinu þínu með Apple ID, endurstilltu það með Recovery Mode. Farðu í endurheimtarmáta meðan tölvan er í gangi.
1 Endurræstu tölvuna þína. Ef þú getur ekki breytt lykilorðinu þínu með Apple ID, endurstilltu það með Recovery Mode. Farðu í endurheimtarmáta meðan tölvan er í gangi.  2 Klípa.⌘ Skipun+Rum leið og þú heyrir pípið. Haltu áfram að halda takkunum þar til þú sérð hleðslustikuna. Þetta mun hefja endurheimtarmáta. Niðurhalið getur tekið nokkurn tíma.
2 Klípa.⌘ Skipun+Rum leið og þú heyrir pípið. Haltu áfram að halda takkunum þar til þú sérð hleðslustikuna. Þetta mun hefja endurheimtarmáta. Niðurhalið getur tekið nokkurn tíma.  3 Smelltu á valmyndina Utilities og veldu Terminal. Valmyndin Utilities er efst á skjánum.
3 Smelltu á valmyndina Utilities og veldu Terminal. Valmyndin Utilities er efst á skjánum.  4 Koma inn.endur stilla lykilorðog ýttu á takkann⏎ Til baka. Þetta mun ræsa "Recovery Mode" tólið.
4 Koma inn.endur stilla lykilorðog ýttu á takkann⏎ Til baka. Þetta mun ræsa "Recovery Mode" tólið.  5 Veldu harða diskinn þinn. Ef Mac þinn er með marga harða diska skaltu velja þann sem inniheldur stýrikerfið. Það er venjulega kallað „Macintosh HD“.
5 Veldu harða diskinn þinn. Ef Mac þinn er með marga harða diska skaltu velja þann sem inniheldur stýrikerfið. Það er venjulega kallað „Macintosh HD“.  6 Veldu notandareikninginn sem þú vilt breyta lykilorðinu fyrir. Veldu reikning í fellivalmyndinni.
6 Veldu notandareikninginn sem þú vilt breyta lykilorðinu fyrir. Veldu reikning í fellivalmyndinni.  7 Búðu til nýtt stjórnanda lykilorð. Sláðu inn lykilorðið þitt tvisvar til að búa til eitt.
7 Búðu til nýtt stjórnanda lykilorð. Sláðu inn lykilorðið þitt tvisvar til að búa til eitt.  8 Þú getur líka slegið inn lykilorð vísbendingu ef þú vilt. Það er hægt að birta það ef þú átt í erfiðleikum með að skrá þig inn á reikninginn þinn.
8 Þú getur líka slegið inn lykilorð vísbendingu ef þú vilt. Það er hægt að birta það ef þú átt í erfiðleikum með að skrá þig inn á reikninginn þinn.  9 Smelltu á hnappinn „Vista“ til að vista nýja lykilorðið þitt. Þú getur notað nýja lykilorðið eftir að hafa endurræst kerfið.
9 Smelltu á hnappinn „Vista“ til að vista nýja lykilorðið þitt. Þú getur notað nýja lykilorðið eftir að hafa endurræst kerfið.  10 Smelltu á Apple valmyndina og veldu OS X Utilities → Hætta OS X Utilities. Endurræstu tölvuna þína þegar kerfið biður þig um það. Þetta mun endurræsa kerfið og nota nýja lykilorðið.
10 Smelltu á Apple valmyndina og veldu OS X Utilities → Hætta OS X Utilities. Endurræstu tölvuna þína þegar kerfið biður þig um það. Þetta mun endurræsa kerfið og nota nýja lykilorðið.  11 Skráðu þig inn með nýja lykilorðinu. Þegar þú hefur endurræst tölvuna skaltu velja notandareikninginn þinn og skrá þig inn með nýja lykilorðinu þínu.
11 Skráðu þig inn með nýja lykilorðinu. Þegar þú hefur endurræst tölvuna skaltu velja notandareikninginn þinn og skrá þig inn með nýja lykilorðinu þínu.
Aðferð 3 af 4: Að nota annan stjórnandareikning
 1 Skráðu þig inn með öðrum stjórnandareikningi. Til að gera þetta verður þú að hafa annan reikning með stjórnanda réttindi á tölvunni þinni og þú verður að þekkja lykilorðið.
1 Skráðu þig inn með öðrum stjórnandareikningi. Til að gera þetta verður þú að hafa annan reikning með stjórnanda réttindi á tölvunni þinni og þú verður að þekkja lykilorðið. - Ef þú ert skráður inn með reikningnum þínum, skráðu þig út og veldu síðan annan stjórnandareikninginn.
 2 Smelltu á Apple valmyndina og veldu System Preferences. Þetta mun opna kerfisvalkostina.
2 Smelltu á Apple valmyndina og veldu System Preferences. Þetta mun opna kerfisvalkostina.  3 Veldu valkostinn „Notendur og hópar“. Allir notendur munu birtast á skjánum.
3 Veldu valkostinn „Notendur og hópar“. Allir notendur munu birtast á skjánum.  4 Smelltu á lásinn neðst á skjánum. Þetta gerir þér kleift að gera breytingar á stillingum notenda og hópa. Þú verður beðinn um að slá inn stjórnanda lykilorð fyrir reikninginn sem þú notar.
4 Smelltu á lásinn neðst á skjánum. Þetta gerir þér kleift að gera breytingar á stillingum notenda og hópa. Þú verður beðinn um að slá inn stjórnanda lykilorð fyrir reikninginn sem þú notar.  5 Veldu fyrsta reikninginn. Það verður skráð í valmyndinni til vinstri. Þú munt sjá reikningsstillingar birtast.
5 Veldu fyrsta reikninginn. Það verður skráð í valmyndinni til vinstri. Þú munt sjá reikningsstillingar birtast.  6 Smelltu á hnappinn „Endurstilla lykilorð“. Þetta mun leyfa þér að búa til nýtt lykilorð fyrir reikninginn þinn.
6 Smelltu á hnappinn „Endurstilla lykilorð“. Þetta mun leyfa þér að búa til nýtt lykilorð fyrir reikninginn þinn.  7 Búðu til nýtt stjórnanda lykilorð fyrir upprunalega reikninginn. Til að staðfesta stofnun nýs lykilorðs þarftu að slá það inn tvisvar. Smelltu á hnappinn „Breyta lykilorði“ til að vista það.
7 Búðu til nýtt stjórnanda lykilorð fyrir upprunalega reikninginn. Til að staðfesta stofnun nýs lykilorðs þarftu að slá það inn tvisvar. Smelltu á hnappinn „Breyta lykilorði“ til að vista það.  8 Skráðu þig út og skráðu þig síðan aftur inn á fyrsta reikninginn með því að nota lykilorðið sem þú varst að búa til. Þú getur skráð þig inn á reikninginn þinn með því að slá inn lykilorðið sem þú varst að búa til.
8 Skráðu þig út og skráðu þig síðan aftur inn á fyrsta reikninginn með því að nota lykilorðið sem þú varst að búa til. Þú getur skráð þig inn á reikninginn þinn með því að slá inn lykilorðið sem þú varst að búa til.  9 Búðu til nýja lyklakippu. Þegar þú skráir þig inn með nýja lykilorðinu þínu verðurðu beðinn um að uppfæra aðgang þinn að lyklakippu eða búa til nýtt. Þú munt ekki geta uppfært nýja lykilorðið því þú veist ekki það fyrra. Þú verður að búa til nýja lyklakippu sem þú munt nota síðar.
9 Búðu til nýja lyklakippu. Þegar þú skráir þig inn með nýja lykilorðinu þínu verðurðu beðinn um að uppfæra aðgang þinn að lyklakippu eða búa til nýtt. Þú munt ekki geta uppfært nýja lykilorðið því þú veist ekki það fyrra. Þú verður að búa til nýja lyklakippu sem þú munt nota síðar.
Aðferð 4 af 4: Breyttu lykilorðinu þínu ef þú veist það
 1 Smelltu á Apple valmyndina og veldu System Preferences. Þetta mun opna kerfisvalkostina. Þessi aðferð til að breyta lykilorðinu mun aðeins virka ef þú þekkir núverandi lykilorð. Ef þú manst það ekki skaltu nota aðra aðferð úr þessari grein.
1 Smelltu á Apple valmyndina og veldu System Preferences. Þetta mun opna kerfisvalkostina. Þessi aðferð til að breyta lykilorðinu mun aðeins virka ef þú þekkir núverandi lykilorð. Ef þú manst það ekki skaltu nota aðra aðferð úr þessari grein.  2 Veldu valkostinn „Notendur og hópar“. Þetta gerir þér kleift að breyta stillingum notenda.
2 Veldu valkostinn „Notendur og hópar“. Þetta gerir þér kleift að breyta stillingum notenda.  3 Smelltu á hengilásinn í neðra vinstra horninu og sláðu inn núverandi lykilorð. Hér getur þú breytt kerfisbreytum.
3 Smelltu á hengilásinn í neðra vinstra horninu og sláðu inn núverandi lykilorð. Hér getur þú breytt kerfisbreytum.  4 Veldu reikninginn þinn og smelltu á Breyta lykilorði. Nýr gluggi mun birtast þar sem þú getur breytt lykilorðinu þínu.
4 Veldu reikninginn þinn og smelltu á Breyta lykilorði. Nýr gluggi mun birtast þar sem þú getur breytt lykilorðinu þínu.  5 Sláðu inn gamla lykilorðið þitt í fyrsta reitnum. Þetta er lykilorðið sem þú ert að nota núna.
5 Sláðu inn gamla lykilorðið þitt í fyrsta reitnum. Þetta er lykilorðið sem þú ert að nota núna.  6 Búðu til nýtt lykilorð. Þú verður að slá það inn tvisvar til að staðfesta nýja lykilorðið. Smelltu á hnappinn „Breyta lykilorði“ til að vista það.
6 Búðu til nýtt lykilorð. Þú verður að slá það inn tvisvar til að staðfesta nýja lykilorðið. Smelltu á hnappinn „Breyta lykilorði“ til að vista það.  7 Bæta við vísbendingu (valfrjálst). Þú getur bætt við vísbendingu um lykilorð sem birtist ef þú átt í erfiðleikum með að skrá þig inn. Gerðu þetta svo að þú þurfir ekki að endurstilla lykilorðið þitt aftur ef þú gleymir því allt í einu.
7 Bæta við vísbendingu (valfrjálst). Þú getur bætt við vísbendingu um lykilorð sem birtist ef þú átt í erfiðleikum með að skrá þig inn. Gerðu þetta svo að þú þurfir ekki að endurstilla lykilorðið þitt aftur ef þú gleymir því allt í einu.  8 Byrjaðu að nota nýja lykilorðið þitt. Kerfið mun strax samþykkja lykilorðið. Notaðu það með hverri kerfisbeiðni.
8 Byrjaðu að nota nýja lykilorðið þitt. Kerfið mun strax samþykkja lykilorðið. Notaðu það með hverri kerfisbeiðni.
Ábendingar
- Skrifaðu niður lykilorðið einhvers staðar sem er ekki áberandi (til dæmis innan á uppáhalds bókinni þinni) til að koma í veg fyrir að kerfið læsist fyrir slysni.
- Ef FileVault er virkt á tölvunni þinni muntu ekki geta opnað Reset Password tólið án staðfestingarkóða og lykilorðs sem þú fékkst þegar þú settir upp FileVault upphaflega. Án þessara upplýsinga muntu ekki geta nálgast skrárnar þínar.
Svipaðar greinar
- Hvernig á að setja upp Subversion á Mac OS X
- Hvernig á að setja upp Mac OS X 10.3 (Panther) á Windows tölvunni þinni
- Hvernig á að láta Windows XP skrifborðið líta út eins og Mac OS skrifborðið
- Hvernig á að brenna disk á Mac OS X
- Hvernig á að taka skjámynd á Mac OS X
- Hvernig á að þvinga niður forrit á MacOS X
- Hvernig á að opna RAR skjalasafn í Mac OS X
- Hvernig á að breyta stærð myndar (fyrir Mac)