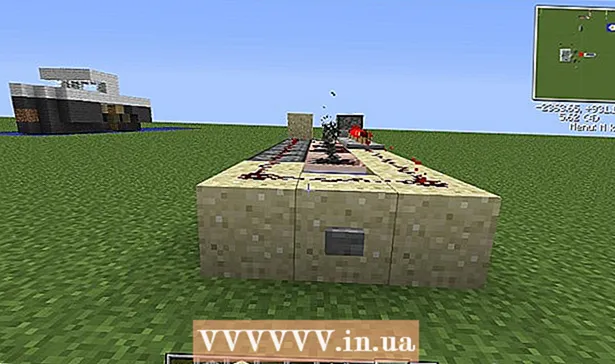Höfundur:
William Ramirez
Sköpunardag:
15 September 2021
Uppfærsludagsetning:
1 Júlí 2024
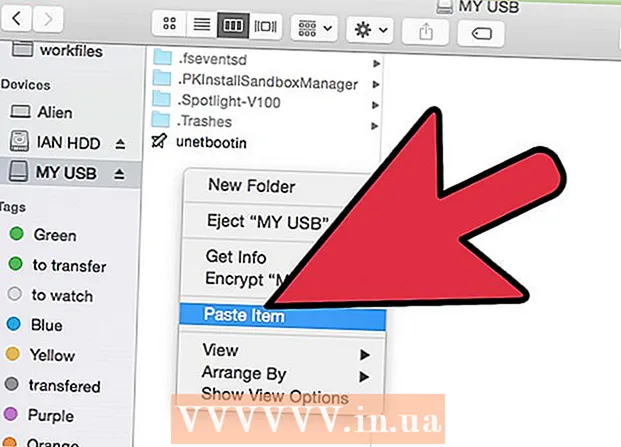
Efni.
- Skref
- Aðferð 1 af 2: Skrifaðu á Windows sniðinn (NTFS) disk án þess að umbæta hann
- Aðferð 2 af 2: Endurformaðu Windows sniðinn disk (NTFS) til notkunar á macOS
- Viðvaranir
Að skrifa upplýsingar á ytri macOS harðan disk er ekki eins auðvelt og það kann að virðast við fyrstu sýn. Það fer eftir því í hvaða skráakerfi drifið er nú sniðið og hvort þú vilt endurskipuleggja það, þú hefur nokkra möguleika. Ef diskurinn þinn er þegar sniðinn fyrir macOS geturðu þegar skrifað upplýsingar í hann. Hins vegar, ef drifið er forsniðið með NTFS - þetta skráarkerfi er hannað til að vinna með Windows tölvum - þá hefur þú tvo valkosti, sem við munum ræða hér að neðan. Fylgdu nokkrum einföldum skrefum til að skrifa upplýsingar á ytri drifið þitt.
Skref
Aðferð 1 af 2: Skrifaðu á Windows sniðinn (NTFS) disk án þess að umbæta hann
 1 Tengdu drifið þitt. Tengdu ytri harða diskinn þinn við Mac með snúru (venjulega USB).
1 Tengdu drifið þitt. Tengdu ytri harða diskinn þinn við Mac með snúru (venjulega USB).  2 Athugaðu skráarkerfi disksins. Gakktu úr skugga um að ytri harði diskurinn þinn sé NTFS sniðinn. Til að gera þetta, hægrismelltu á ytri drifið og veldu Properties í samhengisvalmyndinni.
2 Athugaðu skráarkerfi disksins. Gakktu úr skugga um að ytri harði diskurinn þinn sé NTFS sniðinn. Til að gera þetta, hægrismelltu á ytri drifið og veldu Properties í samhengisvalmyndinni.  3 Gakktu úr skugga um að drifið sé NTFS sniðið. Í Properties, smelltu á þríhyrninginn sem er niður á við vinstra megin við General. Fellivalmynd opnast. Reiturinn „Format“ mun gefa til kynna skráarkerfi disksins, það er svona: Snið: NTFS.
3 Gakktu úr skugga um að drifið sé NTFS sniðið. Í Properties, smelltu á þríhyrninginn sem er niður á við vinstra megin við General. Fellivalmynd opnast. Reiturinn „Format“ mun gefa til kynna skráarkerfi disksins, það er svona: Snið: NTFS.  4 Settu upp hugbúnað frá þriðja aðila. MacOS styður ekki að skrifa til NTFS sniðinna drifa. Til að skrifa upplýsingar á slíka diska þarftu forrit eða plástur frá þriðja aðila.
4 Settu upp hugbúnað frá þriðja aðila. MacOS styður ekki að skrifa til NTFS sniðinna drifa. Til að skrifa upplýsingar á slíka diska þarftu forrit eða plástur frá þriðja aðila. - Þú getur notað NTFS-3G, ókeypis opinn uppspretta NTFS skráakerfisbílstjóra.
- NTFS -3G verktaki hefur einnig sérstaka, greidda og stöðugri útgáfu af ofangreindum bílstjóri - Tuxera NTFS.
 5 Endurræstu tölvuna þína. Við uppsetningu bílstjóra verður þú beðinn um að endurræsa tölvuna þína. Gerðu þetta til að ljúka uppsetningarferlinu.
5 Endurræstu tölvuna þína. Við uppsetningu bílstjóra verður þú beðinn um að endurræsa tölvuna þína. Gerðu þetta til að ljúka uppsetningarferlinu.  6 Gakktu úr skugga um að uppsetningin hafi tekist. Eftir að Mac hefur endurræst ætti tákn merkt „NTFS-3G“ að birtast í kerfisstillingum. Það getur verið öðruvísi ef þú hefur sett upp Tuxera.
6 Gakktu úr skugga um að uppsetningin hafi tekist. Eftir að Mac hefur endurræst ætti tákn merkt „NTFS-3G“ að birtast í kerfisstillingum. Það getur verið öðruvísi ef þú hefur sett upp Tuxera.  7 Gerðu prufuupptöku. Afritaðu skrána úr tölvunni þinni á ytri harða diskinn. Ef það eru engar villur meðan á afritunarferlinu stendur geturðu nú skrifað skrár á ytri harða diskinn sem er sniðinn í NTFS.
7 Gerðu prufuupptöku. Afritaðu skrána úr tölvunni þinni á ytri harða diskinn. Ef það eru engar villur meðan á afritunarferlinu stendur geturðu nú skrifað skrár á ytri harða diskinn sem er sniðinn í NTFS.
Aðferð 2 af 2: Endurformaðu Windows sniðinn disk (NTFS) til notkunar á macOS
 1 Tengdu ytra drif. Tengdu ytri harða diskinn þinn við Mac með snúru (venjulega USB).
1 Tengdu ytra drif. Tengdu ytri harða diskinn þinn við Mac með snúru (venjulega USB).  2 Athugaðu skráarkerfi disksins. Gakktu úr skugga um að ytri harði diskurinn þinn sé NTFS sniðinn. Til að gera þetta, hægrismelltu á ytri drifið og veldu Properties í samhengisvalmyndinni.
2 Athugaðu skráarkerfi disksins. Gakktu úr skugga um að ytri harði diskurinn þinn sé NTFS sniðinn. Til að gera þetta, hægrismelltu á ytri drifið og veldu Properties í samhengisvalmyndinni.  3 Gakktu úr skugga um að drifið sé NTFS sniðið. Í Properties, smelltu á þríhyrninginn sem er niður á við vinstra megin við General. Fellivalmynd opnast. Reiturinn „Format“ mun gefa til kynna skráarkerfi disksins, það er svona: Snið: NTFS... Ef drifið er sniðið með skráarkerfi sem er samhæft við macOS, getur vandamálið við að skrifa til þess stafað af gallaðri snúru.
3 Gakktu úr skugga um að drifið sé NTFS sniðið. Í Properties, smelltu á þríhyrninginn sem er niður á við vinstra megin við General. Fellivalmynd opnast. Reiturinn „Format“ mun gefa til kynna skráarkerfi disksins, það er svona: Snið: NTFS... Ef drifið er sniðið með skráarkerfi sem er samhæft við macOS, getur vandamálið við að skrifa til þess stafað af gallaðri snúru.  4 Opnaðu Disk Utility. Farðu í forritamöppuna og síðan í Utilities. Finndu Disk Utility forritið og opnaðu það.
4 Opnaðu Disk Utility. Farðu í forritamöppuna og síðan í Utilities. Finndu Disk Utility forritið og opnaðu það.  5 Í hreinsunarvalmyndinni velurðu Hreinsa. Með því að eyða diski eða hljóðstyrk eyðir öllum skrám hans fyrir fullt og allt - vertu viss um að taka afrit af öllum gögnum sem þú vilt geyma.
5 Í hreinsunarvalmyndinni velurðu Hreinsa. Með því að eyða diski eða hljóðstyrk eyðir öllum skrám hans fyrir fullt og allt - vertu viss um að taka afrit af öllum gögnum sem þú vilt geyma.  6 Veldu sniðið sem þú vilt. Með Disk Utility geturðu forsniðið ytri harða diskinn þinn í ýmis skráakerfi. Veldu skráakerfið að eigin vali í fellivalmyndinni sem er merkt „Format“. Það veltur allt á því hvernig og fyrir hvað þú notar ytri harða diskinn. Algengustu sniðin eru:
6 Veldu sniðið sem þú vilt. Með Disk Utility geturðu forsniðið ytri harða diskinn þinn í ýmis skráakerfi. Veldu skráakerfið að eigin vali í fellivalmyndinni sem er merkt „Format“. Það veltur allt á því hvernig og fyrir hvað þú notar ytri harða diskinn. Algengustu sniðin eru: - FIT: Styður bæði macOS og Windows, en hámarksstærð skráar sem hægt er að skrifa á slíkan disk er aðeins 4GB.
- exFAT: Styður nýrri útgáfur af Mac OS X (10.6.5+) og Windows (Vista +). Getur meðhöndlað stórar skrár. Þetta er besti kosturinn fyrir samhæfni þvert á vettvang..
- Mac OS framlengt: Styður aðeins macOS. Ósamrýmanlegt Windows tölvum. Þetta er besti kosturinn ef þú ætlar að nota ytri harða diskinn eingöngu með Mac tölvum.
- NTFS (Standard File System fyrir Windows NT fjölskyldu stýrikerfa): Styður Windows; Hægt er að bæta við macOS upptöku með því að nota skrefin í fyrri aðferðinni. Þetta er besti kosturinn ef þú ætlar að nota ytri harða diskinn eingöngu með Windows tölvum.
 7 Smelltu á „Hreinsa“ hnappinn. Diskatól mun hefja endurskipulagningu á disknum. Þetta ferli mun taka nokkrar mínútur.
7 Smelltu á „Hreinsa“ hnappinn. Diskatól mun hefja endurskipulagningu á disknum. Þetta ferli mun taka nokkrar mínútur.  8 Brenna skrár á disk. Eftir að þú hefur endurmótað skaltu prófa að afrita nokkrar skrár á ytri harða diskinn. Þú getur nú skrifað skrár á diskinn þinn frá macOS tölvunni þinni.
8 Brenna skrár á disk. Eftir að þú hefur endurmótað skaltu prófa að afrita nokkrar skrár á ytri harða diskinn. Þú getur nú skrifað skrár á diskinn þinn frá macOS tölvunni þinni.
Viðvaranir
- Vertu viss um að taka afrit af öllum skrám áður en drifið er endurformað þar sem öllum skrám sem eftir eru á ytri drifinu verður eytt.