Höfundur:
Eugene Taylor
Sköpunardag:
13 Ágúst 2021
Uppfærsludagsetning:
1 Júlí 2024
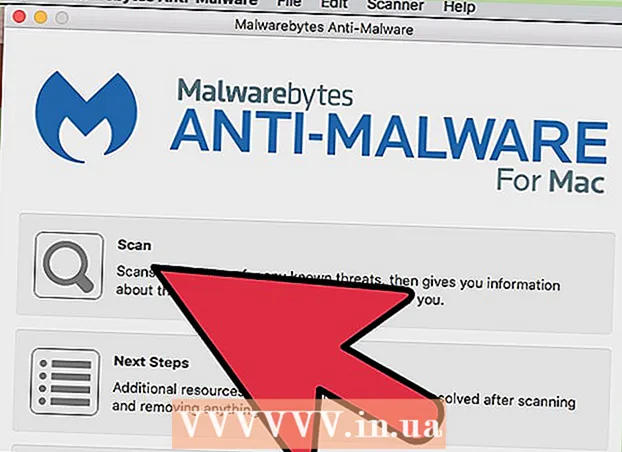
Efni.
- Að stíga
- Aðferð 1 af 2: Fjarlægðu Adware í Windows
- Aðferð 2 af 2: Fjarlægðu Adware á Mac
- Ábendingar
- Viðvaranir
Ef tölvan þín flæðir skyndilega með sprettiglugga eða ef vafrinn þinn sendir þig áfram á röngum vefsíðum gætirðu smitast af auglýsingaforriti. Windows og Mac eru bæði viðkvæm fyrir skaðlegum hugbúnaði, sem getur rænt vafrann þinn og klúðrað skjánum með auglýsingum. Ef tölvan þín er smituð án þess að vera varin af öryggishugbúnaði gætirðu haft áhyggjur af því að tapa öllu í kerfinu þínu. Sem betur fer eru internetöryggissérfræðingar eins margir og illgjarn kóðahöfundar og þessir sérfræðingar hafa gengið úr skugga um að hægt sé að fjarlægja auglýsingahandbók handvirkt á ýmsan hátt ef þú hefur „lent“ í einhverju.
Að stíga
Aðferð 1 af 2: Fjarlægðu Adware í Windows
 Stígvél í öruggri stillingu með netstuðningi. Ræstu tölvuna í öruggri stillingu með öllum færanlegum miðlum (svo sem geisladiskum og USB drifum) ótengdum.
Stígvél í öruggri stillingu með netstuðningi. Ræstu tölvuna í öruggri stillingu með öllum færanlegum miðlum (svo sem geisladiskum og USB drifum) ótengdum. - Windows 8 og 10:
- Ýttu á Vinna+X og veldu „Hætta eða skrá þig út“ og veldu síðan „Endurræsa“.
- Þegar tölvan byrjar að innskráningarskjánum, haltu inni takkanum ⇧ Vakt á meðan smellt er á upphafstáknið. Tölvan mun endurræsa.
- Þegar tölvan hefur endurræst, smelltu á „Úrræðaleit“, síðan „Ítarlegri valkostir“, síðan „Uppsetningarstillingar“ og loks „Endurræstu“.
- Ýttu á takkann við hliðina á „Safe Mode with Networking“ á skjánum sem fylgir nú eftir stígvélum (þetta fer eftir tölvunni þinni. F5 eða 5 að vera).
- Windows 7 og eldri: Smelltu á Start valmyndina og smelltu síðan á örina við hliðina á „Shut Down“. Veldu „Endurræsa“. Um leið og tölvan lokast og endurræsist skaltu ræsa hana F8 til að opna ræsivalmynd. Notaðu örvatakkana til að fara í „Safe Mode with Networking“ og ýttu á ↵ Sláðu inn.
- Windows 8 og 10:
 Ræstu vafrann þinn til að sjá hvort einhverjar skaðlegar viðbætur eða viðbótir eru til staðar. Adware lítur oft út eins og viðbót í vafra eða viðbót.
Ræstu vafrann þinn til að sjá hvort einhverjar skaðlegar viðbætur eða viðbótir eru til staðar. Adware lítur oft út eins og viðbót í vafra eða viðbót. - Í Chrome: Smelltu á Chrome valmyndina (efst í hægra horni vafrans, tilgreindur með þremur láréttum línum) og veldu „Stillingar“. Smelltu á „Viðbætur“ og leitaðu að viðbótum sem þú þekkir ekki. Smelltu á samsvarandi ruslafötu fyrir allt sem þú veist ekki.
- Internet Explorer: Smelltu á „Verkfæri“ og síðan á „Stjórna viðbótum“. Smelltu á „Allar viðbætur“ til að sjá lista yfir allt uppsett. Veldu allt sem þú kannast ekki við og smelltu á „Slökkva“. Þegar þú ert búinn skaltu smella á „Loka“.
- Firefox: Athugaðu viðbótina þína með því að smella á "Opna valmyndina" (þrjár láréttar línur) efst í hægra horninu á skjánum og velja "Viðbætur". Smelltu núna á „Eftirnafn“ og leitaðu að hlutum sem þú kannast ekki við. Til að gera viðbótina óvirka, smelltu einu sinni á hana og síðan á „Slökkva“.
 Skoðaðu heimasíðu vafrans þíns sem og leitarvélarnar og aðrar sjálfgefnar stillingar. Stundum tekur auglýsingaforrit yfir sjálfgefna vefsíðu vafrans og leitarvélar.
Skoðaðu heimasíðu vafrans þíns sem og leitarvélarnar og aðrar sjálfgefnar stillingar. Stundum tekur auglýsingaforrit yfir sjálfgefna vefsíðu vafrans og leitarvélar. - Króm: Smelltu á „Stillingar“ í Chrome valmyndinni og smelltu síðan á „Setja síður“ (rétt fyrir neðan „Við ræsingu“). Ef þú sérð eitthvað annað en auða síðu eða síðu sem þú hefur valið sem heimasíðu skaltu velja síðuna af listanum og ýta á „X“ til að eyða henni.
- Gakktu úr skugga um að þú hafir ekki klúðrað Chrome hnappunum. Finndu hlutann „Útlit“ í sömu stillingarvalmyndinni. Veldu „Sýna heimahnappinn“. Smelltu nú á „Breyta“ og veldu síðan „Notaðu nýja flipann“. Smelltu á „OK“ til að vista breytingarnar.
- Í stillingarvalmyndinni skaltu athuga stillingar fyrir leitarvélar með því að smella á „Stjórna leitarvélum“ undir „Leita“. Veldu leitarvélina sem þú ert að nota og veldu „Gerðu sjálfgefið“. Gakktu úr skugga um að slóðin hægra megin á skjánum passi við nafn leitarvélarinnar! Ef þú sérð leftYahoo.com en slóðin til hægri byrjar á öðru en search.yahoo.com, eyttu því með „X“.
- Internet Explorer: Smelltu á „Verkfæri“ og síðan á „Stjórna viðbótum“. Veldu „Leitarþjónusta“ af listanum, veldu leitarvél sem þú þekkir og notar (Google, Bing osfrv.). Ef þú kannast ekki við eitthvað skaltu smella á það og síðan „Eyða“.
- Þegar þú ert kominn aftur í 'Tools' valmyndina skaltu velja 'Internet Options' og skoða 'Home page'. Vefslóðin í þeim reit er sjálfgefin heimasíða vafrans þíns. Eyttu henni ef þú kannast ekki við hana og veldu ' Notaðu nýja flipann '.
- Á skjáborðinu skaltu leita að "Internet Explorer" tákninu (eða öðrum stað sem þú smellir venjulega á til að ræsa vafrann). Hægri smelltu einu sinni á táknið og veldu „Properties“. Farðu í flipann „Flýtileið“ og skoðaðu reitinn merktan „Target“. Ef þú sérð textann naiexplore.exe skaltu eyða honum (en láta iexplore.exe). Smelltu á „OK“.
- Firefox: Í Opna valmyndinni skaltu velja „Valkostir“ og síðan „Endurheimta sjálfgefið“. Smelltu á „OK“ til að halda áfram
- Smelltu á „Opna“ valmyndina og veldu „Valkostir“ til að fara yfir leitarvélastillingarnar. Smelltu á vinstri stikuna „Leitaðu“ og stilltu sjálfgefna leitarvél þína á eitthvað sem kallast Google eða Bing. Ef eitthvað er óþekkt undir „Leitarvélar með einum smelli“, smelltu einu sinni á það og smelltu síðan á „Fjarlægja“.
- Króm: Smelltu á „Stillingar“ í Chrome valmyndinni og smelltu síðan á „Setja síður“ (rétt fyrir neðan „Við ræsingu“). Ef þú sérð eitthvað annað en auða síðu eða síðu sem þú hefur valið sem heimasíðu skaltu velja síðuna af listanum og ýta á „X“ til að eyða henni.
 Sjáðu hvaða forrit eru stillt til að byrja sjálfkrafa. Ýttu á Vinna+S. til að opna leitarstikuna. Sláðu inn emsconfig í tóma reitinn til að opna stjórnborðið. Ef það birtist í leitarniðurstöðunum, smelltu á skrána. Veldu „Já“ eða „OK“ þegar beðið er um staðfestingu.
Sjáðu hvaða forrit eru stillt til að byrja sjálfkrafa. Ýttu á Vinna+S. til að opna leitarstikuna. Sláðu inn emsconfig í tóma reitinn til að opna stjórnborðið. Ef það birtist í leitarniðurstöðunum, smelltu á skrána. Veldu „Já“ eða „OK“ þegar beðið er um staðfestingu. - Smelltu á „Startup“ flipann til að sjá lista yfir öll forrit sem byrja þegar tölvan stígvélast (Windows 8 og 10 notendur geta verið vísað til „Task Manager“, en restin af skrefunum er sú sama).
- Flettu í gegnum listann og sjáðu hvort eitthvað stendur upp úr sem adware. Það er góð hugmynd að leita á Netinu frá hreinni, ósýktri tölvu að nöfnum á hlutum sem þú þekkir ekki - stundum lítur það út fyrir að vera opinber þegar það er ekki, eða öfugt. Við hliðina á heiti hugbúnaðarins finnur þú nafn fyrirtækisins sem gaf það út. Fyrirtækin á þessum lista geta hjálpað þér að komast að því hvaða gangsetningarforrit eru raunveruleg. Til að slökkva á einhverju sem þú þekkir ekki skaltu taka hakið úr nafninu (í Windows 8 eða 10 skaltu smella á forritið og síðan á „Slökkva“).
 Vista stillingarnar og endurræsa tölvuna. Ef þú ert að nota Windows 7 eða eldri, smelltu á „Apply“ og síðan á „OK“. Ef þú ert að nota Windows 8 eða nýrri tölvu, smelltu bara á „X“ til að loka „Verkefnastjóri“.
Vista stillingarnar og endurræsa tölvuna. Ef þú ert að nota Windows 7 eða eldri, smelltu á „Apply“ og síðan á „OK“. Ef þú ert að nota Windows 8 eða nýrri tölvu, smelltu bara á „X“ til að loka „Verkefnastjóri“.  Leitaðu að forritum sem hægt er að fjarlægja. Ef tölvan þín er ennþá að upplifa sprettiglugga eða uppáþrengjandi auglýsingar eftir endurræsingu, sjáðu hvort það er einhver hugbúnaður sem hægt er að fjarlægja með einfaldri fjarlægingu. Opnaðu leitarstikuna og sláðu inn Forrit og smelltu á „Forrit og eiginleikar“ þegar það birtist.
Leitaðu að forritum sem hægt er að fjarlægja. Ef tölvan þín er ennþá að upplifa sprettiglugga eða uppáþrengjandi auglýsingar eftir endurræsingu, sjáðu hvort það er einhver hugbúnaður sem hægt er að fjarlægja með einfaldri fjarlægingu. Opnaðu leitarstikuna og sláðu inn Forrit og smelltu á „Forrit og eiginleikar“ þegar það birtist. - Leitaðu á listanum yfir uppsettan hugbúnað fyrir eitthvað sem þú kannast ekki við. Þú getur flokkað listann eftir uppsetningardegi með því að smella á dagsetningu efst á listanum.
- Til að fjarlægja hugbúnað, smelltu einu sinni á hann og smelltu síðan á „Fjarlægja“. Endurræstu tölvuna eftir að búið er að fjarlægja hana.
 Sækja MalwareFox Anti-Malware. Ef þú varst ekki að finna og fjarlægja auglýsingaforritið með neinum af skrefunum sem lýst er hér að ofan, er kominn tími á grófari skothríð. MalwareFox hefur sannað sig og þú getur hlaðið því niður af vefsíðunni með því að smella á „Ókeypis niðurhal“. Veldu „Sækja ókeypis útgáfu“ til að hefja niðurhalið og vista það á skjáborðinu þegar þess er óskað.
Sækja MalwareFox Anti-Malware. Ef þú varst ekki að finna og fjarlægja auglýsingaforritið með neinum af skrefunum sem lýst er hér að ofan, er kominn tími á grófari skothríð. MalwareFox hefur sannað sig og þú getur hlaðið því niður af vefsíðunni með því að smella á „Ókeypis niðurhal“. Veldu „Sækja ókeypis útgáfu“ til að hefja niðurhalið og vista það á skjáborðinu þegar þess er óskað. - Ef þú getur ekki hlaðið niður forritum skaltu nota aðra tölvu til að hlaða niður MalwareFox Anti-Malware og vista það á USB-staf. Settu síðan USB-stafinn í sýktu tölvuna. Með USB-stafnum í tölvunni, ýttu á Vinna+E til að opna skráarskoðandann, tvísmelltu á USB stafinn vinstra megin.
 Byrjaðu gegn malware og keyrðu skönnun. Tvísmelltu á skrána sem hlaðið var niður til að keyra forritið og smelltu síðan á „Skanna“ hnappinn. Þegar skanninn finnur auglýsingaforrit breytist viðmótsliturinn í rauðan og þú getur valið að fjarlægja hann með því að smella á „Næsta“. Ef þú ert ófær um að fjarlægja auglýsingaforritið (sjaldgæft, en það kemur þó fyrir), skrifaðu þá niður auglýsingaforritið og haltu áfram.
Byrjaðu gegn malware og keyrðu skönnun. Tvísmelltu á skrána sem hlaðið var niður til að keyra forritið og smelltu síðan á „Skanna“ hnappinn. Þegar skanninn finnur auglýsingaforrit breytist viðmótsliturinn í rauðan og þú getur valið að fjarlægja hann með því að smella á „Næsta“. Ef þú ert ófær um að fjarlægja auglýsingaforritið (sjaldgæft, en það kemur þó fyrir), skrifaðu þá niður auglýsingaforritið og haltu áfram.  Fáðu leiðbeiningar um fjarlægingu frá Symantec. Í öruggri stillingu eða í annarri tölvu, farðu á A til Ö lista Symantec yfir malware. Þessi oft uppfærða síða inniheldur tengla á leiðbeiningar um fjarlægingu fyrir næstum allar tegundir auglýsingaforrita. Veldu fyrsta stafinn í nafni auglýsingaforritsins þíns og flettu niður þar til þú finnur hann. Smelltu á nafn auglýsingaforritsins þíns.
Fáðu leiðbeiningar um fjarlægingu frá Symantec. Í öruggri stillingu eða í annarri tölvu, farðu á A til Ö lista Symantec yfir malware. Þessi oft uppfærða síða inniheldur tengla á leiðbeiningar um fjarlægingu fyrir næstum allar tegundir auglýsingaforrita. Veldu fyrsta stafinn í nafni auglýsingaforritsins þíns og flettu niður þar til þú finnur hann. Smelltu á nafn auglýsingaforritsins þíns.  Smelltu á „Delete“ til að skoða leiðbeiningarnar. Fyrsta leiðbeiningin er ætluð notendum Symantec öryggishugbúnaðar. Ef þú ert ekki að nota hugbúnaðinn skaltu fletta að öðru skrefi og fylgja tilgreindum leiðbeiningum um fjarlægingu. Allur adware er öðruvísi og sumir eru erfiðari að fjarlægja en aðrir. Endurræstu tölvuna þína þegar þú ert búinn með allar leiðbeiningar á síðunni sem tengjast auglýsingaforritinu þínu.
Smelltu á „Delete“ til að skoða leiðbeiningarnar. Fyrsta leiðbeiningin er ætluð notendum Symantec öryggishugbúnaðar. Ef þú ert ekki að nota hugbúnaðinn skaltu fletta að öðru skrefi og fylgja tilgreindum leiðbeiningum um fjarlægingu. Allur adware er öðruvísi og sumir eru erfiðari að fjarlægja en aðrir. Endurræstu tölvuna þína þegar þú ert búinn með allar leiðbeiningar á síðunni sem tengjast auglýsingaforritinu þínu.  Gerðu kerfisuppfærslu. Ef þú ert kominn svona langt og getur enn ekki losnað við auglýsingaforritið skaltu gera kerfisuppfærslu til að koma tölvunni aftur í vinnandi ástand.
Gerðu kerfisuppfærslu. Ef þú ert kominn svona langt og getur enn ekki losnað við auglýsingaforritið skaltu gera kerfisuppfærslu til að koma tölvunni aftur í vinnandi ástand.
Aðferð 2 af 2: Fjarlægðu Adware á Mac
 Lokaðu sprettiglugga í vafranum þínum. Þetta mikilvæga skref gerir það mögulegt að ljúka restinni af þessari aðferð með eins fáum pirringum og mögulegt er.
Lokaðu sprettiglugga í vafranum þínum. Þetta mikilvæga skref gerir það mögulegt að ljúka restinni af þessari aðferð með eins fáum pirringum og mögulegt er. - Safari: Veldu „Preferences“ valmyndina úr „Safari“ valmyndinni. Smelltu á „Öryggi“ og veldu „Loka sprettiglugga“. Slökktu á „Leyfa WebGL“ og „Leyfa viðbætur“.
- Króm: Í Chrome valmyndinni (láréttu línurnar þrjár) smellirðu á „Stillingar“ og flettir niður til að smella á „Sýna ítarlegar stillingar“. Smelltu á „Persónuvernd“, síðan á „Efnisstillingar“ og veldu „Ekki leyfa neinni síðu að sýna sprettiglugga“.
 Athugaðu stillingar vafrans þíns fyrir skaðlegar leitarvélar og viðbætur.
Athugaðu stillingar vafrans þíns fyrir skaðlegar leitarvélar og viðbætur.- Safari: Veldu „Preferences“ úr „Safari“ valmyndinni og síðan „Extensions“. Ef það er eitthvað sem þú kannast ekki við, smelltu á „Uninstall“. Smelltu núna á flipann „Almennt“ og vertu viss um að sjálfgefna leitarvélin þín sé stillt á eitthvað sem þú þekkir. Ef ekki, stilltu það á leitarvél sem þú notar reglulega. Safari hefur fjölda þeirra forforritað sjálfgefið. Að velja Google er alltaf öruggt.
- Króm: Í Chrome valmyndinni skaltu velja „Stillingar“ og síðan „Viðbætur“. Smelltu á ruslatunnutáknið við hliðina á viðbót sem þú þekkir ekki. Smelltu svo á „Stillingar“ í vinstri valmyndinni og skrunaðu niður að „Ítarlegar stillingar“ og fylgdu hlekknum.
- Skrunaðu niður að „Við ræsingu“ og vertu viss um að „Opna nýja flipasíðuna“ sé valin.
- Skrunaðu niður á „Leit“ og smelltu á „Stjórna leitarvélum“. Gakktu úr skugga um að allar leitarvélar sem skráðar eru á topplistanum séu þekktar. Fylgstu sérstaklega með slóðinni til hægri, þar sem auglýsingaforrit þykjast oft vera Google, en beina þér í raun á aðra vefsíðu. Fjarlægðu allt sem virðist grunsamlegt með því að smella á „X“ við hliðina á síðunni
 Sæktu stuðningsgrein Apple HT203987 sem PDF. Vegna þess að vafrinn verður að vera lokaður í eftirfarandi skrefum verður þú að vista vefsíðuna á tölvunni þinni. Sendu vafrann þinn á https://support.apple.com/en-us/HT203987. Þegar síðan er hlaðin smellirðu á „File“, síðan á „Print“ og síðan á „Save as PDF“. Veldu skjáborðið þitt sem vistunarstað svo að þú finnir það strax og auðveldlega.
Sæktu stuðningsgrein Apple HT203987 sem PDF. Vegna þess að vafrinn verður að vera lokaður í eftirfarandi skrefum verður þú að vista vefsíðuna á tölvunni þinni. Sendu vafrann þinn á https://support.apple.com/en-us/HT203987. Þegar síðan er hlaðin smellirðu á „File“, síðan á „Print“ og síðan á „Save as PDF“. Veldu skjáborðið þitt sem vistunarstað svo að þú finnir það strax og auðveldlega.  Notaðu aðferðina „Fara í möppu“ til að finna auglýsingaforrit. Þú verður að gera þetta oft, svo að þú veist hvernig það virkar.
Notaðu aðferðina „Fara í möppu“ til að finna auglýsingaforrit. Þú verður að gera þetta oft, svo að þú veist hvernig það virkar. - Opnaðu PDF skjalið og flettu niður á lista yfir skrár sem byrja á / System / Library / Frameworks / v.framework. Auðkenndu fyrstu línuna í þeim skráarlista (það er dæmið) og smelltu á „Breyta“ og síðan á „Afrita“.
- Opnaðu Finder og smelltu á „Skoða“ og síðan á „Sem dálkar“. Smelltu á „Fara“ og síðan „Fara í möppu“.
- Smelltu á „Breyta“ og síðan „Líma“ til að afrita skrána sem þú merktir fyrr í reitinn. Ýttu á ⏎ Aftur að leita að skránni. Þegar skráin er fundin skaltu draga hana í ruslið. Ef ekki, afritaðu næstu skrá á listanum af PDF skjalinu og gerðu það aftur.
- Endurtaktu „Go To“ aðferðina fyrir hverja skrá á listanum. Þegar þú ert búinn skaltu tæma ruslakörfuna með því að smella á "Finder" og síðan á "Tóma ruslakörfuna". Endurræstu tölvuna.
 Athugaðu hvort annar adware sé í gangi. Ef tölvan hefur endurræst og auglýsingaforrit er enn til staðar, opnaðu Finder, smelltu á „Forrit“ og veldu „Verkfæri“ Smelltu á „Virkni skjár“. Á "CPU" flipanum smellirðu á "Process Name" til að gera stafrófið í dálki og leita að ferlum sem heita "InstallMac" eða "Genieo".
Athugaðu hvort annar adware sé í gangi. Ef tölvan hefur endurræst og auglýsingaforrit er enn til staðar, opnaðu Finder, smelltu á „Forrit“ og veldu „Verkfæri“ Smelltu á „Virkni skjár“. Á "CPU" flipanum smellirðu á "Process Name" til að gera stafrófið í dálki og leita að ferlum sem heita "InstallMac" eða "Genieo". - Ef þú sérð eitt af þessum forritum í gangi í Activity Monitor skaltu endurtaka ferlið „Fara í möppu“ með eftirfarandi texta: /private/etc/launchd.conf. Endurræstu tölvuna þína þegar það er gert.
- Farðu aftur í Apple PDF og flettu niður að „Fjarlægðu Genieo, InstallMac“ og endurtaktu ferlið með öllum skrám sem skráð eru undir „Endurræstu Macinn þinn“. Þegar þú hefur farið í gegnum allar skrár og dregið allt sem þarf í ruslið geturðu endurræst tölvuna þína.
- Þegar tölvan er í gangi skaltu nota „Fara í möppu“ en núna með skrána /Bibliotek/Frameworks/GenieoExtra.framework. Tæmdu ruslakörfuna (í Finder).
 Endurræstu tölvuna þína. Tölvan þín ætti nú að vera laus við adware. Ef tölvan er enn smituð af adware eftir ræsingu þarftu að setja tól til að fjarlægja adware.
Endurræstu tölvuna þína. Tölvan þín ætti nú að vera laus við adware. Ef tölvan er enn smituð af adware eftir ræsingu þarftu að setja tól til að fjarlægja adware.  Sæktu og settu upp Malwarebytes Anti-Malware fyrir Mac. Malwarebytes er gulls ígildi til að fjarlægja auglýsingaforrit heima. Smelltu á „Sækja“ og veldu vistunarstað fyrir skrána. Þegar það hefur verið hlaðið niður skaltu tvísmella á skrána til að opna hana.
Sæktu og settu upp Malwarebytes Anti-Malware fyrir Mac. Malwarebytes er gulls ígildi til að fjarlægja auglýsingaforrit heima. Smelltu á „Sækja“ og veldu vistunarstað fyrir skrána. Þegar það hefur verið hlaðið niður skaltu tvísmella á skrána til að opna hana. - Ef þú getur ekki hlaðið niður Anti-Malware fyrir Mac vegna adware skaltu nota aðra tölvu til að hlaða niður uppsetningarforritinu og vista það á USB-staf.
- Í fyrsta skipti sem þú keyrir Anti-Malware fyrir Mac verðurðu líklega spurður hvort þú ert viss um að hann vilji opna. Smelltu á „Opna“. Ef þú færð aðra tilkynningu um öryggisstillingar þínar skaltu smella á Apple valmyndina og velja „Kerfisstillingar“ og síðan „Öryggi & næði“. Á flipanum „Almennt“ smellirðu á „Opna alla vega“ og forritið byrjar.
- Í fyrsta skipti sem þú keyrir gegn spilliforritum verður þú beðinn um notandanafn og lykilorð fyrir stjórnandareikninginn þinn. Sláðu inn upplýsingarnar og smelltu á „Install Utility“.
 Smelltu á „Skanna.“ Ef adware finnst, mun það birtast í lista eftir skönnunina. Smelltu á nafn auglýsingaforritsins og veldu „Fjarlægðu valin forrit“. Endurræstu tölvuna og adware þín ætti að vera horfin.
Smelltu á „Skanna.“ Ef adware finnst, mun það birtast í lista eftir skönnunina. Smelltu á nafn auglýsingaforritsins og veldu „Fjarlægðu valin forrit“. Endurræstu tölvuna og adware þín ætti að vera horfin.
Ábendingar
- Aldrei hlaða niður af vefsíðu sem þú treystir ekki.
- Uppfærðu antivirus / anti-malware hugbúnaðinn þinn reglulega.
- Verndaðu tölvuna þína gegn alls konar spilliforritum með því að nota vírusvarnir.
- Vista Malwarebytes Anti-Malware á neyðar USB staf.
Viðvaranir
- Ef aðferðirnar hér að ofan virka ekki er best að láta kanna tölvuna þína af sérfræðingi.
- Auglýsingaforrit er oft „gripið“ þegar tölvunotendur fá pop-up skilaboð á skjáinn sinn þar sem segir „Viðvörun!“ Tölvan þín er smituð! “Ekkert viðeigandi forrit gegn spilliforritum setur skilaboð í vafrann þinn - raunverulegar viðvaranir munu birtast á sérstökum skjá sem ber nafn forvarnarvarnarforritsins efst eða í sprettipósti á verkstikunni Windows.



