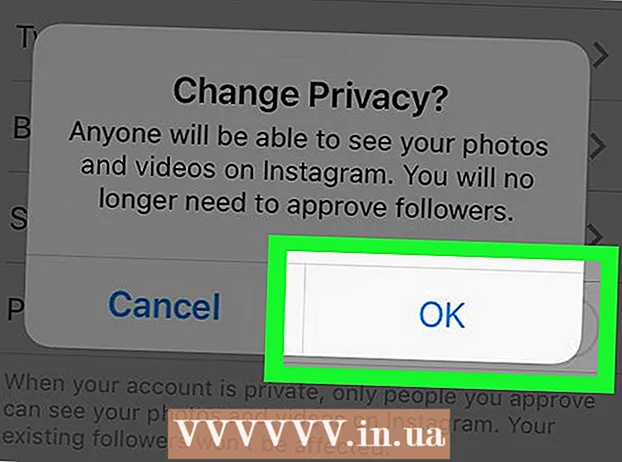Höfundur:
Christy White
Sköpunardag:
10 Maint. 2021
Uppfærsludagsetning:
1 Júlí 2024

Efni.
- Að stíga
- Hluti 1 af 4: Undirbúningur fyrir uppsetningu Android
- Hluti 2 af 4: Rótaðu kveikjuna þína
- Hluti 3 af 4: Sæktu uppsetningarskrár
- Hluti 4 af 4: Settu upp Android
- Ábendingar
- Viðvaranir
Þessi wikiHow kennir þér hvernig á að skipta um stýrikerfi Kindle Fire spjaldtölvunnar fyrir sveigjanlegri útgáfu af Android. Þó að Fire OS sem fylgir Kindle Fire þínum sé tæknilega útgáfa af Android, þá getur skipting þín gert hluti eins og að hlaða niður forritum frá Google Play Store og setja upp sérsniðin þemu. Þú verður að tæma Kindle Fire þinn og ógilda ábyrgð þess til að gera þetta, svo gerðu það á eigin ábyrgð.
Að stíga
Hluti 1 af 4: Undirbúningur fyrir uppsetningu Android
 Gakktu úr skugga um að Kindle Fire þinn geti verið rætur. Kveikjaeldar með FireOS 5.3.1 og eldri geta átt rætur að rekja. Strjúktu niður efst á skjánum til að athuga stýrikerfi Kindle Fire. Ýttu á Stillingar, Ýttu á Valkostir fyrir tæki, Ýttu á Kerfisuppfærslur og skoðaðu stýrikerfisnúmerið hægra megin við fyrirsögnina „Tækið þitt keyrir Fire OS“.
Gakktu úr skugga um að Kindle Fire þinn geti verið rætur. Kveikjaeldar með FireOS 5.3.1 og eldri geta átt rætur að rekja. Strjúktu niður efst á skjánum til að athuga stýrikerfi Kindle Fire. Ýttu á Stillingar, Ýttu á Valkostir fyrir tæki, Ýttu á Kerfisuppfærslur og skoðaðu stýrikerfisnúmerið hægra megin við fyrirsögnina „Tækið þitt keyrir Fire OS“. - Ef Kindle Fire þinn er með nýrri stýrikerfi geturðu ekki rót Kindle Fire og því geturðu ekki sett Android upp á það.
- Þú getur ekki sett Android upp á Kindle Fire frá 2017 kynslóð.
 Taktu afrit af skrám sem þú vilt ekki tapa. Þar sem þú verður að tæma Kindle Fire skaltu ganga úr skugga um að myndir, skrár eða önnur verk séu geymd á Amazon reikningnum þínum eða í tölvu.
Taktu afrit af skrám sem þú vilt ekki tapa. Þar sem þú verður að tæma Kindle Fire skaltu ganga úr skugga um að myndir, skrár eða önnur verk séu geymd á Amazon reikningnum þínum eða í tölvu.  Sæktu SuperTool zip. Gerðu eftirfarandi á Windows eða Mac tölvu:
Sæktu SuperTool zip. Gerðu eftirfarandi á Windows eða Mac tölvu: - Farðu á http://rootjunkysdl.com/files/?dir=Amazon%20Fire%205th%20gen/SuperTool í vafra tölvunnar.
- Smelltu á AmazonFire5thGenSuperTool.zip í hlutanum „Skrár“.
 Settu Android Studio upp á tölvunni þinni. Þú getur sett upp Android Studio, sem setur skipanalínuna „adb“, á bæði Windows og Mac tölvur:
Settu Android Studio upp á tölvunni þinni. Þú getur sett upp Android Studio, sem setur skipanalínuna „adb“, á bæði Windows og Mac tölvur: - Farðu á https://developer.android.com/studio/ í vafra tölvunnar.
- Merktu við reitinn „Ég hef lesið og er sammála ...“ og smelltu síðan á bláa „DOWNLOAD“ hnappinn.
- Tvísmelltu á skrána sem þú hefur hlaðið niður.
- Fylgdu leiðbeiningunum á skjánum.
- Opnaðu Android Studio og fylgdu öllum leiðbeiningum á skjánum.
 Virkaðu kembiforrit á Kindle Fire þínum. Þetta mun veita þér aðgang að Kindle Fire í tölvunni þinni:
Virkaðu kembiforrit á Kindle Fire þínum. Þetta mun veita þér aðgang að Kindle Fire í tölvunni þinni: - Strjúktu niður efst á skjánum og bankaðu á Stillingar.
- Ýttu á Valkostir fyrir tæki.
- Virkaðu valkosti verktakans með því að ýta á hausinn sjö sinnum Byggingarnúmer slá.
- Ýttu á Valkostir verktaki.
- Ýttu á USB tölvutenging.
- Ýttu á Myndavél (PTP).
- Farðu aftur á einni síðu og bankaðu á „Virkja ADB“ rofann.
Hluti 2 af 4: Rótaðu kveikjuna þína
 Tengdu Kindle Fire við tölvuna þína. Tengdu annan endann á Kindle Fire USB snúrunni við tölvuna þína og hinn endann á snúrunni í Kindle Fire tengið.
Tengdu Kindle Fire við tölvuna þína. Tengdu annan endann á Kindle Fire USB snúrunni við tölvuna þína og hinn endann á snúrunni í Kindle Fire tengið.  Dragðu út SuperTool zip möppuna. Tvísmelltu á SuperTool zip-möppuna sem þú hefur hlaðið niður og smelltu á Upppökkun efst í glugganum, smelltu á Pakkaðu öllu saman í tækjastikunni og smelltu á Upppökkun. Útdráttarmappan verður opnuð þegar útdrættinum er lokið.
Dragðu út SuperTool zip möppuna. Tvísmelltu á SuperTool zip-möppuna sem þú hefur hlaðið niður og smelltu á Upppökkun efst í glugganum, smelltu á Pakkaðu öllu saman í tækjastikunni og smelltu á Upppökkun. Útdráttarmappan verður opnuð þegar útdrættinum er lokið. - Á MAC, tvísmelltu á SuperTool ZIP möppuna sem þú hefur hlaðið niður og bíddu eftir að hún verði dregin út.
 Bættu SuperTool skrám við Windows ADB möppuna þína. Slepptu þessu skrefi á Mac. Til að bæta þessum skrám við ADB uppsetningarmöppuna skaltu fylgja þessum skrefum:
Bættu SuperTool skrám við Windows ADB möppuna þína. Slepptu þessu skrefi á Mac. Til að bæta þessum skrám við ADB uppsetningarmöppuna skaltu fylgja þessum skrefum: - Opnaðu útdregnu möppuna og opnaðu síðan „AmazonFire5thGenSuperTool“ möppuna.
- Smelltu á Ctrl+a til að velja allar möppur og skrár í þessari möppu og ýttu á Ctrl+C. að afrita þær.
- Farðu í möppuna þar sem þú settir upp ADB (í flestum tilfellum verður þetta möppan „C: Program Files (x86) Android android-sdk platform-tools").
- Límdu afrituðu skrárnar þínar með því að smella Ctrl+V. að smella.
 Opnaðu SuperTool. Ef þú ert að nota Windows, tvísmelltu á 1-Amazon-Fire-5. gen skrá í ADB möppunni. Notendur Mac ættu að gera eftirfarandi:
Opnaðu SuperTool. Ef þú ert að nota Windows, tvísmelltu á 1-Amazon-Fire-5. gen skrá í ADB möppunni. Notendur Mac ættu að gera eftirfarandi: - Opnaðu „_MACOSX“ möppuna í útdregna SuperTool glugganum.
- Opnaðu flugstöðina (gerð flugstöð í Kastljósi og tvísmelltu Flugstöð).
- Gerð chmod 755 sh og smelltu á bilstöngina.
- Dragðu skrána „._3-Amazon-Fire-5th-gen-linux-mac.sh“ úr „_MACOSX“ möppunni í Terminal gluggann. Ef þú sérð ekki þessa skrá skaltu opna „AmazonFire5thGenSuperTool“ í „_MACOSX“ möppunni til að finna hana.
- Smelltu á ⏎ Aftur.
 Keyrðu „Root device“ valkostinn. Ýttu á 2 á tölvunni þinni og ýttu síðan á ↵ Sláðu inn og fylgdu öllum leiðbeiningum á skjánum.
Keyrðu „Root device“ valkostinn. Ýttu á 2 á tölvunni þinni og ýttu síðan á ↵ Sláðu inn og fylgdu öllum leiðbeiningum á skjánum. - Þetta ferli getur tekið meira en klukkustund.
 Keyrðu „Google Play Store“ valkostinn. Ýttu á hnappinn 1 á tölvunni þinni og ýttu síðan á ↵ Sláðu inn og fylgdu leiðbeiningunum á skjánum.
Keyrðu „Google Play Store“ valkostinn. Ýttu á hnappinn 1 á tölvunni þinni og ýttu síðan á ↵ Sláðu inn og fylgdu leiðbeiningunum á skjánum.  Settu upp FlashFire. Þetta app gerir þér kleift að setja upp sérsniðinn ROM á Kindle Fire þinn. Ýttu á til að gera þetta 6 og ýttu á ↵ Sláðu inn og fylgdu leiðbeiningunum á skjánum.
Settu upp FlashFire. Þetta app gerir þér kleift að setja upp sérsniðinn ROM á Kindle Fire þinn. Ýttu á til að gera þetta 6 og ýttu á ↵ Sláðu inn og fylgdu leiðbeiningunum á skjánum.  Aftengdu Android tækið og fjarlægðu það. Þegar þú ert búinn að setja upp ýmsa pakka á Kindle Fire þinn ætti það að vera rótgróið; á þessum tímapunkti geturðu aftengt það frá tölvunni þinni og hlaðið niður nauðsynlegum uppsetningarskrám.
Aftengdu Android tækið og fjarlægðu það. Þegar þú ert búinn að setja upp ýmsa pakka á Kindle Fire þinn ætti það að vera rótgróið; á þessum tímapunkti geturðu aftengt það frá tölvunni þinni og hlaðið niður nauðsynlegum uppsetningarskrám.
Hluti 3 af 4: Sæktu uppsetningarskrár
 Opnaðu vafra Kindle Fire. Þú þarft að hlaða niður tveimur ZIP möppum frá mismunandi síðum: Google Apps pakkanum og Android stýrikerfi ROM.
Opnaðu vafra Kindle Fire. Þú þarft að hlaða niður tveimur ZIP möppum frá mismunandi síðum: Google Apps pakkanum og Android stýrikerfi ROM.  Opnaðu GApps síðu. Farðu á https://opengapps.org/ í vafra Kindle Fire.
Opnaðu GApps síðu. Farðu á https://opengapps.org/ í vafra Kindle Fire.  Merktu við reitinn 5.1 Á. Þetta er í dálknum „Android“. Þetta er stýrikerfið sem ROM notar sem þú munt hlaða niður.
Merktu við reitinn 5.1 Á. Þetta er í dálknum „Android“. Þetta er stýrikerfið sem ROM notar sem þú munt hlaða niður.  Merktu við reitinn „nano“. Þetta kemur fram í dálkinum „Afbrigði“. Þetta tryggir að þú færð ekki meira en forritin sem þú þarft, sem er mikilvægt miðað við oft takmarkaða geymslurými Kindle Fire.
Merktu við reitinn „nano“. Þetta kemur fram í dálkinum „Afbrigði“. Þetta tryggir að þú færð ekki meira en forritin sem þú þarft, sem er mikilvægt miðað við oft takmarkaða geymslurými Kindle Fire.  Pikkaðu á „Sækja“
Pikkaðu á „Sækja“  Opnaðu Android Nexus ROM síðuna. Farðu á https://androidfilehost.com/?w=files&flid=48493 í vafra þínum á Kindle Fire.
Opnaðu Android Nexus ROM síðuna. Farðu á https://androidfilehost.com/?w=files&flid=48493 í vafra þínum á Kindle Fire.  Flettu að nýjustu útgáfunni. Það er síðasti ROM titillinn á síðunni.
Flettu að nýjustu útgáfunni. Það er síðasti ROM titillinn á síðunni. - Frá og með september 2018 verður nýjasta útgáfan kölluð „lp-fire-nexus-rom-ford-standalone-20180602.zip“.
 Ýttu á Niðurhal. Það er til hægri við ROM titilinn.
Ýttu á Niðurhal. Það er til hægri við ROM titilinn.  Ýttu á smelltu hér til að hefja niðurhal. Þessi græni hnappur er staðsettur á miðju síðunnar. ROM ZIP skránni verður hlaðið niður á Kindle Fire þinn.
Ýttu á smelltu hér til að hefja niðurhal. Þessi græni hnappur er staðsettur á miðju síðunnar. ROM ZIP skránni verður hlaðið niður á Kindle Fire þinn.  Bíddu eftir að niðurhalinu sé lokið hjá báðum skrám. Eftir að báðum möppunum hefur verið hlaðið niður í „Niðurhal“ möppuna hjá Kindle Fire geturðu haldið áfram með hina raunverulegu uppsetningu Android.
Bíddu eftir að niðurhalinu sé lokið hjá báðum skrám. Eftir að báðum möppunum hefur verið hlaðið niður í „Niðurhal“ möppuna hjá Kindle Fire geturðu haldið áfram með hina raunverulegu uppsetningu Android.
Hluti 4 af 4: Settu upp Android
 Gakktu úr skugga um að Kindle Fire þinn sé hlaðinn og tengdur. Til að ná sem bestum árangri ætti Kindle Fire þinn að vera 100 prósent hlaðinn og tengdur í rafmagnsinnstungu áður en þú reynir að setja Android upp.
Gakktu úr skugga um að Kindle Fire þinn sé hlaðinn og tengdur. Til að ná sem bestum árangri ætti Kindle Fire þinn að vera 100 prósent hlaðinn og tengdur í rafmagnsinnstungu áður en þú reynir að setja Android upp.  Opnaðu FlashFire. Pikkaðu á FlashFire forritatáknið sem líkist hvítum eldingum á rauðum bakgrunni.
Opnaðu FlashFire. Pikkaðu á FlashFire forritatáknið sem líkist hvítum eldingum á rauðum bakgrunni.  Ýttu á
Ýttu á  Ýttu á Eyða í matseðlinum. Sprettivalmynd birtist.
Ýttu á Eyða í matseðlinum. Sprettivalmynd birtist.  Merktu við nauðsynlega reiti. Þú verður að haka við eftirfarandi reiti ef þeir eru ekki þegar merktir við og taka hakið úr öllum öðrum reitum á síðunni:
Merktu við nauðsynlega reiti. Þú verður að haka við eftirfarandi reiti ef þeir eru ekki þegar merktir við og taka hakið úr öllum öðrum reitum á síðunni: - Kerfisgögn
- Forrit þriðja aðila
- Dalvik skyndiminni
 Ýttu á
Ýttu á  Pikkaðu aftur
Pikkaðu aftur  Veldu ZIP möppu ROM. Farðu á staðinn þar sem þú sóttir ROM ZIP möppuna og bankaðu á ZIP möppuna til að velja hana.
Veldu ZIP möppu ROM. Farðu á staðinn þar sem þú sóttir ROM ZIP möppuna og bankaðu á ZIP möppuna til að velja hana. - Þú gætir þurft að halda áfram Veldu eða Allt í lagi til að velja þessa möppu.
- Venjulega er hægt að finna ROM í „Downloads“ möppunni.
 Stilltu uppsetningarvalkostina fyrir ROM. Hakaðu úr reitnum fyrir „Sjálfvirk tenging“ og „Festu / les / skrifaðu kerfi“ og pikkaðu síðan á
Stilltu uppsetningarvalkostina fyrir ROM. Hakaðu úr reitnum fyrir „Sjálfvirk tenging“ og „Festu / les / skrifaðu kerfi“ og pikkaðu síðan á  Pikkaðu aftur
Pikkaðu aftur  Veldu GApps ZIP möppuna. Farðu á staðinn þar sem þú sóttir GApps möppuna og veldu það þar.
Veldu GApps ZIP möppuna. Farðu á staðinn þar sem þú sóttir GApps möppuna og veldu það þar.  Taktu hakið úr reitnum „Sjálfvirk tenging“. Það er í valmyndinni.
Taktu hakið úr reitnum „Sjálfvirk tenging“. Það er í valmyndinni.  Merktu við „Mount / read / write system“ kassinn. Þessi valkostur er í valmyndinni. Ólíkt ROM möppunni ætti að athuga þennan möguleika.
Merktu við „Mount / read / write system“ kassinn. Þessi valkostur er í valmyndinni. Ólíkt ROM möppunni ætti að athuga þennan möguleika.  Ýttu á
Ýttu á  Þurrkaðu Eyða valkostur efst á listanum. Þetta tryggir að spjaldtölvan þín sé þurrkuð út áður en aðrir valmyndaratriði eru sett.
Þurrkaðu Eyða valkostur efst á listanum. Þetta tryggir að spjaldtölvan þín sé þurrkuð út áður en aðrir valmyndaratriði eru sett. - Þú gætir þurft að halda áfram
 Ýttu á BLAST. Það er mitt á síðunni. Þetta mun hvetja Android ROM þinn til að byrja að setja upp á Kindle Fire þínum.
Ýttu á BLAST. Það er mitt á síðunni. Þetta mun hvetja Android ROM þinn til að byrja að setja upp á Kindle Fire þínum.  Bíddu eftir að kveikjaeldurinn þinn lýkur við að blikka. Þetta getur tekið nokkrar mínútur í rúma klukkustund, þannig að Kindle Fire sé tengdur við hleðslutækið þar til hann er tilbúinn. Þegar þú sérð Android læsa skjáinn geturðu byrjað að nota Kindle Fire þinn sem Android spjaldtölvu.
Bíddu eftir að kveikjaeldurinn þinn lýkur við að blikka. Þetta getur tekið nokkrar mínútur í rúma klukkustund, þannig að Kindle Fire sé tengdur við hleðslutækið þar til hann er tilbúinn. Þegar þú sérð Android læsa skjáinn geturðu byrjað að nota Kindle Fire þinn sem Android spjaldtölvu.
- Þú gætir þurft að halda áfram
Ábendingar
- Taktu alltaf öryggisafrit af gögnum og geymdu bækurnar sem þú hefur á Kindle Fire þínum áður en þú setur upp ROM. Blikkandi eyðir öllum gögnum úr geymsluminni tækisins.
Viðvaranir
- Að reyna að lækka stýrikerfi Kindle Fire þíns gerir Kindle Fire þinn gagnslausan.
- Þessi grein er eingöngu til sýnis og kennslu. Blikkandi eða breyting á ROM Kindle Fire þinnar brýtur í bága við skilmála og samninga og ógildir ábyrgð Amazon á Kindle Fire þínum.