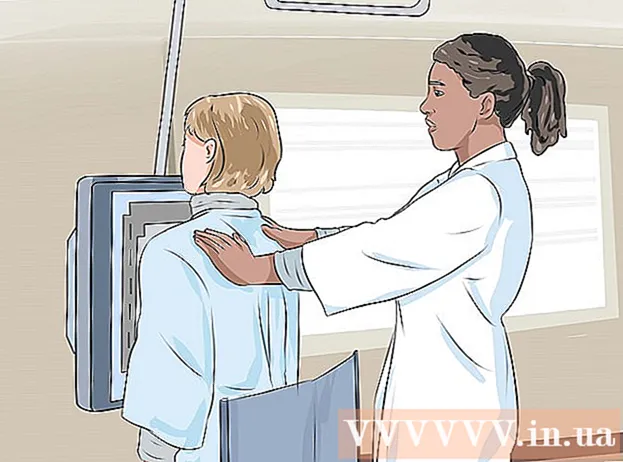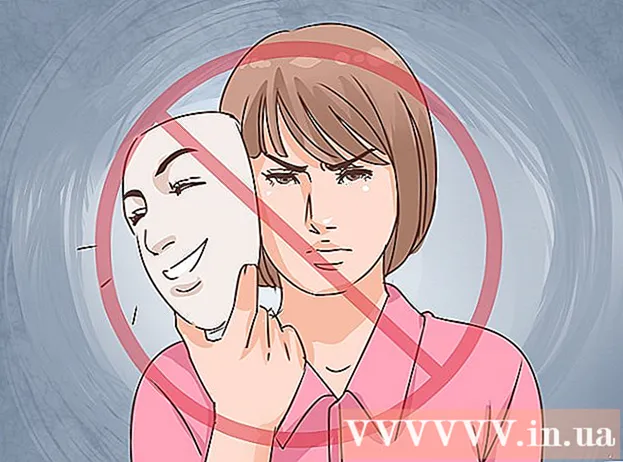Höfundur:
John Pratt
Sköpunardag:
12 Febrúar 2021
Uppfærsludagsetning:
1 Júlí 2024
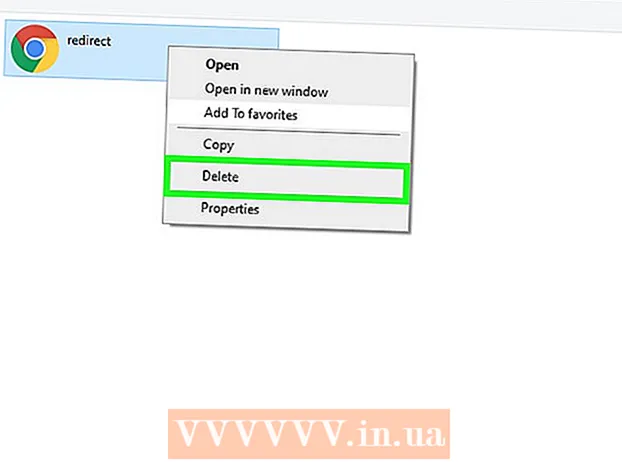
Efni.
- Að stíga
- Aðferð 1 af 3: Með Internet Explorer 7+
- Aðferð 2 af 3: Notkun Microsoft Edge
- Aðferð 3 af 3: Opnaðu sögu möppuna
Þegar þú notar Internet Explorer er vafraferill þinn vistaður. Þannig er auðveldara að fylgjast með vefsíðum sem þú heimsækir og Internet Explorer hjálpar til við að klára netföng. Þú getur skoðað netsöguna þína í Internet Explorer eða í gegnum skráarferðarmanninn. Að finna netsöguna þína í Microsoft Edge (í Windows 10) er nokkurn veginn það sama.
Að stíga
Aðferð 1 af 3: Með Internet Explorer 7+
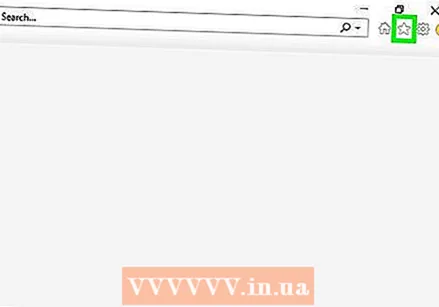 Smelltu á gírinn efst til hægri á skjánum. Þetta opnar uppáhalds hliðarslána. Þú getur líka ýtt á Ctrl+H. til að fara beint á söguflipann uppáhalds.
Smelltu á gírinn efst til hægri á skjánum. Þetta opnar uppáhalds hliðarslána. Þú getur líka ýtt á Ctrl+H. til að fara beint á söguflipann uppáhalds. - Í Internet Explorer 7 og 8 er að finna eftirlætishnappinn vinstra megin við bókamerkjastikuna.
- Ef þú ert með Windows 8 spjaldtölvu með nútíma útgáfu af Internet Explorer 11 þarftu að opna Internet Explorer í skjáborðsstillingu til að skoða söguna. Eina leiðin til að skoða sögu þína í Modern appinu er í gegnum ráðlagðar síður með því að slá inn slóð. Þú getur fljótt skipt yfir í skjáborðsstillingu með því að banka á töngina og velja „Sýna á skjáborði“
 Smelltu á flipann „Saga“. Þetta verður þegar valið þegar þú smellir Ctrl+H. að opna hliðarstikuna.
Smelltu á flipann „Saga“. Þetta verður þegar valið þegar þú smellir Ctrl+H. að opna hliðarstikuna. 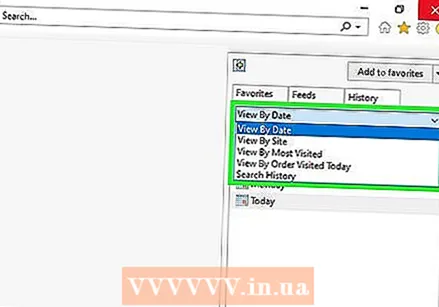 Ákveðið hvernig þú vilt skipuleggja árangurinn. Sjálfgefið er að sögunni verði raðað eftir dagsetningu. Þú getur notað fellivalmyndina efst á hliðarstikunni til að raða eftir heiti vefsíðu, mest heimsóttu og þeim síðum sem heimsóttar eru í dag. Til að raða eftir dagsetningu geturðu breytt skjávalinu. Þú getur skoðað lista yfir allar vefsíður, mest skoðuðu vefsíðurnar, vefsíðurnar sem skoðaðar eru í dag eða leitað í sögu þinni með því að slá inn leitarskilyrði.
Ákveðið hvernig þú vilt skipuleggja árangurinn. Sjálfgefið er að sögunni verði raðað eftir dagsetningu. Þú getur notað fellivalmyndina efst á hliðarstikunni til að raða eftir heiti vefsíðu, mest heimsóttu og þeim síðum sem heimsóttar eru í dag. Til að raða eftir dagsetningu geturðu breytt skjávalinu. Þú getur skoðað lista yfir allar vefsíður, mest skoðuðu vefsíðurnar, vefsíðurnar sem skoðaðar eru í dag eða leitað í sögu þinni með því að slá inn leitarskilyrði.  Smelltu á niðurstöðu til að stækka hana. Það fer eftir óskum þínum að skipta sögunni í flokka. Smelltu á einn af þessum flokkum til að fá tengla á tilteknar síður. Til dæmis, þegar þú skoðar útsýnið, smellirðu á vefsíðu til að sjá yfirlit yfir allar síður þessarar síðu sem þú hefur heimsótt.
Smelltu á niðurstöðu til að stækka hana. Það fer eftir óskum þínum að skipta sögunni í flokka. Smelltu á einn af þessum flokkum til að fá tengla á tilteknar síður. Til dæmis, þegar þú skoðar útsýnið, smellirðu á vefsíðu til að sjá yfirlit yfir allar síður þessarar síðu sem þú hefur heimsótt. 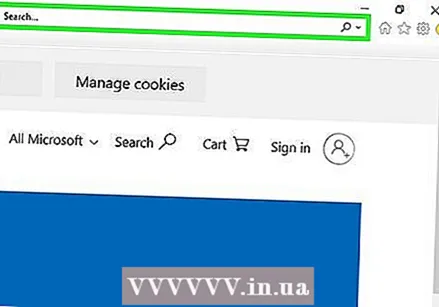 Leitaðu að vefsíðu með því að nota valkostinn „Leitarsaga“. Veldu „Leitarsaga“ úr fellivalmyndinni til að leita að tilteknum vefsíðum eða síðum sem þú hefur heimsótt.
Leitaðu að vefsíðu með því að nota valkostinn „Leitarsaga“. Veldu „Leitarsaga“ úr fellivalmyndinni til að leita að tilteknum vefsíðum eða síðum sem þú hefur heimsótt.  Búðu til bókamerki með færslum í sögunni. Þú getur bókamerki hvaða færslu sem er í sögunni með því að hægrismella og velja „Bæta við uppáhald“. Þú verður beðinn um að velja staðsetningu fyrir bókamerkið og gefa því nafn.
Búðu til bókamerki með færslum í sögunni. Þú getur bókamerki hvaða færslu sem er í sögunni með því að hægrismella og velja „Bæta við uppáhald“. Þú verður beðinn um að velja staðsetningu fyrir bókamerkið og gefa því nafn.  Eyða færslu með því að hægrismella og „Fjarlægja“ að velja. Þú getur gert þetta fyrir einstakar skráningar eða fyrir heila flokka.
Eyða færslu með því að hægrismella og „Fjarlægja“ að velja. Þú getur gert þetta fyrir einstakar skráningar eða fyrir heila flokka.
Aðferð 2 af 3: Notkun Microsoft Edge
 Smelltu eða bankaðu á Hub hnappinn. Þú finnur þetta efst í glugganum. Táknið lítur út eins og málsgreinamerki.
Smelltu eða bankaðu á Hub hnappinn. Þú finnur þetta efst í glugganum. Táknið lítur út eins og málsgreinamerki.  Smelltu á flipann Saga. Táknið lítur út eins og klukka.
Smelltu á flipann Saga. Táknið lítur út eins og klukka. - Þú getur líka ýtt á Ctrl+H. að opna þennan flipa strax.
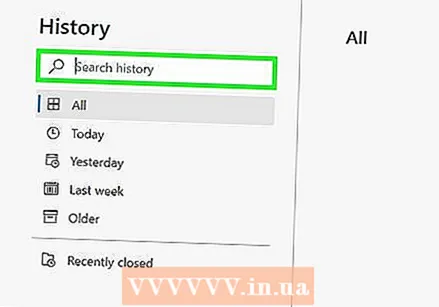 Leitaðu að sögufærslunni sem þú ert að leita að. Netferill þinn er flokkaður eftir dagsetningu í þremur hlutum: Síðasta klukkustundin, síðustu vikan og eldri.
Leitaðu að sögufærslunni sem þú ert að leita að. Netferill þinn er flokkaður eftir dagsetningu í þremur hlutum: Síðasta klukkustundin, síðustu vikan og eldri.  Eyddu færslu með því að smella eða smella á „X“ við hliðina á henni. Þú getur eytt einstökum færslum eða öllu dagsetningarsviði.
Eyddu færslu með því að smella eða smella á „X“ við hliðina á henni. Þú getur eytt einstökum færslum eða öllu dagsetningarsviði. - Þú getur líka bankað eða smellt á „Hreinsa allan feril“ til að eyða öllum færslum. Gakktu úr skugga um að „Vafraferill“ sé merktur og smelltu á „Hreinsa“.
Aðferð 3 af 3: Opnaðu sögu möppuna
 Opnaðu Run gluggann. Þú getur fundið það í Start valmyndinni eða með því að smella Vinna+R..
Opnaðu Run gluggann. Þú getur fundið það í Start valmyndinni eða með því að smella Vinna+R..  Gerð skel: saga og ýttu á ↵ Sláðu inn. Þetta opnar sögu möppuna fyrir núverandi notanda.
Gerð skel: saga og ýttu á ↵ Sláðu inn. Þetta opnar sögu möppuna fyrir núverandi notanda. - Það er ekki hægt að skoða innihald Sögu möppu annars notanda, jafnvel þó að þú sért skráður inn sem stjórnandi.
 Veldu tímabilið sem þú vilt skoða. Saga möppan inniheldur fjórar möppur: 3 vikur síðan, 2 vikur síðan, síðustu viku og í dag. Allt sem er eldra en þrjár vikur er að finna í möppunni fyrir 3 vikum.
Veldu tímabilið sem þú vilt skoða. Saga möppan inniheldur fjórar möppur: 3 vikur síðan, 2 vikur síðan, síðustu viku og í dag. Allt sem er eldra en þrjár vikur er að finna í möppunni fyrir 3 vikum. 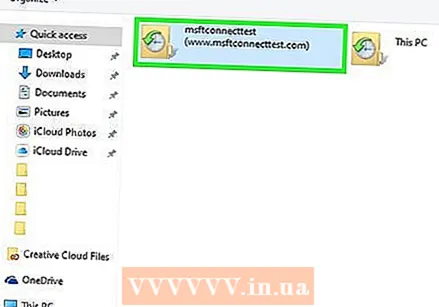 Veldu möppuna á vefsíðum sem þú vilt opna. Allar sögufærslur eru flokkaðar í möppur á vefsíðum. Hver mappa inniheldur krækjurnar á vefsíðurnar sem þú hefur skoðað.
Veldu möppuna á vefsíðum sem þú vilt opna. Allar sögufærslur eru flokkaðar í möppur á vefsíðum. Hver mappa inniheldur krækjurnar á vefsíðurnar sem þú hefur skoðað. 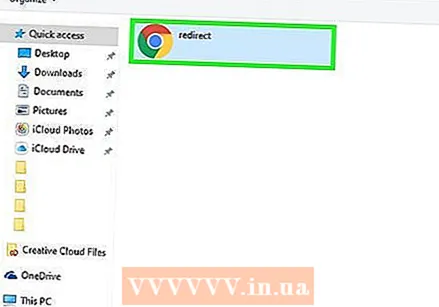 Tvísmelltu á færslu til að opna hana. Þetta mun hlaða sjálfgefna vafrann (kannski ekki Internet Explorer).
Tvísmelltu á færslu til að opna hana. Þetta mun hlaða sjálfgefna vafrann (kannski ekki Internet Explorer).  Bættu færslu við bókamerkin þín. Hægri smelltu á hlekk í einni af möppunum og veldu „Bæta við uppáhald“ til að bæta honum við bókamerkin þín. Þú verður beðinn um að velja staðsetningu og gefa henni titil.
Bættu færslu við bókamerkin þín. Hægri smelltu á hlekk í einni af möppunum og veldu „Bæta við uppáhald“ til að bæta honum við bókamerkin þín. Þú verður beðinn um að velja staðsetningu og gefa henni titil. 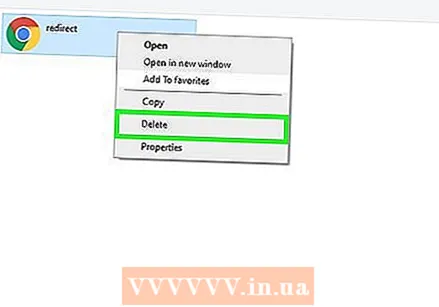 Eyða færslum. Þú getur eytt færslum eins og allar skrár í Windows. Þú getur hægri smellt á færslu og valið „Delete“ eða valið margar færslur fyrst. Þú getur líka dregið færslur á aðra staði eða í ruslið.
Eyða færslum. Þú getur eytt færslum eins og allar skrár í Windows. Þú getur hægri smellt á færslu og valið „Delete“ eða valið margar færslur fyrst. Þú getur líka dregið færslur á aðra staði eða í ruslið.