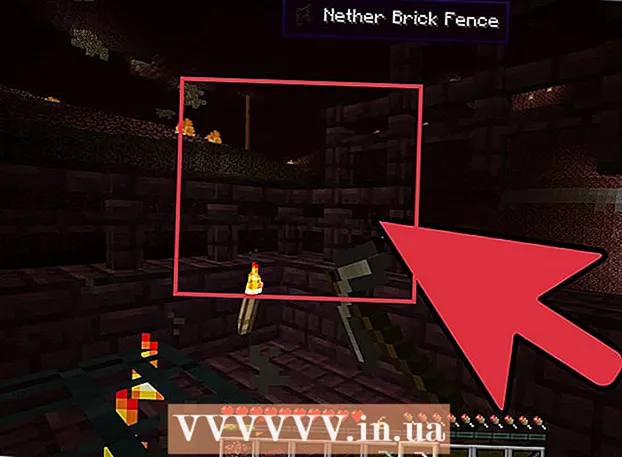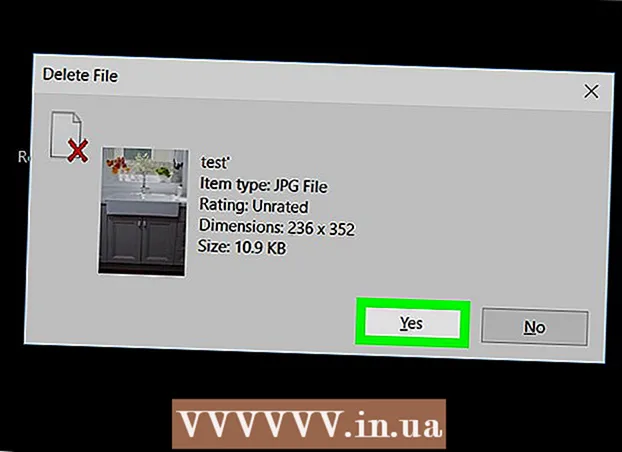Höfundur:
Tamara Smith
Sköpunardag:
20 Janúar 2021
Uppfærsludagsetning:
1 Júlí 2024
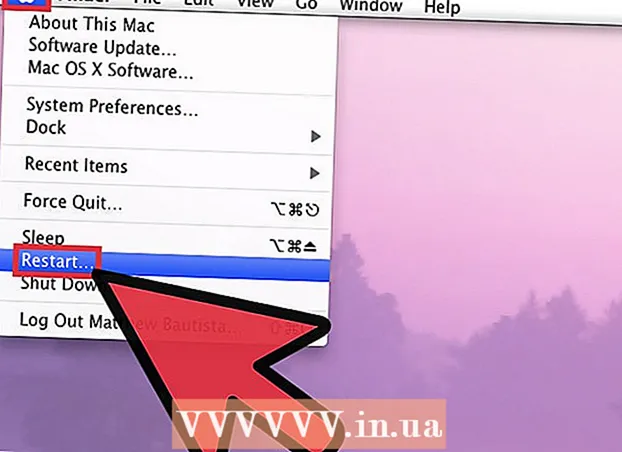
Efni.
- Að stíga
- Aðferð 1 af 3: Í tölvu
- Aðferð 2 af 3: Viðskiptatöflur fyrir kóðasíðu á tölvunni
- Aðferð 3 af 3: Á Mac
- Ábendingar
Fyrir sum okkar er hröð og nákvæm vélritun nógu krefjandi. Það verður allt miklu erfiðara þegar lyklaborðið virðist hafa flækst allt saman! Stundum er persónunum á lyklaborðinu raðað upp, sem gerir innslátt nánast ómöguleg. Sem betur fer er auðvelt að laga þetta í flestum tilfellum.
Að stíga
Aðferð 1 af 3: Í tölvu
 Opnaðu stjórnborðið. Þú getur gert þetta með því að smella á Windows + R, slá síðan inn „Control“ (án gæsalappa) eða með því að fara í (Tölvan mín og smella á „Control Panel“ í reitinn Aðrir staðir til vinstri.
Opnaðu stjórnborðið. Þú getur gert þetta með því að smella á Windows + R, slá síðan inn „Control“ (án gæsalappa) eða með því að fara í (Tölvan mín og smella á „Control Panel“ í reitinn Aðrir staðir til vinstri. 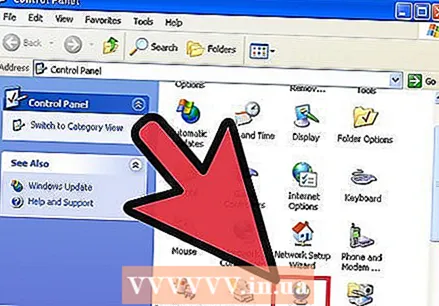 Leita að „Svæðis- og tungumálamöguleikar“. Flokkarnir eru stafrófsröð, svo það verður ekki erfitt að finna. Þegar þú hefur fundið það skaltu tvísmella á það. Þú ættir nú að sjá glugga með flipanum „Landstillingar“, „„ Málvalkostir “og„ Ítarlegir “efst.
Leita að „Svæðis- og tungumálamöguleikar“. Flokkarnir eru stafrófsröð, svo það verður ekki erfitt að finna. Þegar þú hefur fundið það skaltu tvísmella á það. Þú ættir nú að sjá glugga með flipanum „Landstillingar“, „„ Málvalkostir “og„ Ítarlegir “efst. 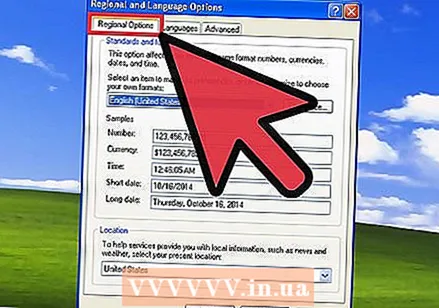 Veldu flipann „Svæðisstillingar“. Þar finnurðu fellilista, hluta Dæmi og kafla Staðsetning. Gakktu úr skugga um að báðir valmyndirnar séu stilltar á þínar landsaðstæður.
Veldu flipann „Svæðisstillingar“. Þar finnurðu fellilista, hluta Dæmi og kafla Staðsetning. Gakktu úr skugga um að báðir valmyndirnar séu stilltar á þínar landsaðstæður.  Smelltu á "Aðlaga" hnappinn við hliðina á efsta fellilistanum. Stundum geta þessar stillingar haft áhrif á lyklaborðsútlit þitt.
Smelltu á "Aðlaga" hnappinn við hliðina á efsta fellilistanum. Stundum geta þessar stillingar haft áhrif á lyklaborðsútlit þitt. 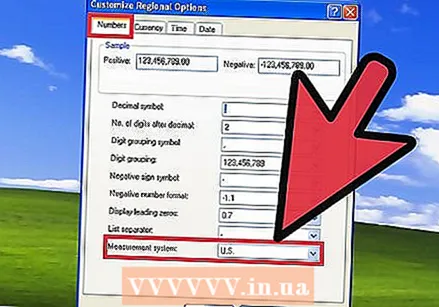 Smelltu á Numbers flipann. Athugaðu reitinn Mælikerfi: ", og vertu viss um að mælikerfið þitt sé stillt á kerfið sem er algengt á þínu svæði.
Smelltu á Numbers flipann. Athugaðu reitinn Mælikerfi: ", og vertu viss um að mælikerfið þitt sé stillt á kerfið sem er algengt á þínu svæði.- Eru Tölur stilltu, athugaðu stillingar fyrir Gjaldmiðlar, Tími og Dagsetning, og lokaðu síðan glugganum „Aðlaga svæðisstillingar“.
 Smelltu á tungumálavalkostaflipann. Smelltu svo á Upplýsingar. Veldu tungumál þíns svæðis úr valmyndinni „Sjálfgefið innsláttarmál“ og veldu síðan lyklaborðsútlit fyrir tungumál þitt úr glugganum „Uppsett þjónusta“.
Smelltu á tungumálavalkostaflipann. Smelltu svo á Upplýsingar. Veldu tungumál þíns svæðis úr valmyndinni „Sjálfgefið innsláttarmál“ og veldu síðan lyklaborðsútlit fyrir tungumál þitt úr glugganum „Uppsett þjónusta“. 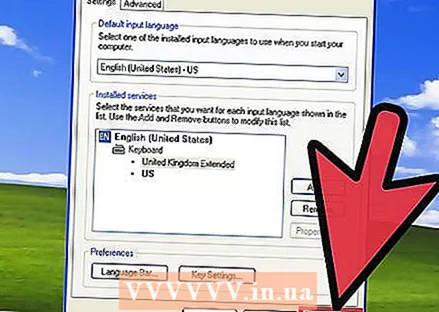 Smelltu á Apply hnappinn neðst í glugganum. Smelltu svo á Að sækja um neðst í glugganum „Svæðisstillingar“.
Smelltu á Apply hnappinn neðst í glugganum. Smelltu svo á Að sækja um neðst í glugganum „Svæðisstillingar“.  Endurræstu tölvuna þína og prófaðu lyklana með því að nota ritvinnsluforrit eins og Notepad eða Microsoft Word. Ef vandamálið er ekki leyst getur verið eitthvað að vélbúnaðinum.
Endurræstu tölvuna þína og prófaðu lyklana með því að nota ritvinnsluforrit eins og Notepad eða Microsoft Word. Ef vandamálið er ekki leyst getur verið eitthvað að vélbúnaðinum.
Aðferð 2 af 3: Viðskiptatöflur fyrir kóðasíðu á tölvunni
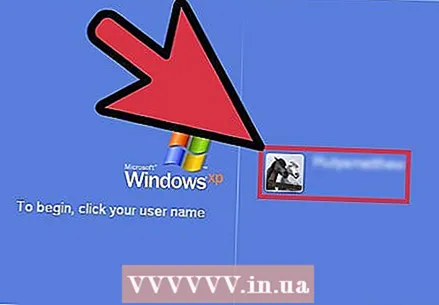 Skráðu þig inn sem stjórnandi. Þú verður að vera stjórnandi eða meðlimur í stjórnendahópnum til að ljúka þessari aðferð. Ef tölvan þín er tengd við netkerfi geta stillingar netstefnunnar einnig komið í veg fyrir að þú ljúki þessari aðferð.
Skráðu þig inn sem stjórnandi. Þú verður að vera stjórnandi eða meðlimur í stjórnendahópnum til að ljúka þessari aðferð. Ef tölvan þín er tengd við netkerfi geta stillingar netstefnunnar einnig komið í veg fyrir að þú ljúki þessari aðferð. - Opnaðu svæðisstillingar í stjórnborðinu.
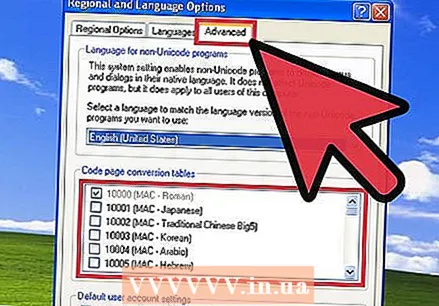 Veldu flipann Ítarlegri. Undir umbreytingartöflum kóðasíðu, gerðu eitt af eftirfarandi:
Veldu flipann Ítarlegri. Undir umbreytingartöflum kóðasíðu, gerðu eitt af eftirfarandi: - Veldu gátreitinn við hliðina á viðskiptatöflunni sem þú vilt setja upp.
- Hakaðu úr reitnum við hliðina á viðskiptatöflunni sem þú vilt eyða.
 Smelltu á Apply. Þetta gerir breytingarnar endanlegar.
Smelltu á Apply. Þetta gerir breytingarnar endanlegar. - Taktu eftir: Umbreytingartöflur fyrir kóðatöflur sem eru sýndar á listanum en ekki er hægt að breyta þeim eru sjálfkrafa settar upp af Windows og ekki er hægt að fjarlægja þær.
Aðferð 3 af 3: Á Mac
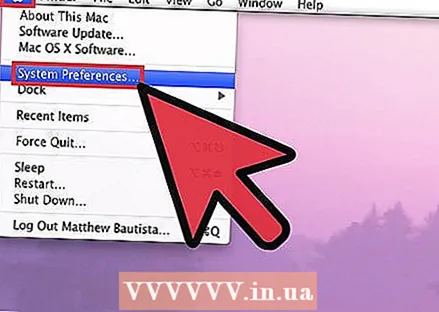 Opnaðu kerfisstillingar. Smelltu á Apple valmyndina og veldu Kerfisstillingar ...
Opnaðu kerfisstillingar. Smelltu á Apple valmyndina og veldu Kerfisstillingar ...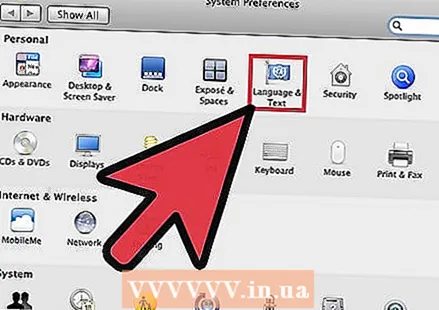 Smelltu á tungumál og texta. Í efstu röðinni í "System Preferences" glugganum, í röðinni Í eigin persónu, smelltu á táknið „Tungumál og texti“.
Smelltu á tungumál og texta. Í efstu röðinni í "System Preferences" glugganum, í röðinni Í eigin persónu, smelltu á táknið „Tungumál og texti“. 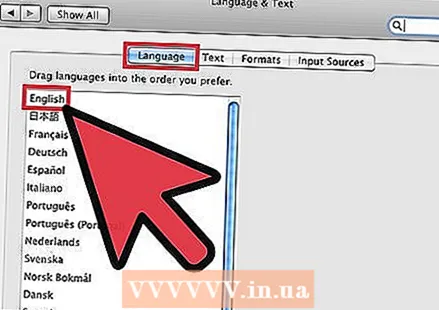 Smelltu á tungumálahnappinn. Gakktu úr skugga um að tungumál þitt sé efst á listanum vinstra megin við gluggann.
Smelltu á tungumálahnappinn. Gakktu úr skugga um að tungumál þitt sé efst á listanum vinstra megin við gluggann. 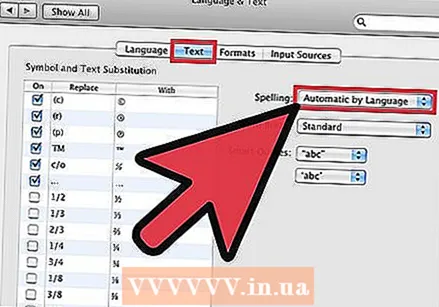 Smelltu á Textahnappinn. Hægra megin við gluggann skaltu athuga valmyndina Stafsetning er stillt á „Sjálfkrafa eftir tungumáli“ (sjálfgefið) eða þitt eigið tungumál. Á meðan þú ert þar skaltu athuga stillingar fyrir Bandstrik: og Snjöll tilvitnanir: stilltu eins og þú vilt. Athugaðu til vinstri eða Notaðu tákn og leturskiptingu er virkt, flettu í gegnum listann og vertu viss um að ekkert sé stillt til að hægt sé að skipta um staf sem sleginn er inn fyrir eitthvað annað - ef einhver vill spila brandara á þér.
Smelltu á Textahnappinn. Hægra megin við gluggann skaltu athuga valmyndina Stafsetning er stillt á „Sjálfkrafa eftir tungumáli“ (sjálfgefið) eða þitt eigið tungumál. Á meðan þú ert þar skaltu athuga stillingar fyrir Bandstrik: og Snjöll tilvitnanir: stilltu eins og þú vilt. Athugaðu til vinstri eða Notaðu tákn og leturskiptingu er virkt, flettu í gegnum listann og vertu viss um að ekkert sé stillt til að hægt sé að skipta um staf sem sleginn er inn fyrir eitthvað annað - ef einhver vill spila brandara á þér. 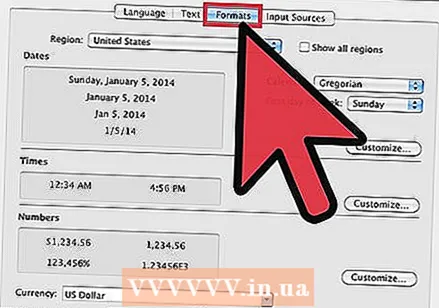 Smelltu á Format hnappinn. Gakktu úr skugga um að allar uppsetningarstillingar séu eins og þú vilt hafa þær. Það er ólíklegt að þetta gæti valdið vandræðum með lyklaborðsskipulagið, en það er þess virði að skoða hvort sem er, ef svo ber undir.
Smelltu á Format hnappinn. Gakktu úr skugga um að allar uppsetningarstillingar séu eins og þú vilt hafa þær. Það er ólíklegt að þetta gæti valdið vandræðum með lyklaborðsskipulagið, en það er þess virði að skoða hvort sem er, ef svo ber undir. 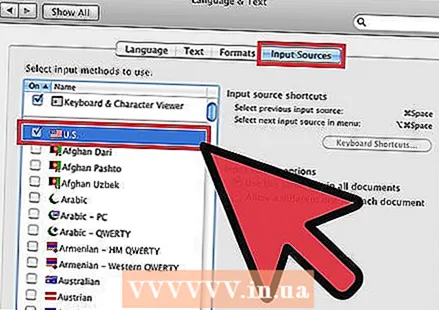 Smelltu á Inntaksheimildir. Gakktu úr skugga um að inntaksgjafinn sé stilltur til lands þíns (það ætti þegar að vera valið og staðfest) og að valkostirnir fyrir Inntaksheimildir eru sett upp þannig að öll skjöl nota sömu heimildir og gefið er til kynna.
Smelltu á Inntaksheimildir. Gakktu úr skugga um að inntaksgjafinn sé stilltur til lands þíns (það ætti þegar að vera valið og staðfest) og að valkostirnir fyrir Inntaksheimildir eru sett upp þannig að öll skjöl nota sömu heimildir og gefið er til kynna. 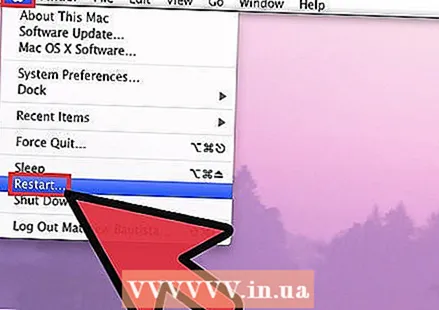 Endurræstu Mac þinn. Prófaðu prófin þín og sjáðu hvort þau virka aftur rétt. Ef ekki, gæti verið að vélbúnaðarvandamál hafi komið upp - þú gætir þurft nýtt lyklaborð.
Endurræstu Mac þinn. Prófaðu prófin þín og sjáðu hvort þau virka aftur rétt. Ef ekki, gæti verið að vélbúnaðarvandamál hafi komið upp - þú gætir þurft nýtt lyklaborð.
Ábendingar
- Ef mörg tungumál eru stillt (sjálfgefið í sumum löndum) getur LinksShift + CTRL skipt á milli mismunandi tungumála (sjálfgefin kortlagning Windows). Verkefninu er hægt að breyta í Svæðisstillingar, og hægt er að kveikja og slökkva á fleiri tungumálum.
- Ef nefnd skref virka ekki getur lyklaborðið þitt hætt að virka. Flest góð USB lyklaborð kosta um það bil $ 15 - ef þú vilt þráðlaust, þarftu að eyða aðeins meira.
- Einnig er hægt að nota makrósköpunarforrit eins og AutoHotkey (open source og ókeypis) eða AutoIt (ókeypis hugbúnaður). Búðu til fjölva sem gefa rétt lykilgildi og úthlutaðu þeim síðan á lykilinn sem framleiðir rangt lykilgildi.