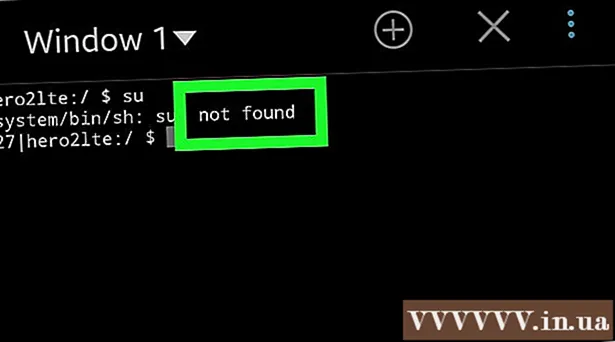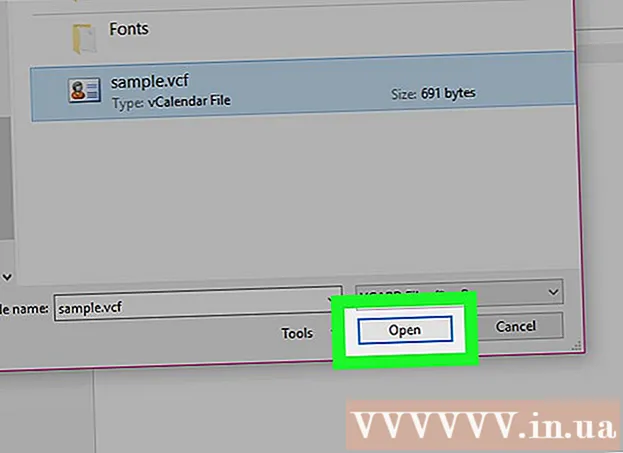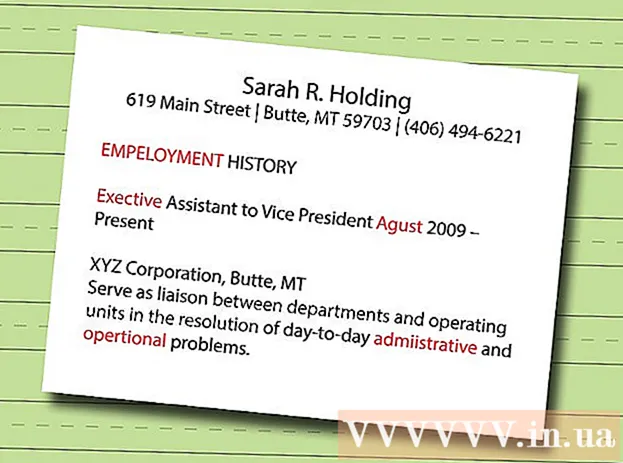Höfundur:
Christy White
Sköpunardag:
8 Maint. 2021
Uppfærsludagsetning:
25 Júní 2024

Efni.
- Að stíga
- Hluti 1 af 5: Setja upp Dropbox
- Hluti 2 af 5: Finndu leið þína í kringum Dropbox forritið
- Hluti 3 af 5: Tengja tölvu
- Hluti 4 af 5: Bæti skrám við Dropbox
- Hluti 5 af 5: Umsjón með Dropbox skrám þínum
Dropbox er forrit sem notar skýjagagnastjórnun. Með þessu geturðu auðveldlega deilt öllum skrám þínum með tölvum, spjaldtölvum og símum. Með Dropbox reikningi geturðu auðveldlega hlaðið niður skrám á iPadinn þinn; þú getur jafnvel notað Dropbox til að spila vídeóskrár sem iTunes getur ekki spilað. Dropbox gerir þér kleift að samstilla skrár þínar á öllum reikningum þínum og tölvum. Þú getur líka notað það til að deila skrám þínum og vinna með öðrum.
Að stíga
Hluti 1 af 5: Setja upp Dropbox
 Sæktu Dropbox appið úr App Store. Þú getur halað niður appinu ókeypis.
Sæktu Dropbox appið úr App Store. Þú getur halað niður appinu ókeypis. - Opnaðu App Store. Gakktu úr skugga um að þú sért tengdur við netkerfi.
- Leita að „Dropbox“.
- Pikkaðu á „Download“ hnappinn og síðan á „Install“ staðsett við hliðina á Dropbox appinu í leitarniðurstöðunum. Það getur tekið nokkrar mínútur fyrir forritið að hlaða niður og setja upp að fullu.
 Opnaðu Dropbox forritið til að búa til nýjan reikning. Dropbox reikningar eru ókeypis og bjóða þér 2 GB geymslurými. Ef þú vilt stækka geymslurýmið geturðu greitt fyrir það.
Opnaðu Dropbox forritið til að búa til nýjan reikning. Dropbox reikningar eru ókeypis og bjóða þér 2 GB geymslurými. Ef þú vilt stækka geymslurýmið geturðu greitt fyrir það. - Pikkaðu á „Búa til reikning“ og fylgdu leiðbeiningunum til að stofna reikninginn þinn. Ef þú ert nú þegar með reikning, pikkaðu á „Skráðu þig“ til að byrja.
 Ákveðið hvort þú viljir virkja „Hlaða myndavél“. Ef þú virkjar þennan möguleika verða nýjar myndir og myndskeið sem þú tekur með iPad vistuð sjálfkrafa á Dropbox reikningnum þínum. Þú getur kveikt eða slökkt á þessum möguleika seinna ef þú skiptir um skoðun.
Ákveðið hvort þú viljir virkja „Hlaða myndavél“. Ef þú virkjar þennan möguleika verða nýjar myndir og myndskeið sem þú tekur með iPad vistuð sjálfkrafa á Dropbox reikningnum þínum. Þú getur kveikt eða slökkt á þessum möguleika seinna ef þú skiptir um skoðun. - Ef þú ert aðeins að nota ókeypis reikninginn gætirðu viljað slökkva á þessum möguleika. Með því að vista myndir og myndskeið í hvert skipti fyllist geymslurýmið fljótt.
Hluti 2 af 5: Finndu leið þína í kringum Dropbox forritið
 Veldu skránna flipann til að skoða skrárnar þínar. Þetta er flipinn sem opnast sjálfgefið þegar þú opnar Dropbox og mun sýna þér allar skrár og möppur sem þú hefur vistað á Dropbox reikningnum. Með því að smella á skrá sérðu forsýningu í hægri rúðunni.
Veldu skránna flipann til að skoða skrárnar þínar. Þetta er flipinn sem opnast sjálfgefið þegar þú opnar Dropbox og mun sýna þér allar skrár og möppur sem þú hefur vistað á Dropbox reikningnum. Með því að smella á skrá sérðu forsýningu í hægri rúðunni. - Ef þú ert að nota Dropbox í fyrsta skipti sérðu líklega aðeins „Getting Started“ skrána. Það skýrir ákveðna eiginleika tölvuútgáfu Dropbox.
- Þú getur notað möppur til að skipuleggja skrárnar þínar.
 Veldu flipann Myndir til að skoða myndirnar á Dropbox reikningnum þínum. Myndirnar eru flokkaðar tímaröð miðað við upphafsdagsetningu.
Veldu flipann Myndir til að skoða myndirnar á Dropbox reikningnum þínum. Myndirnar eru flokkaðar tímaröð miðað við upphafsdagsetningu.  Veldu flipann Uppáhalds til að skoða skrár sem þú hefur merkt til staðbundinnar geymslu. Allt á Dropbox reikningnum þínum sem þú hefur merkt sem eftirlæti verður hlaðið niður á iPadinn þinn, þar sem hann er geymdur. Þú getur skoðað þessa skrá jafnvel þegar iPad er ekki nettengdur.
Veldu flipann Uppáhalds til að skoða skrár sem þú hefur merkt til staðbundinnar geymslu. Allt á Dropbox reikningnum þínum sem þú hefur merkt sem eftirlæti verður hlaðið niður á iPadinn þinn, þar sem hann er geymdur. Þú getur skoðað þessa skrá jafnvel þegar iPad er ekki nettengdur.  Veldu flipann Stillingar til að breyta stillingum forritsins og reikningsins. Þessi flipi gerir þér kleift að skoða hversu mikið geymslurými þú átt eftir, virkja eða slökkva á hlaða myndavélarinnar, stilla aðgangskóðalás forrits og tengja Dropbox forritið þitt við tölvu.
Veldu flipann Stillingar til að breyta stillingum forritsins og reikningsins. Þessi flipi gerir þér kleift að skoða hversu mikið geymslurými þú átt eftir, virkja eða slökkva á hlaða myndavélarinnar, stilla aðgangskóðalás forrits og tengja Dropbox forritið þitt við tölvu.
Hluti 3 af 5: Tengja tölvu
 Farðu á heimasíðu Dropbox Connect á tölvunni þinni. Koma inndropbox.com/connect í vafranum þínum. Þú munt sjá Dropbox merki í skannanlegum kóða.
Farðu á heimasíðu Dropbox Connect á tölvunni þinni. Koma inndropbox.com/connect í vafranum þínum. Þú munt sjá Dropbox merki í skannanlegum kóða. - Dropbox er best ef þú ert með það uppsett í öllum tækjunum þínum. Þetta veitir þér aðgang að skrám í öllum tækjum sem þú hefur sett Dropbox á.
 Opnaðu Stillingar flipann í Dropbox forritinu.
Opnaðu Stillingar flipann í Dropbox forritinu. Pikkaðu á „Pörðu tölvu“. Dropbox mun biðja þig um aðgang að myndavélinni. Það mun nota myndavélina til að skanna strikamerkið meðan á uppsetningu stendur. Ef þú hefur þegar hafnað þessari beiðni skaltu opna stillingar iPad. Veldu Persónuvernd, síðan Myndavél og virkjaðu Dropbox.
Pikkaðu á „Pörðu tölvu“. Dropbox mun biðja þig um aðgang að myndavélinni. Það mun nota myndavélina til að skanna strikamerkið meðan á uppsetningu stendur. Ef þú hefur þegar hafnað þessari beiðni skaltu opna stillingar iPad. Veldu Persónuvernd, síðan Myndavél og virkjaðu Dropbox.  Þegar spurt er hvort þú sért nálægt tölvu pikkarðu á „Já, haltu áfram“.
Þegar spurt er hvort þú sért nálægt tölvu pikkarðu á „Já, haltu áfram“. Beindu myndavél iPad að skjánum þannig að Dropbox merkið sé á skjánum á iPad. Haltu iPad kyrr um stund svo það geti skannað kóðann.
Beindu myndavél iPad að skjánum þannig að Dropbox merkið sé á skjánum á iPad. Haltu iPad kyrr um stund svo það geti skannað kóðann.  Keyrðu uppsetninguna. Þegar kóðinn hefur verið skannaður mun Dropbox vefsíðan hlaða niður uppsetningarforriti fyrir tölvuútgáfu Dropbox. Keyrðu uppsetninguna á tölvunni þinni.
Keyrðu uppsetninguna. Þegar kóðinn hefur verið skannaður mun Dropbox vefsíðan hlaða niður uppsetningarforriti fyrir tölvuútgáfu Dropbox. Keyrðu uppsetninguna á tölvunni þinni.  Opnaðu Dropbox möppuna á tölvunni þinni. Þú getur náð í Dropbox möppuna í gegnum flýtileið á skjáborðinu eða með því að velja Dropbox úr Uppáhalds hlutanum í Windows Explorer eða Finder (á Mac).
Opnaðu Dropbox möppuna á tölvunni þinni. Þú getur náð í Dropbox möppuna í gegnum flýtileið á skjáborðinu eða með því að velja Dropbox úr Uppáhalds hlutanum í Windows Explorer eða Finder (á Mac). - Allt sem þú bætir við þessa möppu í gegnum tölvuna er hægt að nálgast í gegnum iPad og öfugt.
 Settu Dropbox upp á öllum tækjunum þínum. Dropbox er fáanlegt fyrir Windows, Mac, iOS, Android og Windows Phone. Þú munt geta fengið sem mest út úr Dropbox ef þú ert með það uppsett á öllum tækjunum þínum.
Settu Dropbox upp á öllum tækjunum þínum. Dropbox er fáanlegt fyrir Windows, Mac, iOS, Android og Windows Phone. Þú munt geta fengið sem mest út úr Dropbox ef þú ert með það uppsett á öllum tækjunum þínum.
Hluti 4 af 5: Bæti skrám við Dropbox
 Bættu við skrá með deilihnappnum frá öðrum forritum. Auðveldasta leiðin til að bæta skrám við Dropbox frá iPad er að deila henni í gegnum annað forrit.
Bættu við skrá með deilihnappnum frá öðrum forritum. Auðveldasta leiðin til að bæta skrám við Dropbox frá iPad er að deila henni í gegnum annað forrit. - Opnaðu skrána í forritinu sem venjulega opnar þessar skrár. Til dæmis, ef þú vilt bæta mynd við Dropbox skaltu fyrst opna þá mynd í Photos appinu. Til að bæta viðhengi úr tölvupósti skaltu fyrst opna það í Mail appinu.
- Bankaðu á „Deila“ hnappinn. Þessi hnappur lítur út eins og kassi með ör sem kemur út. Þetta opnar deilivalmyndina.
- Veldu „Vista í Dropbox“ í annarri röðinni. Ef þú sérð ekki þennan möguleika, bankaðu á „Meira“ og virkjaðu Dropbox valkostinn.
- Veldu staðinn á Dropbox þar sem þú vilt vista skrána. Þú munt nú sjá allar möppurnar þínar, með nýjustu staðsetningu efst á listanum.
- Pikkaðu á „Vista“ og bíddu eftir að skránni verði hlaðið í Dropbox.
 Bættu við skrá úr Dropbox forritinu. Þú getur notað „File Upload“ aðgerðina til að hlaða inn myndum úr Photos appinu á iCloud Drive.
Bættu við skrá úr Dropbox forritinu. Þú getur notað „File Upload“ aðgerðina til að hlaða inn myndum úr Photos appinu á iCloud Drive. - Opnaðu Dropbox forritið og veldu File flipann.
- Pikkaðu á "..." hnappinn efst á skrárflipanum.
- Pikkaðu á „Hlaða inn skrá“ og veldu síðan hvar skráin sem þú vilt hlaða upp er staðsett. Ef þú velur „Myndir“ mun Dropbox biðja þig um að fá aðgang að myndunum á iPad þínum. Ef þú velur iCloud sérðu skrár og möppur á iCloud Drive.
- Ef þú velur skrá verður henni hlaðið í Dropbox.
 Dragðu skrár í Dropbox möppuna á tölvunni þinni. Þú getur bætt hvaða skrá sem er á tölvunni þinni við Dropbox möppuna. Þessi skrá verður fáanleg á iPad um leið og henni er hlaðið upp. Tíminn sem það tekur að hlaða inn fer eftir stærð skrárinnar og hraða nettengingarinnar.
Dragðu skrár í Dropbox möppuna á tölvunni þinni. Þú getur bætt hvaða skrá sem er á tölvunni þinni við Dropbox möppuna. Þessi skrá verður fáanleg á iPad um leið og henni er hlaðið upp. Tíminn sem það tekur að hlaða inn fer eftir stærð skrárinnar og hraða nettengingarinnar.
Hluti 5 af 5: Umsjón með Dropbox skrám þínum
 Opnaðu skrárnar með Dropbox. Þú getur notað Dropbox til að opna skrárnar sem þú bættir við úr tölvunni þinni. Allar skrár sem hægt er að opna með forskoðunaraðgerð iPad (myndir, skjöl, PDF skjöl osfrv.) Birtast í Dropbox. Ef iPad getur ekki opnað ákveðna skráarendingu sjálft þarftu forrit sem getur.
Opnaðu skrárnar með Dropbox. Þú getur notað Dropbox til að opna skrárnar sem þú bættir við úr tölvunni þinni. Allar skrár sem hægt er að opna með forskoðunaraðgerð iPad (myndir, skjöl, PDF skjöl osfrv.) Birtast í Dropbox. Ef iPad getur ekki opnað ákveðna skráarendingu sjálft þarftu forrit sem getur. - Dropbox getur opnað margar myndbandsskrár án þess að þurfa annað forrit. Hins vegar, ef þú hefur merkt skrána sem eftirlætis þarftu forrit sem styður þá skráargerð.
 Flokkaðu skrárnar í möppur. Möppur geta hjálpað þér að skipuleggja skrárnar.
Flokkaðu skrárnar í möppur. Möppur geta hjálpað þér að skipuleggja skrárnar. - Pikkaðu á "..." hnappinn og veldu "Búa til möppu" til að búa til möppu í Dropbox. Þú getur líka búið til möppur í möppum. Þú gerir það á sama hátt.
- Pikkaðu á hnappinn „...“ og veldu „Veldu“. Þetta gerir þér kleift að velja margar skrár í einu.
- Pikkaðu á „Færa“ neðst á skjánum þegar þú hefur valið skrárnar. Þú getur síðan valið möppu þar sem þú vilt færa skrárnar.
 Merktu skrár sem eftirlæti. Uppáhald eru skrár sem þú hefur merkt til geymslu á iPad. Þetta gerir þér kleift að skoða skrárnar á iPad hvenær sem er, jafnvel þó að þú sért ekki nettengdur.
Merktu skrár sem eftirlæti. Uppáhald eru skrár sem þú hefur merkt til geymslu á iPad. Þetta gerir þér kleift að skoða skrárnar á iPad hvenær sem er, jafnvel þó að þú sért ekki nettengdur. - Opnaðu Dropbox appið og farðu í Files flipann.
- Pikkaðu á skrána sem þú vilt bæta við eftirlæti.
- Pikkaðu á stjörnuna fyrir ofan skráarsýninguna. Endurtaktu þetta fyrir aðrar skrár sem þú vilt bæta við eftirlæti.
- Pikkaðu á flipann Uppáhalds til að skoða allar skrár sem eru geymdar á iPad.
 Deildu möppu með öðrum. Þú getur deilt möppunum á Dropbox reikningnum þínum með öðru fólki. Þetta fólk fær aðgang að möppunni sem þú deilir, en ekki öðrum möppum og skrám í Dropbox.
Deildu möppu með öðrum. Þú getur deilt möppunum á Dropbox reikningnum þínum með öðru fólki. Þetta fólk fær aðgang að möppunni sem þú deilir, en ekki öðrum möppum og skrám í Dropbox. - Opnaðu möppuna sem þú vilt deila.
- Pikkaðu á deila hnappinn efst í opnu möppunni. Þessi hnappur lítur út eins og kassi með ör sem kemur út.
- Veldu hvernig þú vilt deila skrám. Ef þú velur „Senda hlekk“ færðu hlekk í Dropbox möppuna þar sem hver sem er getur hlaðið niður skrám. Ef þú velur „Bjóddu fólki að vera með ...“ geturðu bætt við notendum sem geta breytt skrám og samstillt möppuna við eigin Dropbox reikning.