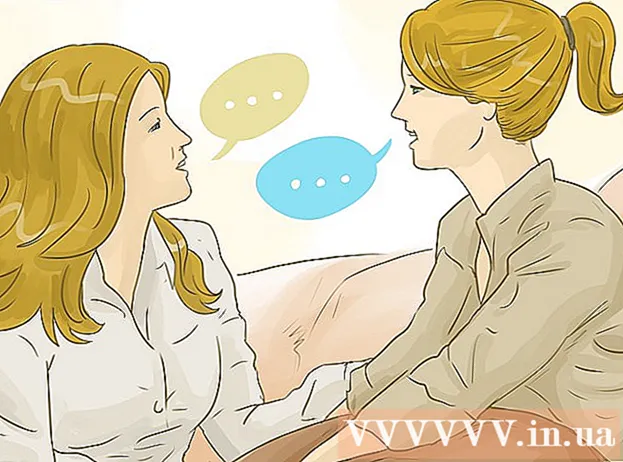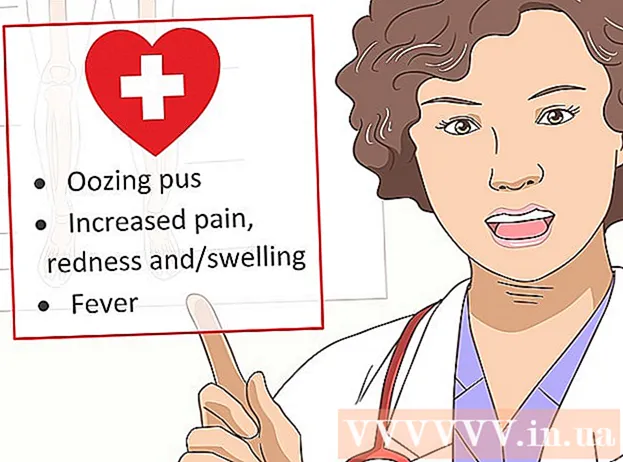Höfundur:
Tamara Smith
Sköpunardag:
23 Janúar 2021
Uppfærsludagsetning:
2 Júlí 2024

Efni.
- Að stíga
- Aðferð 1 af 3: Sniðið skipulag skjals
- Aðferð 2 af 3: Sniðið leturgerðina
- Aðferð 3 af 3: Bættu við myndum og myndritum
- Ábending
Microsoft Word er vinsælasta ritvinnsluforrit heims. Það fer eftir tegund lagalegs, formlegs eða persónulegs texta sem þú ert að skrifa, hver þessara þarf sérstaka leiðbeiningar um snið. Ef þú ert að nota Microsoft Word, munt þú komast að því að fylgja þessum leiðbeiningum er frekar auðvelt miðað við öll verkfæri sem Word hefur. Ef þú ert rétt að byrja með Microsoft Word, ekki hafa áhyggjur. Þú getur sniðið skjalið þitt eins og atvinnumaður á stuttum tíma.
Að stíga
Aðferð 1 af 3: Sniðið skipulag skjals
 Kannaðu Word notendaviðmótið. Kynntu þér tengiþættina sem innihalda öll sniðverkfærin þín. Þú gætir þurft að virkja ákveðin verkfæri á tækjastikunni þinni. Þú getur gert þetta í flipanum „Skoða“ með því að velja tækjastika og velja „Standard“.
Kannaðu Word notendaviðmótið. Kynntu þér tengiþættina sem innihalda öll sniðverkfærin þín. Þú gætir þurft að virkja ákveðin verkfæri á tækjastikunni þinni. Þú getur gert þetta í flipanum „Skoða“ með því að velja tækjastika og velja „Standard“. - Valmyndastikan er svæðið efst á skjánum þar sem þú finnur File, Edit, View og aðra mikilvæga valmyndaratriði.
- Tækjastikan (fer eftir útgáfu) er staðsett beint fyrir neðan valmyndastikuna og sýnir algeng verkefni eins og að vista, prenta og opna skjal.
- Borðið er staðsett efst á vinnusvæðinu þínu, undir tækjastikunni, og skipuleggur Microsoft Word-eiginleika í flokka, svo sem Home flipann og Page Layout.
 Stilltu röðun skjalsins. Mismunandi tegundir skjala krefjast mismunandi leiða fyrir texta. Þú getur valið að samræma allt skjalið þitt til vinstri, hægri eða miðju með því að smella á Align hnappana í Alina hópnum í slaufunni.
Stilltu röðun skjalsins. Mismunandi tegundir skjala krefjast mismunandi leiða fyrir texta. Þú getur valið að samræma allt skjalið þitt til vinstri, hægri eða miðju með því að smella á Align hnappana í Alina hópnum í slaufunni. - Þetta eru hnappar sem líta út eins og lítil útgáfa af skjali, með litlum svörtum línum sem gefa til kynna röðunina.
- Þú finnur stillingarhnappana í átt að miðju slaufunnar, á eftir undirstrikunarhnappnum og á undan kúlunum.
 Stilltu línubil skjalsins. Stilltu stillingarnar með því að smella á línubilið og málsgreinarhnappinn. Allur texti sem þú slærð inn eftir að þú notar þetta tól mun fylgja fjarlægðinni sem þú stillir.
Stilltu línubil skjalsins. Stilltu stillingarnar með því að smella á línubilið og málsgreinarhnappinn. Allur texti sem þú slærð inn eftir að þú notar þetta tól mun fylgja fjarlægðinni sem þú stillir. - Þú finnur línuna og málsgreinar bilið á borði á eftir jöfnunarhnappunum. Þessi hnappur lítur út eins og línuröð með lóðréttum örvum vinstra megin við línurnar sem vísa upp og niður.
- Til að breyta bili núverandi línu eða málsgreinar skaltu velja textann og smella á línuna og málsgreinar bilið til að breyta honum.
- Þú getur einnig breytt bili milli lína og málsgreina með því að smella á flipann Síðuútlit í valmyndastikunni efst á skjánum, velja „Málsgrein“ af listanum og tilgreina viðkomandi bil.
- Mörg fagskjöl, svo sem háskólaritgerðir og kynningarbréf, þurfa tvöfalt bil.
 Stilltu stefnu blaðsins. Til að skrifa skjalið í annarri stefnu, smelltu á „Orientation“ valkostinn í Page Setup hópnum í borði og veldu „Portrait“ eða „Landscape“ úr fellilistanum.
Stilltu stefnu blaðsins. Til að skrifa skjalið í annarri stefnu, smelltu á „Orientation“ valkostinn í Page Setup hópnum í borði og veldu „Portrait“ eða „Landscape“ úr fellilistanum.  Breyttu stærð blaðsins í Page Setup hópnum í borði. Ef þú þarft að prenta skjalið á tiltekinni pappírsstærð skaltu smella á „Stærð“ hnappinn og velja þá stærð sem þú vilt af fellilistanum.
Breyttu stærð blaðsins í Page Setup hópnum í borði. Ef þú þarft að prenta skjalið á tiltekinni pappírsstærð skaltu smella á „Stærð“ hnappinn og velja þá stærð sem þú vilt af fellilistanum. - Þetta breytir sýndarstærð textaskjalsins.
 Sérsniðið haus og fætur skjalsins. Haus inniheldur upplýsingar sem birtast á hverri síðu skjalsins.
Sérsniðið haus og fætur skjalsins. Haus inniheldur upplýsingar sem birtast á hverri síðu skjalsins. - Til að stilla haus skjalsins skaltu tvísmella á efsta hluta síðunnar og hausreiturinn birtist.
- Sérsniðið skjalfótinn. Fótur eru alveg eins og hausar á skjölum. Allur texti í fótinn birtist neðst á hverri síðu skjalsins.
- Til að stilla síðufót skjalsins skaltu tvísmella á neðri hluta síðunnar og fótfótur reiturinn birtist.
- Þú getur líka forsniðið haus og fætur með því að velja flipann „Setja inn“ í valmyndastikunni efst á skjánum og smella á haus eða fót í sama samnefndan hóp. Þessi aðgerð gerir þér kleift að búa til haus og fót á síðunni þinni og breyta þeim.
 Stilltu framlegðina. Smelltu á "Marginal" hnappinn í Page Setup hópnum á Page Layout flipanum og veldu spássíu úr fyrirfram skilgreindum spássíustillingum í fellilistanum.
Stilltu framlegðina. Smelltu á "Marginal" hnappinn í Page Setup hópnum á Page Layout flipanum og veldu spássíu úr fyrirfram skilgreindum spássíustillingum í fellilistanum. - Ef þú vilt nota eigin spássíur skaltu smella á „Sérsniðnar spássíur“ neðst í fellilistanum til að stilla eigin spássíur.
 Bæta við dálkum. Ef þú vilt búa til blaðalíkt skjal geturðu gert það með því að setja dálka í skjalið. Veldu valkostinn „Súlur“ á flipanum Síðuútlit og veldu númer og röðun dálka sem þú vilt úr fellilistanum. Það fer eftir Word útgáfunni, þú finnur einnig dálkahnappinn efst í borði. Þessi hnappur er með grænt tákn með litlum ferhyrningi skipt í tvennt.
Bæta við dálkum. Ef þú vilt búa til blaðalíkt skjal geturðu gert það með því að setja dálka í skjalið. Veldu valkostinn „Súlur“ á flipanum Síðuútlit og veldu númer og röðun dálka sem þú vilt úr fellilistanum. Það fer eftir Word útgáfunni, þú finnur einnig dálkahnappinn efst í borði. Þessi hnappur er með grænt tákn með litlum ferhyrningi skipt í tvennt. - Ef þú vilt búa til einn, tvo eða þrjá dálka geturðu gert það með forstilltu valkostunum. Ef þú vilt gera meira ættirðu að velja „Fleiri dálkar“.
- Athugaðu að þessi dálkur valkostur er frábrugðinn dálkunum sem þú færð þegar þú setur hluti eins og töflur inn í skjalið þitt.
 Bæta við byssukúlum og tölum. Auðkenndu textann sem þú vilt númera eða kúlulaga fyrir framan, og (fer eftir útgáfu) smelltu á hnappinn númer eða kúlur í slaufunni.
Bæta við byssukúlum og tölum. Auðkenndu textann sem þú vilt númera eða kúlulaga fyrir framan, og (fer eftir útgáfu) smelltu á hnappinn númer eða kúlur í slaufunni. - Þessa hnappa er að finna við hliðina á hver öðrum í slaufunni, eftir jöfnunarhnappana. Númerunarhnappurinn sýnir þrjár litlar línur af tölum vinstra megin við línurnar og Bullets hnappurinn sýnir þrjár litlar kúlulínur vinstra megin við línurnar.
 Veldu skjalastíl þinn. Öll skjöl eru sjálfgefin með innbyggðum stíl (til dæmis: Venjulegur, Titill, Fyrirsögn 1). Sjálfgefinn stíll fyrir texta er Venjulegur. Sniðmátið sem skjal er byggt á (til dæmis: Normal.dotx) ákvarðar hvaða stílar eru birtir á borði og í Stíl flipanum.
Veldu skjalastíl þinn. Öll skjöl eru sjálfgefin með innbyggðum stíl (til dæmis: Venjulegur, Titill, Fyrirsögn 1). Sjálfgefinn stíll fyrir texta er Venjulegur. Sniðmátið sem skjal er byggt á (til dæmis: Normal.dotx) ákvarðar hvaða stílar eru birtir á borði og í Stíl flipanum. - Áður en þú notar stíl geturðu séð alla tiltæka stíla og forskoðað hvernig þeir munu líta út þegar þú notar þá.
- Veldu viðkomandi stíl af Home flipanum eða Format flipanum í matseðlinum, undir Styles.
- Þú getur líka smellt á Edit hnappinn á Styles flipanum til að búa til þinn eigin stíl.
- Sjálfgefið er að Word noti málsgreinarstíl (til dæmis: Fyrirsögn 1) á alla málsgreinina. Til að beita málsgreinastíl á hluta málsgreinar skaltu aðeins velja þann hluta sem þú vilt breyta.
Aðferð 2 af 3: Sniðið leturgerðina
 Breyttu leturstillingunum. Í slaufunni sérðu fellivalmyndir fyrir letur og stærð. Til að gera breytingar á textanum verður þú fyrst að velja textann sem þú vilt vinna með. Þú getur valið einstaka stafi, sérstök orð eða heila málsgreinar. Eftir að þú hefur valið texta geturðu forsniðið hann. Til dæmis er hægt að breyta leturgerð, stærð og lit.
Breyttu leturstillingunum. Í slaufunni sérðu fellivalmyndir fyrir letur og stærð. Til að gera breytingar á textanum verður þú fyrst að velja textann sem þú vilt vinna með. Þú getur valið einstaka stafi, sérstök orð eða heila málsgreinar. Eftir að þú hefur valið texta geturðu forsniðið hann. Til dæmis er hægt að breyta leturgerð, stærð og lit. - Smelltu vinstra megin við fyrsta orðið sem þú vilt velja og haltu bendlinum á meðan þú dregur bendilinn yfir öll orðin sem þú vilt velja.
 Breyttu stærð, lit og merkingu. Flettu að fellilistanum á borði til að velja leturgerð, stærð, lit og hápunkt. Þú munt fyrst sjá leturhnappinn, til hægri á eftir Style hnappnum. Næst finnur þú leturstærðartakkann með sjálfgefna stærð (venjulega 12).
Breyttu stærð, lit og merkingu. Flettu að fellilistanum á borði til að velja leturgerð, stærð, lit og hápunkt. Þú munt fyrst sjá leturhnappinn, til hægri á eftir Style hnappnum. Næst finnur þú leturstærðartakkann með sjálfgefna stærð (venjulega 12). - Hafðu ávallt í huga leiðbeiningar um snið skjalsins sem þú ert að búa til þegar þú velur leturgerð og stærð.
- Sjálfgefið letur fyrir flest vísindaleg og fagleg skjöl er Time New Roman, stærð 12.
 Veldu snið textans. Auk þess að stilla leturstíl og stærð, getur þú einnig breytt áherslum orða og lína í skjalinu þínu. Við hliðina á stærðarhnappnum sérðu hnappinn feitletrað, skáletrað og undirstrikað. Dreginn hnappur er feitletrað höfuðstafur B, skáletraður hnappur er skáletrað höfuðstaður I og undirstrikaður hnappur er undirstrikað höfuðstóll U.
Veldu snið textans. Auk þess að stilla leturstíl og stærð, getur þú einnig breytt áherslum orða og lína í skjalinu þínu. Við hliðina á stærðarhnappnum sérðu hnappinn feitletrað, skáletrað og undirstrikað. Dreginn hnappur er feitletrað höfuðstafur B, skáletraður hnappur er skáletrað höfuðstaður I og undirstrikaður hnappur er undirstrikað höfuðstóll U. - Þegar þú hefur valið leturgerðina sem þú vilt breyta skaltu smella á hnappana á slaufunni.
 Stilltu eiginleika texta og leturgerðar og liti. Ef þú vilt bæta við litum og hápunktum við skjalið þitt, geturðu gert það með því að velja þann hluta skjalsins sem þú vilt bæta við litum við og smella á Texta hápunktur lit eða hnapp fyrir textalit í borði.
Stilltu eiginleika texta og leturgerðar og liti. Ef þú vilt bæta við litum og hápunktum við skjalið þitt, geturðu gert það með því að velja þann hluta skjalsins sem þú vilt bæta við litum við og smella á Texta hápunktur lit eða hnapp fyrir textalit í borði. - (Það fer eftir útgáfu), farðu alveg til hægri við borðið til að finna hnappinn, bláan ABC með hvítri strik undirstrikar hann og textalitahnappinn, bókstaf A með svörtum strika fyrir neðan.
Aðferð 3 af 3: Bættu við myndum og myndritum
 Dragðu mynd inn í skjalið. Settu myndina þína nákvæmlega þar sem þú vilt hafa hana. Þegar þú hefur sleppt myndinni getur það verið svolítið erfitt að ná henni nákvæmlega þar sem þú vilt hafa hana. Það eru nokkrar leiðir til að vinna betur með myndina þína:
Dragðu mynd inn í skjalið. Settu myndina þína nákvæmlega þar sem þú vilt hafa hana. Þegar þú hefur sleppt myndinni getur það verið svolítið erfitt að ná henni nákvæmlega þar sem þú vilt hafa hana. Það eru nokkrar leiðir til að vinna betur með myndina þína:  Virkja umbúðir texta. Umbúðir texta breyta skipulagi skjalsins þannig að texti geti flætt um myndina hvar sem hún er.
Virkja umbúðir texta. Umbúðir texta breyta skipulagi skjalsins þannig að texti geti flætt um myndina hvar sem hún er. - Hægri smelltu á myndina og hægrismelltu á Vefja texta. Veldu þá jöfnun sem best hentar skjalinu þínu. Þú munt sjá forskoðun þegar þú sveiflar músinni yfir hvern valkost.
- Veldu myndina og haltu síðan niðri Ctrl takkanum. Haltu inni takkanum með því að nota örvatakkana til að færa myndina í skjalinu.
 Bættu við töflu. Smelltu á „Insert“ flipann og smelltu síðan á „Chart“ valkostinn. Þegar þú velur Graf mun nýr tækjastika birtast á borði þínum með úrvali af myndritum sem þú getur valið um. Veldu tegund töflu, svo sem köku.
Bættu við töflu. Smelltu á „Insert“ flipann og smelltu síðan á „Chart“ valkostinn. Þegar þú velur Graf mun nýr tækjastika birtast á borði þínum með úrvali af myndritum sem þú getur valið um. Veldu tegund töflu, svo sem köku.  Breyttu töflunni þinni. Flettu að þeim hluta gluggans og veldu síðan úr mismunandi gerðum línurita, svo sem „Hápunktar þrívíddar hringhlutar“.
Breyttu töflunni þinni. Flettu að þeim hluta gluggans og veldu síðan úr mismunandi gerðum línurita, svo sem „Hápunktar þrívíddar hringhlutar“. - Smelltu á „OK“ til að setja myndina inn í skjalið þitt og koma upp „Mynd í Microsoft Word“ glugga.
Ábending
- Þú ættir fyrst að hafa samráð við leiðbeiningarnar fyrir skjalið áður en þú lagar skipulag skjalsins nema þú skrifir bara texta.
- Nema haus, fótur og blaðsnið (sem hefur áhrif á allt skjalið), er aðeins hægt að beita öllum öðrum sniðverkfærum á ákveðna hluta skjalsins.