Höfundur:
Christy White
Sköpunardag:
10 Maint. 2021
Uppfærsludagsetning:
1 Júlí 2024
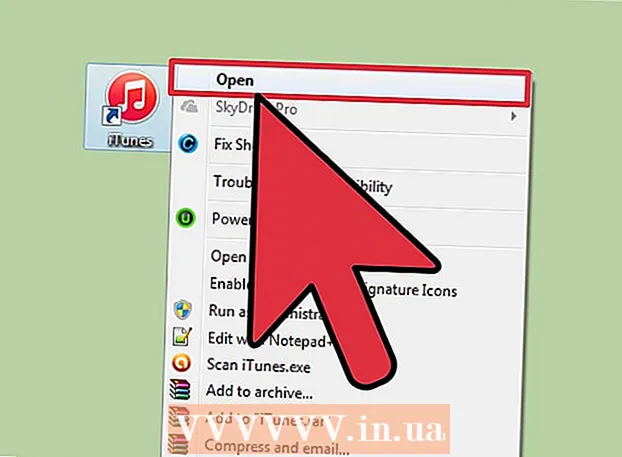
Efni.
- Að stíga
- Hluti 1 af 4: Að senda raddskilaboð með skilaboðum
- Hluti 2 af 4: Taktu upp raddblað
- Hluti 3 af 4: Klipptu skilaboð
- Hluti 4 af 4: Deildu raddskilaboðum
- Ábendingar
IPhone þinn er með app sem heitir Voice Memos, sem gerir þér kleift að taka upp og breyta hljóði. Þú getur notað forritið til að taka upp persónuleg skilaboð, fyrirlestra eða aðra hluti. Eftir upptöku er hægt að breyta skilaboðunum, til dæmis til að eyða tómum upptökum eða mikilvægum upplýsingum. Þú getur líka deilt upptökunum þínum með því að senda minnisblaðið í tölvupósti eða með Messages appinu.
Að stíga
Hluti 1 af 4: Að senda raddskilaboð með skilaboðum
 Opnaðu skeytaforritið þitt. Þú getur fljótt sent hljóðskilaboð til iMessage tengiliðanna þinna með Messages appinu.
Opnaðu skeytaforritið þitt. Þú getur fljótt sent hljóðskilaboð til iMessage tengiliðanna þinna með Messages appinu.  Opnaðu samtal við einhvern. Þú verður að spjalla við annan iMessage notanda til að senda hljóðskilaboð. Skoðaðu skilaboðin í samtalinu og titilstikunni. Ef þeir eru grænir ertu ekki að spjalla í gegnum iMessage. Ef þeir eru bláir geturðu sent hljóðskilaboð.
Opnaðu samtal við einhvern. Þú verður að spjalla við annan iMessage notanda til að senda hljóðskilaboð. Skoðaðu skilaboðin í samtalinu og titilstikunni. Ef þeir eru grænir ertu ekki að spjalla í gegnum iMessage. Ef þeir eru bláir geturðu sent hljóðskilaboð.  Pikkaðu á og haltu inni hljóðnemahnappnum við hliðina á iMessage svæðinu. Hljóðnemahnappurinn er aðeins sýnilegur þegar þú ert að spjalla við annan iMessage notanda.
Pikkaðu á og haltu inni hljóðnemahnappnum við hliðina á iMessage svæðinu. Hljóðnemahnappurinn er aðeins sýnilegur þegar þú ert að spjalla við annan iMessage notanda.  Taktu hljóðskilaboðin meðan þú heldur niðri hljóðnemahnappinum. Þú heldur áfram að taka upp þar til þú sleppir takkanum.
Taktu hljóðskilaboðin meðan þú heldur niðri hljóðnemahnappinum. Þú heldur áfram að taka upp þar til þú sleppir takkanum.  Strjúktu fingrinum upp að sendahnappnum til að senda skilaboðin. Þannig sendirðu hljóðskilaboðin strax til annarrar manneskjunnar. Til að eyða skilaboðunum, slepptu fingrinum og bankaðu á „X“ við hliðina á upptökunni þinni.
Strjúktu fingrinum upp að sendahnappnum til að senda skilaboðin. Þannig sendirðu hljóðskilaboðin strax til annarrar manneskjunnar. Til að eyða skilaboðunum, slepptu fingrinum og bankaðu á „X“ við hliðina á upptökunni þinni.
Hluti 2 af 4: Taktu upp raddblað
 Opnaðu Voice Memos appið. Þú finnur forritið á heimaskjánum. Það gæti verið í möppunni „Verkfæri“. Forritstáknið lítur út eins og hljóðrit á hvítum bakgrunni.
Opnaðu Voice Memos appið. Þú finnur forritið á heimaskjánum. Það gæti verið í möppunni „Verkfæri“. Forritstáknið lítur út eins og hljóðrit á hvítum bakgrunni. - Þú getur líka haldið inni heimahnappinum til að opna Siri og sagt „Raddmerki“ til að ræsa forritið.
 Pikkaðu á upptökuhnappinn til að hefja upptöku. Nú byrjar þú strax að taka upp með hljóðnemanum á iPhone þínum. Þú munt ná sem bestum árangri ef heimildin sem þú ert að taka upp er nálægt iPhone þínum.
Pikkaðu á upptökuhnappinn til að hefja upptöku. Nú byrjar þú strax að taka upp með hljóðnemanum á iPhone þínum. Þú munt ná sem bestum árangri ef heimildin sem þú ert að taka upp er nálægt iPhone þínum. - Þú gætir fengið betri árangur ef þú notar Apple heyrnartólin með hljóðnemann í snúrunni. Þú þarft engu að síður ef þú ert að nota iPod Touch, því hann er ekki með innbyggðan hljóðnema.
- Ef iPhone er með hlífðarhlíf getur það dregið úr gæðum upptökunnar. Taktu iPhone úr málinu til að fá betri upptökugæði.
 Bankaðu aftur á upptökuhnappinn til að gera hlé á upptöku. Þú getur gert hlé á og endurræst upptökuna eins oft og þú vilt.
Bankaðu aftur á upptökuhnappinn til að gera hlé á upptöku. Þú getur gert hlé á og endurræst upptökuna eins oft og þú vilt.  Eftir upptöku pikkarðu á "Lokið" til að vista upptökuna. Þú getur nú gefið upptökunni nafn. Sláðu inn nafn og bankaðu á „Vista“ til að vista upptökuna á upptökulistanum.
Eftir upptöku pikkarðu á "Lokið" til að vista upptökuna. Þú getur nú gefið upptökunni nafn. Sláðu inn nafn og bankaðu á „Vista“ til að vista upptökuna á upptökulistanum. - Það eru engin hagnýt takmörk fyrir lengd upptökunnar, en að lokum mun laust pláss á iPhone þínum klárast ef upptakan er of löng. Upptökur eru 480 KB á mínútu, sem þýðir að klukkutími upptöku er um það bil 30 MB.
Hluti 3 af 4: Klipptu skilaboð
 Pikkaðu á upptöku í upptökulistanum þínum til að opna hana. Þú sérð þennan lista þegar þú opnar Voice Memos appið. Þú getur klippt upptökurnar til að fjarlægja hluti sem þú þarft ekki eða til að skipta langri upptöku í nokkra hluta.
Pikkaðu á upptöku í upptökulistanum þínum til að opna hana. Þú sérð þennan lista þegar þú opnar Voice Memos appið. Þú getur klippt upptökurnar til að fjarlægja hluti sem þú þarft ekki eða til að skipta langri upptöku í nokkra hluta.  Pikkaðu á „Breyta“ hnappinn fyrir neðan valda upptöku. Hnappurinn birtist aðeins eftir val.
Pikkaðu á „Breyta“ hnappinn fyrir neðan valda upptöku. Hnappurinn birtist aðeins eftir val.  Pikkaðu á bláa torgið til að fara í breytingarstillingu. Þú munt sjá rauðar rendur birtast í endum upptökunnar.
Pikkaðu á bláa torgið til að fara í breytingarstillingu. Þú munt sjá rauðar rendur birtast í endum upptökunnar.  Dragðu rauðu röndina til að setja nýtt upphafs- og endapunkt fyrir upptökuna þína. Þú getur dregið röndina þangað sem upptakan byrjar og endar. Þú getur notað þetta til að fjarlægja tóma hluta í upphafi og lokum, eða til að velja þann hluta upptökunnar sem þú vilt búa til nýja skrá úr.
Dragðu rauðu röndina til að setja nýtt upphafs- og endapunkt fyrir upptökuna þína. Þú getur dregið röndina þangað sem upptakan byrjar og endar. Þú getur notað þetta til að fjarlægja tóma hluta í upphafi og lokum, eða til að velja þann hluta upptökunnar sem þú vilt búa til nýja skrá úr. - Þú getur stillt lengdina nokkrum sinnum til að ná tilætluðum árangri. Til dæmis geturðu fyrst skorið af byrjunina til að fjarlægja stykki af tómri upptöku og síðan breytt því aftur til að fjarlægja stykki í lokin. Eftir þetta geturðu valið hluta af upptökunni og gert hana að nýrri skrá.
 Pikkaðu á "Snyrta" þegar þú ert búinn að stilla nýju upphafs- og lokapunktana. Nú verður þér gefinn kostur á að annað hvort vista klippta hlutann sem nýja upptöku eða að klippa frumritið.
Pikkaðu á "Snyrta" þegar þú ert búinn að stilla nýju upphafs- og lokapunktana. Nú verður þér gefinn kostur á að annað hvort vista klippta hlutann sem nýja upptöku eða að klippa frumritið. - Ef þú tekur upp nýja upptöku af snyrta hlutanum, verður frumritið varðveitt við hliðina á nýju skránni.
- Ef þú styttir frumritið verður aðeins valda hlutinn vistaður.
Hluti 4 af 4: Deildu raddskilaboðum
 Opnaðu raddskilaboðin sem þú vilt deila úr Voice Memos appinu. Þú sérð lista yfir raddskilaboð þegar þú opnar forritið Talskilaboð. Þú getur sent raddskilaboð til annarra frá Voice Memos appinu. Skráin er send á M4A sniði, þetta snið er hægt að spila á næstum öllum nútímatækjum með stuðningi við hljóðskrár.
Opnaðu raddskilaboðin sem þú vilt deila úr Voice Memos appinu. Þú sérð lista yfir raddskilaboð þegar þú opnar forritið Talskilaboð. Þú getur sent raddskilaboð til annarra frá Voice Memos appinu. Skráin er send á M4A sniði, þetta snið er hægt að spila á næstum öllum nútímatækjum með stuðningi við hljóðskrár.  Pikkaðu á deilihnappinn. Þessi hnappur er að finna fyrir neðan upptökuna eftir að þú hefur valið hann. Það lítur út eins og ferningur með ör sem vísar upp.
Pikkaðu á deilihnappinn. Þessi hnappur er að finna fyrir neðan upptökuna eftir að þú hefur valið hann. Það lítur út eins og ferningur með ör sem vísar upp.  Veldu hvernig þú vilt deila færslunni. Þú getur sent talskilaboðin þín með Mail eða Messages forritunum eða með öðrum forritum í tækinu þínu sem þú notar til að senda skilaboð. Ef þú sérð ekki forritið sem þú vilt, pikkaðu á hnappinn „...“ og renndu síðan hnappinum við hliðina á forritinu.
Veldu hvernig þú vilt deila færslunni. Þú getur sent talskilaboðin þín með Mail eða Messages forritunum eða með öðrum forritum í tækinu þínu sem þú notar til að senda skilaboð. Ef þú sérð ekki forritið sem þú vilt, pikkaðu á hnappinn „...“ og renndu síðan hnappinum við hliðina á forritinu.  Flyttu raddskilaboðin yfir á tölvuna þína. Þú getur vistað raddskilaboðin þín á tölvunni þinni með iTunes.
Flyttu raddskilaboðin yfir á tölvuna þína. Þú getur vistað raddskilaboðin þín á tölvunni þinni með iTunes. - Tengdu iPhone við tölvuna og opnaðu iTunes.
- Veldu iPhone þinn efst á skjánum og smelltu á „Music“ valkostinn í vinstri dálki.
- Gakktu úr skugga um að „Sync Music“ og „Sync Voice Memos“ séu hakaðar.
- Smelltu á „Samstilla“ hnappinn til að afrita raddskilaboðin þín í iTunes bókasafnið.
Ábendingar
- Ef þú þarft ítarlegri eiginleika þegar þú býrð til og breytir raddskýringum geturðu notað önnur forrit sem eru fáanleg í App Store.



