Höfundur:
Judy Howell
Sköpunardag:
25 Júlí 2021
Uppfærsludagsetning:
1 Júlí 2024
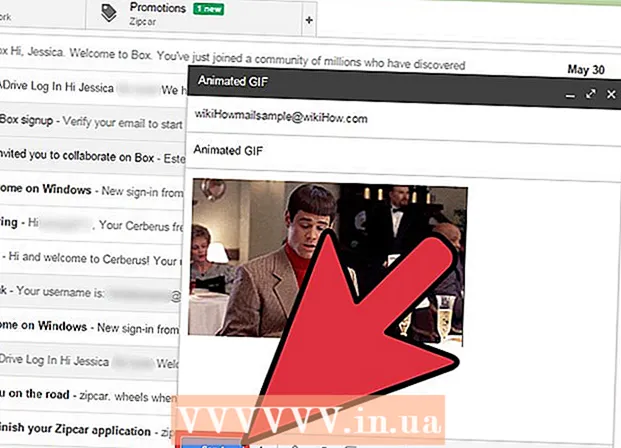
Efni.
Ef það eru mikið af skemmtilegum GIF myndum sendar fram og til baka á skrifstofunni eða í vinahringnum þínum gætirðu viljað bæta við einu af þessum líflegu GIF við Gmail skilaboðin. Hins vegar, ef þú afritar GIF í skilaboðunum þínum, virkar fjörið ekki og ef þú bætir því við sem viðhengi þurfa viðtakendur að opna viðhengið til að sjá það. Hvernig bætirðu við hreyfanlegu GIF beint við Gmail tölvupóst?
Að stíga
 Skrifaðu netfangið þitt. Þú veist hvernig það virkar; skráðu þig inn á Gmail reikninginn þinn, smelltu á Skrifaðu eða Svaraðu og skrifaðu netfangið þitt eins og þú vilt hafa það. Þú getur líka gert þetta eftir að þú hefur sett GIF inn, valið er þitt!
Skrifaðu netfangið þitt. Þú veist hvernig það virkar; skráðu þig inn á Gmail reikninginn þinn, smelltu á Skrifaðu eða Svaraðu og skrifaðu netfangið þitt eins og þú vilt hafa það. Þú getur líka gert þetta eftir að þú hefur sett GIF inn, valið er þitt!  Finndu GIF þitt. Færa GIF-skjöl eru orðin fastur liður í samskiptum á Netinu. Milljónir manna eyða tíma og fyrirhöfn í að búa til fyndin og skemmtileg lífleg GIF. Ef þú veist ekki þegar hvaða GIF þú vilt, finndu einn á vefnum. Prófaðu leit eins og fyndið gif eða partý gif eða kattareitur, þú ert viss um að finna GIF sem flytur réttu skilaboðin fyrir þig.
Finndu GIF þitt. Færa GIF-skjöl eru orðin fastur liður í samskiptum á Netinu. Milljónir manna eyða tíma og fyrirhöfn í að búa til fyndin og skemmtileg lífleg GIF. Ef þú veist ekki þegar hvaða GIF þú vilt, finndu einn á vefnum. Prófaðu leit eins og fyndið gif eða partý gif eða kattareitur, þú ert viss um að finna GIF sem flytur réttu skilaboðin fyrir þig.  Vistaðu GIF á tölvunni þinni eða finndu nákvæma slóð. Til að bæta hreyfanlegu GIF við netfangið þitt þarftu að vista það. Að afrita og líma er ekki nóg, þú færð aðeins kyrrmynd í skilaboðunum þínum, sem er miklu minna skemmtilegt.
Vistaðu GIF á tölvunni þinni eða finndu nákvæma slóð. Til að bæta hreyfanlegu GIF við netfangið þitt þarftu að vista það. Að afrita og líma er ekki nóg, þú færð aðeins kyrrmynd í skilaboðunum þínum, sem er miklu minna skemmtilegt. - Þú getur sett myndina inn með vefslóð GIF en það er aðeins mögulegt ef þú ert með nákvæma slóð myndarinnar. Svo að hlekkurinn á vefsíðuna sem inniheldur GIF virkar ekki. Þú getur fundið nákvæma slóð með því að smella á Gif með hægri músarhnappi og síðan Afrita vefslóð myndar að velja. Ef þér finnst þetta erfitt er best að vista skrána á skjáborðinu þínu.
- Til að vista skrána á tölvunni þinni, hægrismelltu á myndina og veldu Vista mynd sem. Vistaðu myndina á stað sem þú getur auðveldlega nálgast, svo sem á skjáborðið. Þegar þú hefur sent það geturðu eytt skránni.
 Smelltu á táknið fyrir Settu inn mynd í Gmail. Þetta lítur út eins og fjall með sól fyrir ofan það og er staðsett neðst í tölvupóstinum sem þú ert að semja. Eftir að smella opnar opnast minni skjár til að velja myndina þína.
Smelltu á táknið fyrir Settu inn mynd í Gmail. Þetta lítur út eins og fjall með sól fyrir ofan það og er staðsett neðst í tölvupóstinum sem þú ert að semja. Eftir að smella opnar opnast minni skjár til að velja myndina þína.  Gakktu úr skugga um að Settu inn myndir valkostur neðst til hægri Í línu ríki. Ef ekki, verður GIF þínu bætt við sem viðhengi og viðtakendur verða að opna það til að sjá það.
Gakktu úr skugga um að Settu inn myndir valkostur neðst til hægri Í línu ríki. Ef ekki, verður GIF þínu bætt við sem viðhengi og viðtakendur verða að opna það til að sjá það.  Veldu GIF þinn. Það eru tveir möguleikar sem virka við að setja inn GIF: þú getur valið hlaða upp ef þú vistaðir GIF í tölvunni þinni, eða áður Veffangslóðef þú ert með nákvæma slóð myndarinnar.
Veldu GIF þinn. Það eru tveir möguleikar sem virka við að setja inn GIF: þú getur valið hlaða upp ef þú vistaðir GIF í tölvunni þinni, eða áður Veffangslóðef þú ert með nákvæma slóð myndarinnar. - Ef þú velur að hlaða inn geturðu dregið viðeigandi GIF í upphafsgluggann eða smellt á Veldu myndir til að hlaða inn.Veldu GIF og smelltu á Opna. Skráin ætti síðan að fylgja sjálfkrafa við tölvupóstinn þinn. Ef ekki, smelltu á Setja inn til að staðfesta flutninginn.
- Ef þú velur að nota veffang skaltu líma nákvæma slóð myndarinnar í textareitinn. Ef slóðin er rétt birtist forsýning á myndinni. Smelltu síðan á Setja inn í gluggann til að setja það inn í tölvupóstinn.
 Stilltu stærð og staðsetningu GIF, ef nauðsyn krefur. Smelltu á myndina, hún verður umkringd bláum ramma. Þú getur síðan dregið í hornin til að breyta stærð myndarinnar og smellt og dregið myndina til að færa hana. Þú getur líka valið úr leiðbeiningum um Gmail, til dæmis lítill, best passa og upprunaleg stærð. Þú getur líka eytt myndinni ef þú þarft, með því að nota hlekkinn sem birtist fyrir neðan GIF.
Stilltu stærð og staðsetningu GIF, ef nauðsyn krefur. Smelltu á myndina, hún verður umkringd bláum ramma. Þú getur síðan dregið í hornin til að breyta stærð myndarinnar og smellt og dregið myndina til að færa hana. Þú getur líka valið úr leiðbeiningum um Gmail, til dæmis lítill, best passa og upprunaleg stærð. Þú getur líka eytt myndinni ef þú þarft, með því að nota hlekkinn sem birtist fyrir neðan GIF. - Ef þú vilt færa Gifið geturðu dregið það yfir í annan hluta tölvupóstsins eða fært textann ef þér finnst það auðveldara.
 Sendu tölvupóstinn þinn! Þegar þú hefur skrifað skilaboðin, bætt við viðtakendunum og sett inn líflegt GIF, smelltu á Senda til að senda tölvupóstinn þinn. Vinir þínir og samstarfsmenn verða brátt að flissa að skilaboðunum þínum.
Sendu tölvupóstinn þinn! Þegar þú hefur skrifað skilaboðin, bætt við viðtakendunum og sett inn líflegt GIF, smelltu á Senda til að senda tölvupóstinn þinn. Vinir þínir og samstarfsmenn verða brátt að flissa að skilaboðunum þínum.



