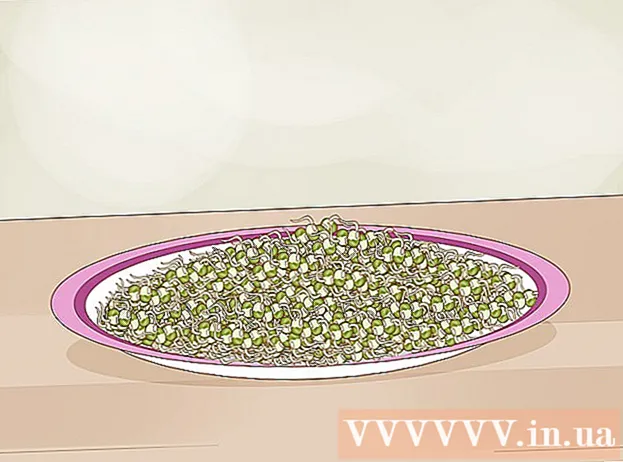Höfundur:
Robert Simon
Sköpunardag:
22 Júní 2021
Uppfærsludagsetning:
1 Júlí 2024
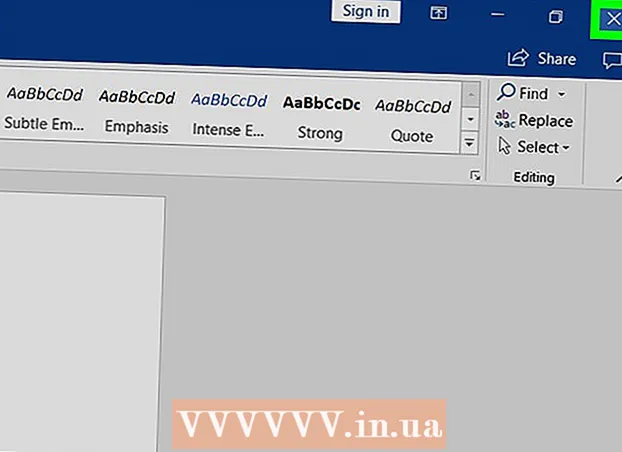
Efni.
- Að stíga
- Aðferð 1 af 3: Notaðu lyklaborðið til að finna glugga
- Aðferð 2 af 3: Slökkva á viðbót
- Aðferð 3 af 3: Slökkva á vernduðu útsýni
Þessi wikiHow kennir þér hvernig á að laga Microsoft Word villuskilaboðin um að Word geti ekki framkvæmt ákveðna aðgerð vegna opins glugga. Þessi tegund villu stafar venjulega af slæmri Word viðbót eða sérstaklega ströngum öryggisstillingum.
Að stíga
Aðferð 1 af 3: Notaðu lyklaborðið til að finna glugga
 Smelltu á Allt í lagi í villuboðaglugganum. Ef þú sérð skilaboð um að Word geti ekki lokið aðgerð vegna þess að gluggi er opinn, en þú sérð ekki glugga, gætirðu fundið það með því að nota flýtilykil.
Smelltu á Allt í lagi í villuboðaglugganum. Ef þú sérð skilaboð um að Word geti ekki lokið aðgerð vegna þess að gluggi er opinn, en þú sérð ekki glugga, gætirðu fundið það með því að nota flýtilykil.  Ýttu á Alt+Flipi ↹. Þetta hringrás í gegnum opna glugga á tölvunni þinni. Þú munt nú sjá næsta glugga sem er opinn, sem gæti verið opinn gluggi.
Ýttu á Alt+Flipi ↹. Þetta hringrás í gegnum opna glugga á tölvunni þinni. Þú munt nú sjá næsta glugga sem er opinn, sem gæti verið opinn gluggi.  Ýttu aftur Alt+Flipi ↹ þar til þú finnur gluggann. Ef glugginn er bara að fela sig bak við annan opinn glugga ættirðu að geta fundið hann á þennan hátt.
Ýttu aftur Alt+Flipi ↹ þar til þú finnur gluggann. Ef glugginn er bara að fela sig bak við annan opinn glugga ættirðu að geta fundið hann á þennan hátt.  Smelltu á Lokaðu eða Allt í lagi. Þú gætir þurft að smella á annan hnapp til að loka ákveðnum tegundum gluggakista, svo sem Hætta við, Nei, eða Já.
Smelltu á Lokaðu eða Allt í lagi. Þú gætir þurft að smella á annan hnapp til að loka ákveðnum tegundum gluggakista, svo sem Hætta við, Nei, eða Já.
Aðferð 2 af 3: Slökkva á viðbót
 Byrjaðu Word í Safe Mode. Ef þú sérð skilaboð um að Word geti ekki klárað aðgerð vegna þess að gluggi er opinn, en þú sérð ekki glugga, getur einhver af Word viðbótunum þínum valdið vandamáli. Finndu lausnina á vandamálinu með því að opna Word í Safe Mode á eftirfarandi hátt:
Byrjaðu Word í Safe Mode. Ef þú sérð skilaboð um að Word geti ekki klárað aðgerð vegna þess að gluggi er opinn, en þú sérð ekki glugga, getur einhver af Word viðbótunum þínum valdið vandamáli. Finndu lausnina á vandamálinu með því að opna Word í Safe Mode á eftirfarandi hátt: - Lokaðu Word ef það er opið.
- Ýttu á Vinna+R. til að opna Run.
- Gerð Winword / safe og ýttu á ↵ Sláðu inn.
 Reyndu að endurskapa vandamálið. Reyndu að gera það sama og þú gerðir, sem leiddi af sér villuboðin. Ef þú sérð ekki lengur villu, þá er vandamálið líklegast vegna vandræðs viðbótar.
Reyndu að endurskapa vandamálið. Reyndu að gera það sama og þú gerðir, sem leiddi af sér villuboðin. Ef þú sérð ekki lengur villu, þá er vandamálið líklegast vegna vandræðs viðbótar. - Ef þú sérð enn villuna skaltu prófa aðra aðferð.
 Slökkva á viðbót. Þú gerir þetta sem hér segir:
Slökkva á viðbót. Þú gerir þetta sem hér segir: - Smelltu á valmynd Skrá.
- Smelltu á Valkostir.
- Smelltu á Viðbætur.
- Smelltu á Byrjaðu á bak við „Manage“.
- Hakaðu við fyrstu viðbótina. Hakaðu aðeins við eina viðbót þar sem hver og einn verður að prófa fyrir sig.
- Smelltu á Allt í lagi.
 Lokaðu og opnaðu aftur Microsoft Word. Endurræstu Word venjulega (með því að smella á það í Start valmyndinni) í stað Safe Mode. Forritið verður ræst með öllum viðbótum nema þeim sem þú hefur gert óvirkt.
Lokaðu og opnaðu aftur Microsoft Word. Endurræstu Word venjulega (með því að smella á það í Start valmyndinni) í stað Safe Mode. Forritið verður ræst með öllum viðbótum nema þeim sem þú hefur gert óvirkt.  Reyndu að endurskapa vandamálið. Endurtaktu aðgerðina sem þú gerðir og leiddi af sér villuna.
Reyndu að endurskapa vandamálið. Endurtaktu aðgerðina sem þú gerðir og leiddi af sér villuna. - Ef þú sérð ekki lengur villu, þá var viðbótin sem þú óvirkir líklega sökudólgurinn.
- Ef þú sérð enn villuna þá var viðbótin sem þú gerðir óvirkan ekki vandamálið.
 Slökkva á annarri viðbót. Fara aftur í viðbótarlistann og taka hakið úr annarri viðbót. Þú getur athugað viðbótina sem þú gerðir óvirk áður svo hún verði nothæf aftur.
Slökkva á annarri viðbót. Fara aftur í viðbótarlistann og taka hakið úr annarri viðbót. Þú getur athugað viðbótina sem þú gerðir óvirk áður svo hún verði nothæf aftur.  Endurtaktu prófunarferlið þar til þú finnur viðbótina. Þegar þú finnur viðbótina sem veldur villunni geturðu valið að fjarlægja hana eða gera hana varanlega óvirka.
Endurtaktu prófunarferlið þar til þú finnur viðbótina. Þegar þú finnur viðbótina sem veldur villunni geturðu valið að fjarlægja hana eða gera hana varanlega óvirka.
Aðferð 3 af 3: Slökkva á vernduðu útsýni
 Opnaðu Microsoft Word. Ef þú reynir að opna skjal sem þú halaðir niður af internetinu (svo sem í vafra, tölvupósti eða skeytaforriti), gætirðu fengið villu sem segir: „Word getur ekki gert þetta vegna þess að gluggi er opinn. . Lokaðu glugganum til að halda áfram. “Þetta hefur oft með öryggisstillingar þínar að gera. Byrjaðu á því að opna Word beint frá Start valmyndinni - þú finnur það í möppunni Microsoft Office hér að neðan Öll forrit.
Opnaðu Microsoft Word. Ef þú reynir að opna skjal sem þú halaðir niður af internetinu (svo sem í vafra, tölvupósti eða skeytaforriti), gætirðu fengið villu sem segir: „Word getur ekki gert þetta vegna þess að gluggi er opinn. . Lokaðu glugganum til að halda áfram. “Þetta hefur oft með öryggisstillingar þínar að gera. Byrjaðu á því að opna Word beint frá Start valmyndinni - þú finnur það í möppunni Microsoft Office hér að neðan Öll forrit. - Ekki reyna þessa aðferð nema þú sért viss um að skjalið sem þú ert að reyna að opna sé öruggt.
- Að slökkva á vernduðu útsýni getur opnað tölvuna þína fyrir vírusum, svo notaðu þessa aðferð á eigin ábyrgð.
 Smelltu á valmyndina Skrá. Það er efst í vinstra horni skjásins.
Smelltu á valmyndina Skrá. Það er efst í vinstra horni skjásins.  Smelltu á Valkostir. Það er neðst í valmyndinni.
Smelltu á Valkostir. Það er neðst í valmyndinni.  Smelltu á Traustamiðstöð. Það er vinstra megin við gluggann.
Smelltu á Traustamiðstöð. Það er vinstra megin við gluggann.  Smelltu á Stillingar traustmiðstöðvar . Þetta er að finna neðst í vinstra horninu á hægri spjaldinu.
Smelltu á Stillingar traustmiðstöðvar . Þetta er að finna neðst í vinstra horninu á hægri spjaldinu.  Smelltu á Verndað útsýni. Þessi er til vinstri. Þú munt sjá þrjár stillingar með gátreitum.
Smelltu á Verndað útsýni. Þessi er til vinstri. Þú munt sjá þrjár stillingar með gátreitum.  Fjarlægðu merkið úr fyrsta reitnum. Það er kassinn sem segir „Virkja vernda skjá fyrir skrár af internetinu.“
Fjarlægðu merkið úr fyrsta reitnum. Það er kassinn sem segir „Virkja vernda skjá fyrir skrár af internetinu.“  Smelltu á Allt í lagi.
Smelltu á Allt í lagi. Hætta á Microsoft Word. Nú þegar þú hefur slökkt á vernduðu útsýni, ættirðu að geta tvísmellt á skjalið sem þú sóttir (eða hefur í pósthólfinu) og opnað það án máls.
Hætta á Microsoft Word. Nú þegar þú hefur slökkt á vernduðu útsýni, ættirðu að geta tvísmellt á skjalið sem þú sóttir (eða hefur í pósthólfinu) og opnað það án máls. - Vertu viss um að kveikja aftur á Vernduðu útsýni þegar þú ert búinn.