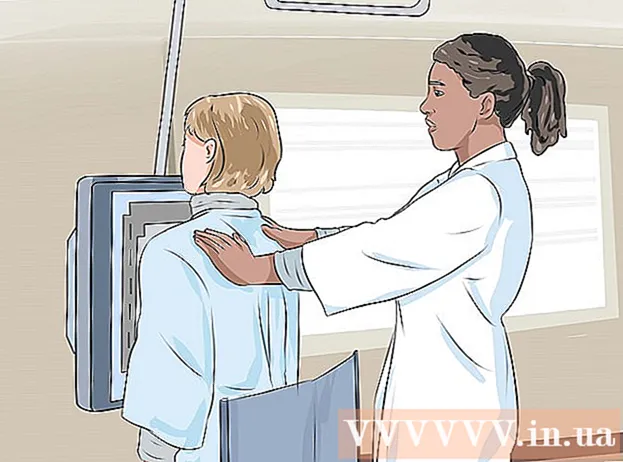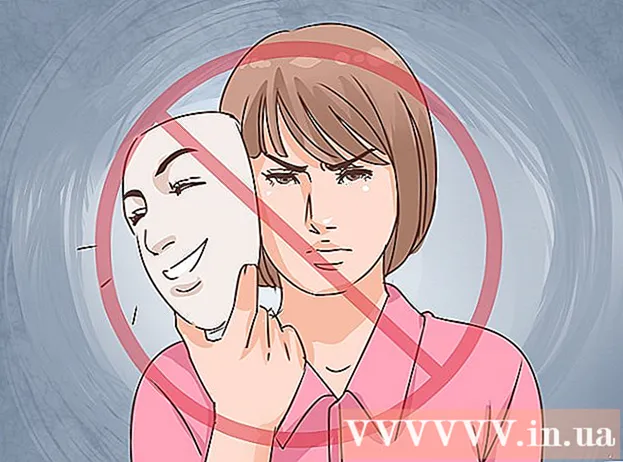Höfundur:
Roger Morrison
Sköpunardag:
19 September 2021
Uppfærsludagsetning:
1 Júlí 2024
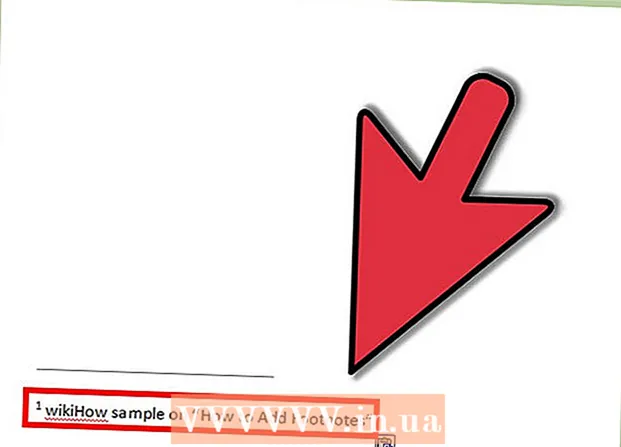
Efni.
- Að stíga
- Aðferð 1 af 3: Word 2007/2010/2013 (Windows)
- Aðferð 2 af 3: Word 2011 (Mac)
- Aðferð 3 af 3: Word 2003 (Windows) eða Word 2004/2008 (Mac)
Neðanmálsgrein gerir þér kleift að vitna í heimildir eða útskýra hugtak í smáatriðum án þess að gera textann samhengislausan. Orð gera stjórn á neðanmálsgreinum mjög auðvelt, vegna þess að þær eru sjálfkrafa númeraðar og vegna þess að neðanmálsgreinin vex eða minnkar þegar textamagnið breytist. Bættu skjali við fagmannlega með því að beita neðanmálsgreinum beitt til að skýra upplýsingar og vitna í heimildir.
Að stíga
Aðferð 1 af 3: Word 2007/2010/2013 (Windows)
 Smelltu á flipann „Tilvísanir“. Þessar má finna efst í glugganum, venjulega á milli „Síðuútlit“ og „Póstsendingar“. Það gerir þér kleift að setja inn ýmis tilvísunartæki eins og efnisyfirlit, neðanmálsgreinar og endanótir, tilvitnanir, myndatexta og fleira.
Smelltu á flipann „Tilvísanir“. Þessar má finna efst í glugganum, venjulega á milli „Síðuútlit“ og „Póstsendingar“. Það gerir þér kleift að setja inn ýmis tilvísunartæki eins og efnisyfirlit, neðanmálsgreinar og endanótir, tilvitnanir, myndatexta og fleira.  Settu bendilinn þar sem þú vilt að neðanmálsgreinin sé. Sjálfgefið er að neðanmálsgreinar séu auðkenndar með tölum í yfirskrift. Settu bendilinn þar sem númerið ætti að vera.
Settu bendilinn þar sem þú vilt að neðanmálsgreinin sé. Sjálfgefið er að neðanmálsgreinar séu auðkenndar með tölum í yfirskrift. Settu bendilinn þar sem númerið ætti að vera.  Smelltu á hnappinn „Settu inn neðanmálsgrein“. Þessar má finna í hópnum „Neðanmálsgreinar“ á flipanum „Tilvísanir“. Neðanmálsnúmerið er sett inn og sérstök lína fyrir neðanmálsgreinina er bætt við neðst á síðunni. Bendillinn er sjálfkrafa settur neðst á síðuna svo að þú getir slegið neðanmálsgreinina.
Smelltu á hnappinn „Settu inn neðanmálsgrein“. Þessar má finna í hópnum „Neðanmálsgreinar“ á flipanum „Tilvísanir“. Neðanmálsnúmerið er sett inn og sérstök lína fyrir neðanmálsgreinina er bætt við neðst á síðunni. Bendillinn er sjálfkrafa settur neðst á síðuna svo að þú getir slegið neðanmálsgreinina. - Lokayfirlýsing er sú sama og neðanmálsgrein, nema að tilvísunin er sett í lok skjalsins. Sjálfgefið er að þessi tilvísunarlisti sé í rómverskum tölustöfum (i, ii, iii, osfrv.).
- Önnur leið er að ýta á Ctrl+Alt+F. að búa til neðanmálsgreinina, eða Ctrl+Alt+D. að búa til endanót.
 Breyttu því hvernig neðanmálsgreinar þínar eru númeraðar. Sjálfgefið er að fjöldi neðanmálsgreina aukist um allt skjalið. Þú getur breytt þessu í númer á síðu eða á hluta.
Breyttu því hvernig neðanmálsgreinar þínar eru númeraðar. Sjálfgefið er að fjöldi neðanmálsgreina aukist um allt skjalið. Þú getur breytt þessu í númer á síðu eða á hluta. - Smelltu á valmyndarhnappinn neðst í hægra horninu á hópnum „Neðanmálsgreinar“. Þetta mun opna gluggann „Neðanmáls og lokanotkun“. Í "Format" hópnum, stilltu "Númerun" til að gefa til kynna hvar númerunin ætti að byrja upp á nýtt.
- Þú getur sett inn hluta brotamerkja í skjalinu þínu með því að smella á flipann „Síðuútlit“ og síðan á „Brot“ hnappinn í „Síðuuppsetning“ hópnum og veldu síðan tegund hlésins sem þú vilt setja inn. Fyrir utan að breyta því hvernig neðanmálsgreinar eru númeraðar, eru hlutar frábærir til að gera sniðbreytingar á tilteknum hlutum skjalsins.
 Breyttu sniði neðanmálsgreinarinnar. Ef þú vilt frekar nota tákn í stað tölustafa, vilt að neðanmálsgreinar birtist fyrir neðan textann í stað neðst á síðunni, eða ef þú vilt að númerið byrji á annarri tölu, getur þú gefið það til kynna í glugganum „Neðanmáls og Endanót “. Smelltu á valmyndarhnappinn neðst í hægra horninu á hópnum „Neðanmálsgreinar“ til að opna hann.
Breyttu sniði neðanmálsgreinarinnar. Ef þú vilt frekar nota tákn í stað tölustafa, vilt að neðanmálsgreinar birtist fyrir neðan textann í stað neðst á síðunni, eða ef þú vilt að númerið byrji á annarri tölu, getur þú gefið það til kynna í glugganum „Neðanmáls og Endanót “. Smelltu á valmyndarhnappinn neðst í hægra horninu á hópnum „Neðanmálsgreinar“ til að opna hann. - Smelltu á Symbol ... til að velja tákn. Þú getur valið hvaða staf sem er úr hvaða letri sem er, en sjálfgefið mun það opna letrið „Symbols“.
Aðferð 2 af 3: Word 2011 (Mac)
 Farðu í prentskipulag. Smelltu á Stytta og veldu Útlit prentunar.
Farðu í prentskipulag. Smelltu á Stytta og veldu Útlit prentunar.  Settu bendilinn þar sem þú vilt að neðanmálsgreinin sé. Settu bendilinn þar í textann þar sem númer neðanmálsgreinarinnar ætti að vera.
Settu bendilinn þar sem þú vilt að neðanmálsgreinin sé. Settu bendilinn þar í textann þar sem númer neðanmálsgreinarinnar ætti að vera.  Settu neðanmálsgreinina inn. Smelltu á flipann "Document element" og síðan á "Footnote" hnappinn í "Citations" hópnum. Neðanmálsgrein verður sett inn við stöðu bendilsins og bendillinn birtist síðan í neðstu stöðu síðunnar til að slá inn texta neðanmálsgreinarinnar. Texti neðanmálsgreinarinnar er settur á sömu síðu og neðanmálsgreinin, aðskilin frá restinni af textanum með línu.
Settu neðanmálsgreinina inn. Smelltu á flipann "Document element" og síðan á "Footnote" hnappinn í "Citations" hópnum. Neðanmálsgrein verður sett inn við stöðu bendilsins og bendillinn birtist síðan í neðstu stöðu síðunnar til að slá inn texta neðanmálsgreinarinnar. Texti neðanmálsgreinarinnar er settur á sömu síðu og neðanmálsgreinin, aðskilin frá restinni af textanum með línu. - Þú getur líka notað ⌘ Cmd+⌥ Kjósa+F. að búa til neðanmálsgreinina, eða ⌘ Cmd+⌥ Kjósa+E að búa til endanót.
 Breyttu sniði neðanmálsgreinarinnar. Ef þú vilt frekar nota tákn í stað tölustafa, vilt að neðanmálsgreinarnar birtist fyrir neðan textann í stað neðst á síðunni, eða ef þú vilt að númerið byrji á annarri tölu, getur þú gefið það til kynna í glugganum „Neðanmáls og Endanót “. Smelltu á Settu inn og veldu Neðanmálsgrein.
Breyttu sniði neðanmálsgreinarinnar. Ef þú vilt frekar nota tákn í stað tölustafa, vilt að neðanmálsgreinarnar birtist fyrir neðan textann í stað neðst á síðunni, eða ef þú vilt að númerið byrji á annarri tölu, getur þú gefið það til kynna í glugganum „Neðanmáls og Endanót “. Smelltu á Settu inn og veldu Neðanmálsgrein. - Smelltu á Symbol ... til að velja tákn. Þú getur valið hvaða staf sem er úr hvaða letri sem er, en sjálfgefið mun það opna letrið „Symbols“.

- Sjálfgefið er að fjöldi neðanmálsgreina aukist um allt skjalið. Þú getur breytt þessu í númer á síðu eða á hluta. Í hópnum „Snið“ skaltu velja úr valmyndinni „Númerun“ þar sem þú vilt að númer neðanmálsgreinarinnar byrji upp á nýtt.

- Þú getur beitt sniðbreytingunum á valda textann, núverandi hluta eða allt skjalið.

- Smelltu á Symbol ... til að velja tákn. Þú getur valið hvaða staf sem er úr hvaða letri sem er, en sjálfgefið mun það opna letrið „Symbols“.
Aðferð 3 af 3: Word 2003 (Windows) eða Word 2004/2008 (Mac)
 Skiptu yfir í prentskipulag. Smelltu á Stytta og veldu Útlit prentunar.
Skiptu yfir í prentskipulag. Smelltu á Stytta og veldu Útlit prentunar.  Settu bendilinn þar sem þú vilt að neðanmálsgreinin sé. Settu bendilinn þar í textann þar sem númer neðanmálsgreinarinnar ætti að vera.
Settu bendilinn þar sem þú vilt að neðanmálsgreinin sé. Settu bendilinn þar í textann þar sem númer neðanmálsgreinarinnar ætti að vera.  Settu neðanmálsgreinina inn. Smelltu á Settu inn → Tilvísanir → Neðanmáls ... til að opna gluggann „Neðanmáls og lokanotkun“. Veldu „Neðanmálsgrein“ og veldu númerunaraðferð. Þú getur látið Word númera neðanmálsgreinarnar sjálfkrafa eða valið tákn til að setja sjálfur inn.
Settu neðanmálsgreinina inn. Smelltu á Settu inn → Tilvísanir → Neðanmáls ... til að opna gluggann „Neðanmáls og lokanotkun“. Veldu „Neðanmálsgrein“ og veldu númerunaraðferð. Þú getur látið Word númera neðanmálsgreinarnar sjálfkrafa eða valið tákn til að setja sjálfur inn. - Í Word 2004/2008, smelltu Settu inn → Neðanmáls ....
- Önnur leið er að komast áfram Ctrl+Alt+F. að búa til neðanmálsgrein, eða Ctrl+Alt+D. til að búa til lokaatriði í Windows. Ýttu á Mac-tölvuna ⌘ Cmd+⌥ Kjósa+F. að búa til neðanmálsgrein, eða ⌘ Cmd+⌥ Kjósa+E að búa til endanót.
 Sláðu inn texta neðanmálsgreinarinnar. Neðanmálsgreinin er búin til og bendillinn settur þar sem neðanmálsgreinin er neðst á síðunni, svo að þú getir síðan slegið inn texta neðanmálsgreinarinnar. Smelltu svo á skjalið aftur til að halda áfram.
Sláðu inn texta neðanmálsgreinarinnar. Neðanmálsgreinin er búin til og bendillinn settur þar sem neðanmálsgreinin er neðst á síðunni, svo að þú getir síðan slegið inn texta neðanmálsgreinarinnar. Smelltu svo á skjalið aftur til að halda áfram.