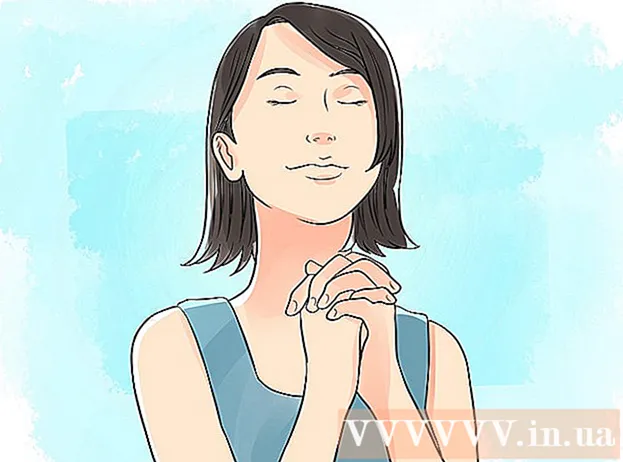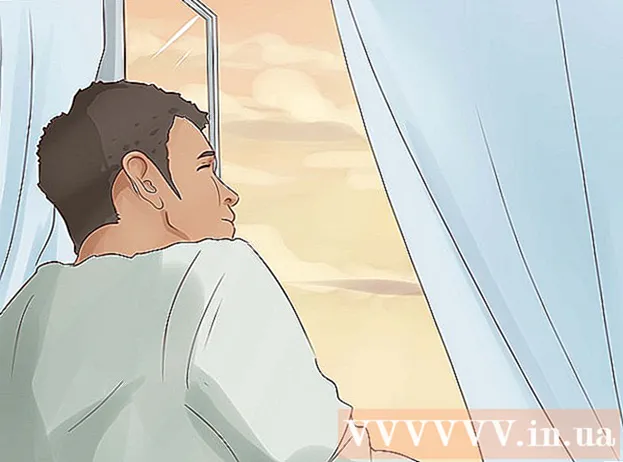Höfundur:
John Pratt
Sköpunardag:
17 Febrúar 2021
Uppfærsludagsetning:
1 Júlí 2024

Efni.
- Að stíga
- Hluti 1 af 3: Undirbúningur fyrir uppsetningu
- Hluti 2 af 3: Uppsetning á Windows
- Hluti 3 af 3: Á Mac
- Ábendingar
- Viðvaranir
Þessi wikiHow kennir þér hvernig á að tengja og setja upp þráðlausan Canon prentara í Windows eða Mac tölvunni þinni. Þú getur gert þetta með því að tengjast í gegnum internetið eða með því að tengja prentarann þinn við tölvuna þína með USB snúru og láta setja prentarann í samband og tengja sjálfur.
Að stíga
Hluti 1 af 3: Undirbúningur fyrir uppsetningu
 Gakktu úr skugga um að prentarinn þinn sé tengdur og kveiktur. Ef prentarinn þinn þarf Ethernet-tengingu til að komast á internetið þarftu einnig að nota Ethernet-snúru til að tengja prentarann við beininn þinn.
Gakktu úr skugga um að prentarinn þinn sé tengdur og kveiktur. Ef prentarinn þinn þarf Ethernet-tengingu til að komast á internetið þarftu einnig að nota Ethernet-snúru til að tengja prentarann við beininn þinn.  Athugaðu hvort prentarinn þinn sé með uppsetningarhugbúnað. Ef prentarinn þinn kom með geisladisk er líklegt að þú þurfir að setja geisladiskinn í tölvuna þína og keyra uppsetningarforritið áður en þú getur sett upp prentarann.
Athugaðu hvort prentarinn þinn sé með uppsetningarhugbúnað. Ef prentarinn þinn kom með geisladisk er líklegt að þú þurfir að setja geisladiskinn í tölvuna þína og keyra uppsetningarforritið áður en þú getur sett upp prentarann. - Þetta er ólíklegt fyrir nútíma prentara, en sumir eldri prentarar krefjast þess að geisladiskurinn sé settur upp áður en hægt er að tengjast.
- Til að setja upp geisladiskinn skaltu einfaldlega setja geisladiskinn í geislabakka tölvunnar og fylgja leiðbeiningunum á skjánum. Fyrir Mac þarftu utanaðkomandi geisladiskalesara til að framkvæma þetta skref.
 Tengdu prentarann þinn við internetið. Þú gerir þetta venjulega með því að nota LCD skjá prentarans til að velja þráðlaust net og slá inn lykilorðið.
Tengdu prentarann þinn við internetið. Þú gerir þetta venjulega með því að nota LCD skjá prentarans til að velja þráðlaust net og slá inn lykilorðið. - Frekari leiðbeiningar um hvernig tengja má prentarann við internetið er að finna í prentarahandbókinni.
- Þú getur fundið netútgáfu af handbók prentarans á Canon vefsíðu með því að smella á „STUÐNINGUR að smella, Handbækur úr fellivalmyndinni með því að smella Prentarar og finndu fyrirmyndarnúmer prentarans.
 Gakktu úr skugga um að tölvan þín sé á sama neti og prentarinn þinn. Til að þráðlausi prentarinn þinn fái skipanir frá tölvunni þinni, bæði tölvan og prentarinn verða að vera tengdir við sama Wi-Fi net.
Gakktu úr skugga um að tölvan þín sé á sama neti og prentarinn þinn. Til að þráðlausi prentarinn þinn fái skipanir frá tölvunni þinni, bæði tölvan og prentarinn verða að vera tengdir við sama Wi-Fi net. - Ef prentarinn þinn er tengdur öðru Wi-Fi neti en tölvunni skaltu breyta Wi-Fi netinu sem þú tengir við tölvuna áður en þú heldur áfram.
Hluti 2 af 3: Uppsetning á Windows
 Opnaðu Start
Opnaðu Start  Opnaðu stillingar
Opnaðu stillingar  Smelltu á Tæki. Þú finnur þetta efst í stillingarglugganum.
Smelltu á Tæki. Þú finnur þetta efst í stillingarglugganum.  Smelltu á Prentarar og skannar. Þessi flipi er staðsettur vinstra megin við gluggann.
Smelltu á Prentarar og skannar. Þessi flipi er staðsettur vinstra megin við gluggann.  Smelltu á + Bættu við prentara eða skanna. Þetta er efst á síðunni. Þetta opnar sprettiglugga.
Smelltu á + Bættu við prentara eða skanna. Þetta er efst á síðunni. Þetta opnar sprettiglugga. - Ef þú sérð nafn prentarans (td „Canon [gerðarnúmer]“) í hlutanum „Prentarar og skannar“ er prentarinn þinn þegar tengdur.
 Smelltu á nafn prentarans. Það ætti að vera í sprettiglugganum. Þetta mun biðja tölvuna þína um að tengjast prentaranum. Þegar tengingarferlinu er lokið geturðu notað prentarann úr tölvunni þinni.
Smelltu á nafn prentarans. Það ætti að vera í sprettiglugganum. Þetta mun biðja tölvuna þína um að tengjast prentaranum. Þegar tengingarferlinu er lokið geturðu notað prentarann úr tölvunni þinni. - Ef Windows finnur ekki prentarann skaltu halda áfram að næsta skrefi.
 Prófaðu að setja prentarann með USB snúru. Ef þú sérð ekki prentarann þinn í glugganum Bæta við þú gætir sett upp prentarann með því að tengja hann við tölvuna með snúru:
Prófaðu að setja prentarann með USB snúru. Ef þú sérð ekki prentarann þinn í glugganum Bæta við þú gætir sett upp prentarann með því að tengja hann við tölvuna með snúru: - Tengdu prentarann við tölvuna þína með USB í USB snúru.
- Bíddu eftir að uppsetningarglugginn birtist.
- Fylgdu leiðbeiningunum á skjánum.
Hluti 3 af 3: Á Mac
 Opnaðu Apple valmyndina
Opnaðu Apple valmyndina  Smelltu á Kerfisstillingar .... Það er efst í fellivalmyndinni.
Smelltu á Kerfisstillingar .... Það er efst í fellivalmyndinni.  Smelltu á Prentarar og skannar. Þetta prentaralaga tákn er staðsett í kerfisstillingarglugganum.
Smelltu á Prentarar og skannar. Þetta prentaralaga tákn er staðsett í kerfisstillingarglugganum.  Smelltu á +. Þetta er neðst til vinstri í glugganum. Þetta mun sýna sprettiglugga.
Smelltu á +. Þetta er neðst til vinstri í glugganum. Þetta mun sýna sprettiglugga. - Ef prentarinn þinn er þegar tengdur yfir netkerfið sérðu nafn hans (td „Canon [líkanúmer]“) í vinstri glugganum.
 Smelltu á nafn prentarans. Það ætti að birtast í valmyndinni. Þetta mun hvetja prentarann til að hefja uppsetningu. Þegar því er lokið sérðu nafnið á prentaranum í glugganum vinstra megin við gluggann, sem gefur til kynna að prentarinn hafi tengst Mac þínum vel.
Smelltu á nafn prentarans. Það ætti að birtast í valmyndinni. Þetta mun hvetja prentarann til að hefja uppsetningu. Þegar því er lokið sérðu nafnið á prentaranum í glugganum vinstra megin við gluggann, sem gefur til kynna að prentarinn hafi tengst Mac þínum vel. - Ef þú sérð ekki nafn prentarans skaltu halda áfram með næsta skref.
 Prófaðu að setja prentarann með USB snúru. Ef Mac þinn finnur ekki prentarann þinn, gætirðu verið fær um að setja prentarann beint upp með USB snúru:
Prófaðu að setja prentarann með USB snúru. Ef Mac þinn finnur ekki prentarann þinn, gætirðu verið fær um að setja prentarann beint upp með USB snúru: - Uppfærðu Mac.
- Tengdu prentarann við tölvuna þína með USB í USB-C snúru.
- Bíddu eftir að uppsetningarglugginn birtist.
- Fylgdu leiðbeiningunum á skjánum.
Ábendingar
- Notendahandbók prentarans mun alltaf veita bestu leiðbeiningarnar fyrir tiltekna prentara.
Viðvaranir
- Ef þú kaupir prentara sem er hannaður fyrir tiltekið stýrikerfi (t.d. Mac) muntu líklega ekki geta notað þann prentara í öðru stýrikerfi (t.d. Windows).