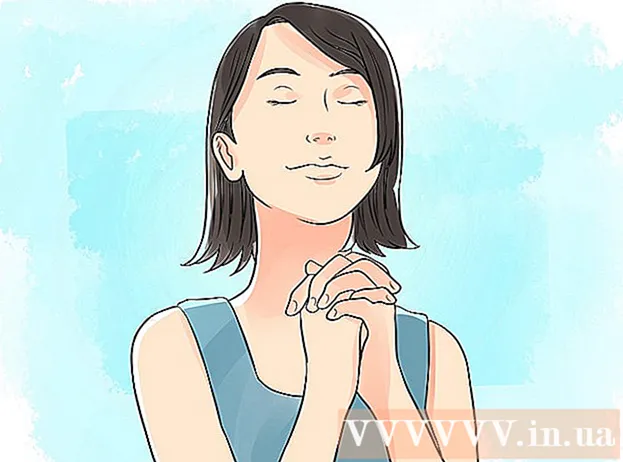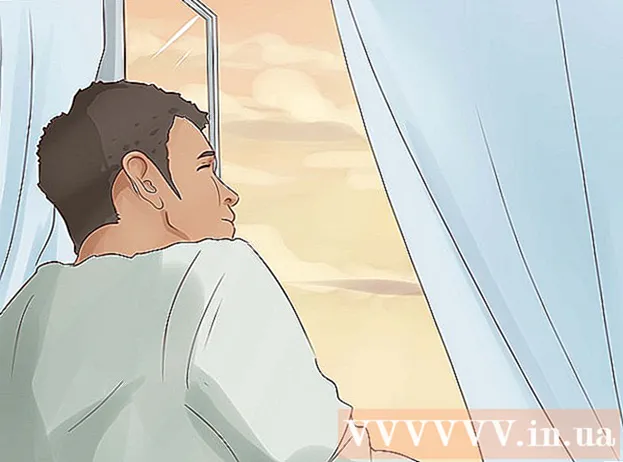Höfundur:
Eugene Taylor
Sköpunardag:
11 Ágúst 2021
Uppfærsludagsetning:
1 Júlí 2024

Efni.
- Að stíga
- Aðferð 1 af 3: Windows og Mac
- Aðferð 2 af 3: Farsímatæki
- Aðferð 3 af 3: Notaðu styttingu hlekkja
Tenglar á netgreinar og vefsíður bæta texta á netinu og auka hagræðingu leitarvéla hans. Þú getur vísað á næstum hvaða vefsíðu sem er með því að afrita og líma hlekkinn í netfangið þitt, textaskilaboð eða skjal. Málsmeðferðin er svolítið mismunandi eftir tækjum og forriti sem þú notar. Ef heimilisfangið er mjög langt geturðu notað styttingarþjónustu hlekkja.
Að stíga
Aðferð 1 af 3: Windows og Mac
 Finndu hlekkinn sem þú vilt afrita. Þú getur afritað tengla af vefsíðum, tölvupósti, Word skjölum og nánast hvaða forriti sem er.
Finndu hlekkinn sem þú vilt afrita. Þú getur afritað tengla af vefsíðum, tölvupósti, Word skjölum og nánast hvaða forriti sem er. - Textatenglar á vefsíðum og tölvupósti eru oft undirstrikaðir og í öðrum lit en textinn í kring. Margir krækjur eru hnappar og myndir.
 Hægri smelltu á hlekkinn. Ef krækjan er mynd, þá smellirðu á hægri músarhnappinn til að afrita.
Hægri smelltu á hlekkinn. Ef krækjan er mynd, þá smellirðu á hægri músarhnappinn til að afrita. - Haltu inni ef þú ert á Mac með aðeins einum músarhnappi Ctrl og smelltu til að opna hægri-smelltu valmyndina.
 Veldu valkostinn „afrita hlekk“. Þegar hlekkur hefur verið afritaður verður hann sendur á klemmuspjaldið þitt til að líma hann annars staðar. Klemmuspjaldið getur aðeins geymt einn hlekk í einu. Hvernig forritið er orðuð er mismunandi eftir forritum sem þú notar. Hér að neðan eru nokkur algeng dæmi:
Veldu valkostinn „afrita hlekk“. Þegar hlekkur hefur verið afritaður verður hann sendur á klemmuspjaldið þitt til að líma hann annars staðar. Klemmuspjaldið getur aðeins geymt einn hlekk í einu. Hvernig forritið er orðuð er mismunandi eftir forritum sem þú notar. Hér að neðan eru nokkur algeng dæmi: - Chrome - „Afrita heimilisfang heimilisfangs“
- Firefox - „Afrita staðsetningu hlekkja“
- Internet Explorer - „Afrita flýtileið“
- Safari - „Afrita hlekk“
- Orð - „Afrita tengil“
 Settu bendilinn þar sem þú vilt líma hlekkinn. Þegar tengillinn þinn hefur verið afritaður geturðu límt hann hvar sem þú slærð inn. Smelltu til að setja bendilinn þinn þar sem þú vilt líma hlekkinn.
Settu bendilinn þar sem þú vilt líma hlekkinn. Þegar tengillinn þinn hefur verið afritaður geturðu límt hann hvar sem þú slærð inn. Smelltu til að setja bendilinn þinn þar sem þú vilt líma hlekkinn. - Þú getur límt hlekkinn hvar sem þú getur slegið inn, svo sem tölvupóst, Word skjöl, veffangastiku vafrans og Facebook spjall.
 Límdu krækjuna. Það eru nokkrar leiðir til að líma afritaða hlekkinn þinn:
Límdu krækjuna. Það eru nokkrar leiðir til að líma afritaða hlekkinn þinn: - Hægri smelltu þar sem bendillinn þinn er og veldu „Líma“.
- Ýttu á Ctrl+V. (Windows) eða ⌘ Cmd+V. (Mac).
- Smelltu á Edit valmyndina (ef það er til) og veldu „Líma“. Ekki eru öll forrit með sýnilegan Edit valmynd.
 Límdu krækjuna sem tengil með öðrum texta. Í sumum forritum, svo sem bloggsíðum, tölvupóstforritum og ritvinnsluaðilum, er hægt að breyta textanum sem birtist í stað þess að sýna allt tengiliðanetið. Svona er hægt að tengja við setningu eða orð:
Límdu krækjuna sem tengil með öðrum texta. Í sumum forritum, svo sem bloggsíðum, tölvupóstforritum og ritvinnsluaðilum, er hægt að breyta textanum sem birtist í stað þess að sýna allt tengiliðanetið. Svona er hægt að tengja við setningu eða orð: - Settu bendilinn þar sem þú vilt tengilinn.
- Smelltu á hnappinn „Settu inn tengil“. Þetta getur verið fyrir neðan textaformið eða í Insert Menu (ritvinnsluforrit). Hnappurinn er oft með hlekkjatákn.
- Sláðu inn það sem þú vilt sýna í reitinn „Texti til að sýna“. Þetta er það sem mun birtast sem hlekkurinn sem hægt er að smella á.
- Límdu krækjuna í reitinn „Heimilisfang“, „Vefslóð“ eða „Tenging við“. Smelltu í reitinn og ýttu á Ctrl+V. (Windows) eða ⌘ Cmd+V. (Mac) til að líma afritaða hlekkinn.
 Afritaðu og límdu heimilisfang úr veffangastikunni. Ef þú vilt deila eða vista vefsíðu sem þú heimsækir geturðu afritað heimilisfangið úr veffangastiku vafrans þíns:
Afritaðu og límdu heimilisfang úr veffangastikunni. Ef þú vilt deila eða vista vefsíðu sem þú heimsækir geturðu afritað heimilisfangið úr veffangastiku vafrans þíns: - Smelltu á heimilisfangið í vafranum þínum. Þetta getur sýnt allt heimilisfangið ef hlutar voru faldir meðan vafrað var.
- Veldu allt heimilisfangið ef það er ekki þegar gert. Venjulega er heimilisfangið valið sjálfkrafa þegar smellt er á það. Ef ekki, ýttu á Ctrl/⌘ Cmd+a að velja heildina.
- Afritaðu valið heimilisfang með því að hægrismella á valið og smelltu síðan á „Afrita“ eða ýttu á Ctrl/⌘ Cmd+C..
- Settu bendilinn þar sem þú vilt líma hlekkinn og ýttu á Ctrl/⌘ Cmd+V..
Aðferð 2 af 3: Farsímatæki
 Finndu hlekkinn sem þú vilt afrita. Þú getur afritað tengla úr vafra, tölvupósti og mörgum öðrum forritum. Tenglar geta verið hefðbundnir textatenglar eða mynd.
Finndu hlekkinn sem þú vilt afrita. Þú getur afritað tengla úr vafra, tölvupósti og mörgum öðrum forritum. Tenglar geta verið hefðbundnir textatenglar eða mynd. - Ferlið við þetta er svipað óháð því hvaða tegund farsíma þú notar (Android, iPhone, iPad, Windows farsíma osfrv.)
 Haltu inni hlekknum sem þú vilt afrita. Þegar þú hefur fundið hlekkinn, haltu honum inni þar til ný valmynd birtist. Það getur tekið nokkur augnablik fyrir valmyndina að birtast.
Haltu inni hlekknum sem þú vilt afrita. Þegar þú hefur fundið hlekkinn, haltu honum inni þar til ný valmynd birtist. Það getur tekið nokkur augnablik fyrir valmyndina að birtast.  Pikkaðu á „Afrita“ valkostinn. Nákvæmt nafn þessa fer eftir forritinu sem þú notar. Leitaðu að orðum sem líkjast þessum dæmum:
Pikkaðu á „Afrita“ valkostinn. Nákvæmt nafn þessa fer eftir forritinu sem þú notar. Leitaðu að orðum sem líkjast þessum dæmum: - Til að afrita
- Afritaðu heimilisfang hlekkjarins
- Afrita slóð tengils
- Afrita heimilisfang
 Settu bendilinn þar sem þú vilt líma hlekkinn. Þegar þú hefur afritað hlekkinn geturðu límt hann hvar sem þú getur slegið inn. Pikkaðu á textareitinn til að setja bendilinn í hann.
Settu bendilinn þar sem þú vilt líma hlekkinn. Þegar þú hefur afritað hlekkinn geturðu límt hann hvar sem þú getur slegið inn. Pikkaðu á textareitinn til að setja bendilinn í hann.  Haltu fingrinum á bendilinn. Slepptu fingrinum eftir smá stund. Ný valmynd birtist.
Haltu fingrinum á bendilinn. Slepptu fingrinum eftir smá stund. Ný valmynd birtist. - Ef þú ert að nota iOS tæki (iPhone, iPad, iPod Touch), slepptu fingrinum þegar stækkunarglerlinsan birtist.
- Ef þú ert að nota Android tæki, slepptu fingrinum þegar vísirinn birtist undir bendlinum.
 Pikkaðu á „Líma“ til að líma afritaða hlekkinn þinn. Þú munt sjá valkostinn „Líma“ í valmyndinni sem birtist. Að smella á „Líma“ límir afritaða netfangið í textareitinn.
Pikkaðu á „Líma“ til að líma afritaða hlekkinn þinn. Þú munt sjá valkostinn „Líma“ í valmyndinni sem birtist. Að smella á „Líma“ límir afritaða netfangið í textareitinn.  Afritaðu og límdu tengil úr textaskilaboðum (Android). Ef þú fékkst sms með tengli á Android tækinu þínu gætirðu þurft að vinna aðeins meira við að afrita það, sérstaklega ef það er enn meiri texti með því. Ekki öll Android skeytaforrit virka eins:
Afritaðu og límdu tengil úr textaskilaboðum (Android). Ef þú fékkst sms með tengli á Android tækinu þínu gætirðu þurft að vinna aðeins meira við að afrita það, sérstaklega ef það er enn meiri texti með því. Ekki öll Android skeytaforrit virka eins: - Pikkaðu á og haltu inni skilaboðunum sem innihalda hlekkinn.
- Pikkaðu á „Afrita“ hnappinn sem birtist. Það getur verið táknmynd tveggja blaðsíðna ofan á hvort öðru efst á skjánum.
- Límdu afritaða textann þar sem þú vilt líma hlekkinn og eyddu síðan handtextanum sem fylgir upphaflegu skeytinu handvirkt.
Aðferð 3 af 3: Notaðu styttingu hlekkja
 Notaðu styttingarþjónustu hlekkja ef þú þarft að senda texta eða kvitta á hlekk. Heimilisföng vefsíðna geta orðið mjög löng, sérstaklega fyrir síður djúpt á síðunni. Styttingarþjónusta hlekkja gerir þér kleift að búa til stutta útgáfu af löngu heimilisfangi sem þú getur auðveldlega forritað, kvakað eða á annan hátt deilt.
Notaðu styttingarþjónustu hlekkja ef þú þarft að senda texta eða kvitta á hlekk. Heimilisföng vefsíðna geta orðið mjög löng, sérstaklega fyrir síður djúpt á síðunni. Styttingarþjónusta hlekkja gerir þér kleift að búa til stutta útgáfu af löngu heimilisfangi sem þú getur auðveldlega forritað, kvakað eða á annan hátt deilt.  Afritaðu krækjuna sem þú vilt deila. Notaðu aðferðirnar sem lýst er hér að ofan til að afrita hlekkinn sem þú vilt stytta og deila.
Afritaðu krækjuna sem þú vilt deila. Notaðu aðferðirnar sem lýst er hér að ofan til að afrita hlekkinn sem þú vilt stytta og deila.  Farðu á vefsíðu sem styttir hlekki. Það eru nokkrar þjónustur í boði til að stytta tengla, og flestar þeirra vinna á sama hátt:
Farðu á vefsíðu sem styttir hlekki. Það eru nokkrar þjónustur í boði til að stytta tengla, og flestar þeirra vinna á sama hátt: - bit.ly
- goo.gl
- ow.ly
- tinyurl.com
 Límdu langa hlekkinn þinn í reitinn á styttingarsíðunni. Smelltu á reitinn og ýttu á Ctrl/⌘ Cmd+V., eða ýttu aðeins lengur á og veldu „Líma“, til að líma langa hlekkinn þinn í reitinn á styttingarsíðunni.
Límdu langa hlekkinn þinn í reitinn á styttingarsíðunni. Smelltu á reitinn og ýttu á Ctrl/⌘ Cmd+V., eða ýttu aðeins lengur á og veldu „Líma“, til að líma langa hlekkinn þinn í reitinn á styttingarsíðunni.  Pikkaðu eða smelltu á „Snyrta“ eða „Skreppa saman“ hnappinn til að búa til nýjan hlekk. Þú færð stutta útgáfu af krækjunni sem mun vera í formi þjónustunnar í stað þeirrar upprunalegu vefsíðu.
Pikkaðu eða smelltu á „Snyrta“ eða „Skreppa saman“ hnappinn til að búa til nýjan hlekk. Þú færð stutta útgáfu af krækjunni sem mun vera í formi þjónustunnar í stað þeirrar upprunalegu vefsíðu.  Afritaðu stytta hlekkinn. Þú getur afritað það eins og venjulegur hlekkur með aðferðunum hér að ofan, eða pikkað eða smellt á „Afrita“ hnappinn sem sést á sumum síðum.
Afritaðu stytta hlekkinn. Þú getur afritað það eins og venjulegur hlekkur með aðferðunum hér að ofan, eða pikkað eða smellt á „Afrita“ hnappinn sem sést á sumum síðum.  Límdu stytta hlekkinn þinn. Nú þegar stytti hlekkurinn þinn hefur verið afritaður geturðu límt hann eins og alla hlekki. Þú gætir þurft að veita tengilinn nokkurt samhengi, vegna þess að stytta heimilisfangið sýnir ekki strax um hvað það snýst.
Límdu stytta hlekkinn þinn. Nú þegar stytti hlekkurinn þinn hefur verið afritaður geturðu límt hann eins og alla hlekki. Þú gætir þurft að veita tengilinn nokkurt samhengi, vegna þess að stytta heimilisfangið sýnir ekki strax um hvað það snýst.