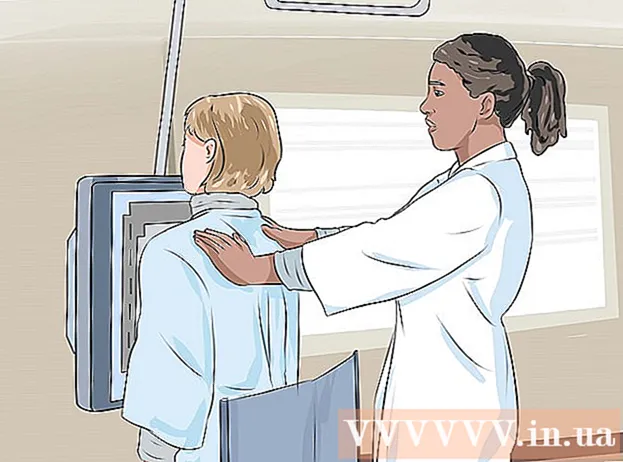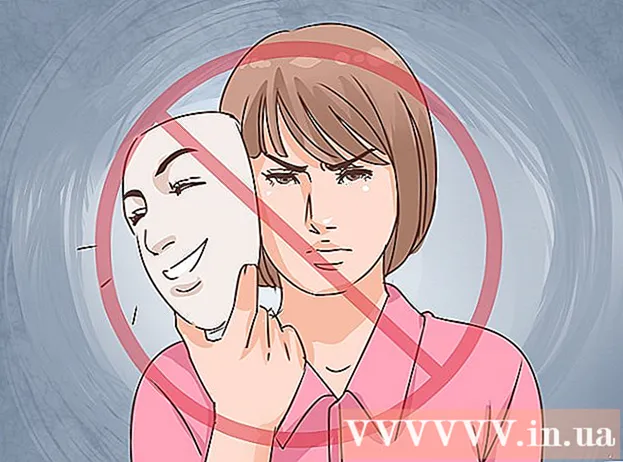Höfundur:
Judy Howell
Sköpunardag:
6 Júlí 2021
Uppfærsludagsetning:
1 Júlí 2024

Efni.
Svo að harði diskurinn í tölvunni þinni er næstum því að springa úr læðingi með allri tónlistinni sem þú hefur hlaðið niður af internetinu og afritað af geisladiskum og núna vilt þú loksins búa til safndisk til að spila í bílnum eða í gegnum hljómtækin. Hér getur þú lesið hvernig á að brenna tónlistardisk með Windows Media Player 9. (Athugið: Þessi leiðbeiningar gera ráð fyrir að þú getir unnið með Microsoft Windows XP og er fyrir ensku útgáfu af Windows.)
Önnur athugasemd: aðferðin sem hér er lýst skapar WMA geisladisk sem ekki er hægt að spila af öllum geislaspilurum.
Að stíga
 Opnaðu Windows Media Player. Táknið er venjulega að finna með því að smella á „START“, síðan „Program Files“, „Accessories“, síðan „Entertainment“ eða All Programs. Þar ættir þú að geta fundið Windows Media Player.
Opnaðu Windows Media Player. Táknið er venjulega að finna með því að smella á „START“, síðan „Program Files“, „Accessories“, síðan „Entertainment“ eða All Programs. Þar ættir þú að geta fundið Windows Media Player. 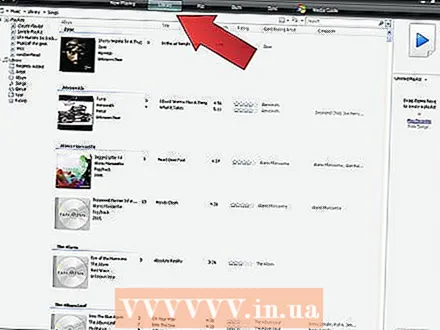 Smelltu á "Media Library" hnappinn vinstra megin í glugganum.
Smelltu á "Media Library" hnappinn vinstra megin í glugganum. Veldu tónlistina sem þú vilt brenna á geisladiskinn. Smelltu á flipann „Öll tónlist“ í vinstri glugganum. Rétti glugginn ætti nú að sýna öll lögin sem þú ert með á harða diskinum.
Veldu tónlistina sem þú vilt brenna á geisladiskinn. Smelltu á flipann „Öll tónlist“ í vinstri glugganum. Rétti glugginn ætti nú að sýna öll lögin sem þú ert með á harða diskinum.  Veldu lögin sem þú vilt afrita á geisladiskinn. Þú getur gert þetta á ýmsa mismunandi vegu. Þú getur hægri smellt á lag, valið „Add To Burn List“, farið síðan aftur í „Media Library“ og veldu síðan fleiri lög. Þú getur auðvitað líka valið mörg lög á sama tíma með því að halda niðri CTRL meðan þú smellir á tölur. Með því að ýta á SHIFT takkann geturðu líka unnið hratt með því að velja fyrsta lagið, halda SHIFT inni og síðan síðasta lagið sem þú vilt velja.
Veldu lögin sem þú vilt afrita á geisladiskinn. Þú getur gert þetta á ýmsa mismunandi vegu. Þú getur hægri smellt á lag, valið „Add To Burn List“, farið síðan aftur í „Media Library“ og veldu síðan fleiri lög. Þú getur auðvitað líka valið mörg lög á sama tíma með því að halda niðri CTRL meðan þú smellir á tölur. Með því að ýta á SHIFT takkann geturðu líka unnið hratt með því að velja fyrsta lagið, halda SHIFT inni og síðan síðasta lagið sem þú vilt velja.  Þegar þú hefur valið öll lögin sem þú vilt, hægrismelltu á valið og veldu síðan „Copy to CD or device“. Þetta færir þig í valmyndina „Afrita á geisladisk eða tæki“. Í glugganum til vinstri sérðu öll lögin sem þú vilt brenna á geisladisk, til hægri tóman glugga með skilaboðunum „Settu auða geisladisk í drifið“. Í vinstri glugganum sérðu alla gátreitina við hliðina á lögunum. Þú getur athugað og afmarkað lög, lög sem þú vilt ekki eða vilt brenna á geisladisk. Það gerir þér einnig kleift að breyta röðun spilunar laganna. Til að gera þetta skaltu smella á lag og halda músarhnappnum niðri og draga lagið upp eða niður í lagalistanum.
Þegar þú hefur valið öll lögin sem þú vilt, hægrismelltu á valið og veldu síðan „Copy to CD or device“. Þetta færir þig í valmyndina „Afrita á geisladisk eða tæki“. Í glugganum til vinstri sérðu öll lögin sem þú vilt brenna á geisladisk, til hægri tóman glugga með skilaboðunum „Settu auða geisladisk í drifið“. Í vinstri glugganum sérðu alla gátreitina við hliðina á lögunum. Þú getur athugað og afmarkað lög, lög sem þú vilt ekki eða vilt brenna á geisladisk. Það gerir þér einnig kleift að breyta röðun spilunar laganna. Til að gera þetta skaltu smella á lag og halda músarhnappnum niðri og draga lagið upp eða niður í lagalistanum. 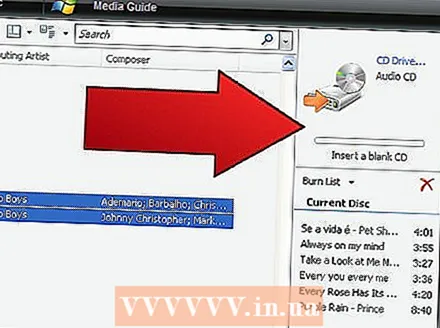 Smelltu á „Afrita“ hnappinn efst í hægra horni Windows Media Player. Gluggi birtist og segir þér að setja auða CD-R eða CD-RW í geisladrifið þitt. Settu tóman geisladisk í drif tölvunnar og smelltu á reyna aftur. Nú ætti Windows Media Player að byrja að brenna geisladiskinn. Media Player breytir lögunum í sérstakt geisladiskform. Framfarastikur við hliðina á hverju lagi sýna hversu langt þetta hefur náð. Ekki hafa áhyggjur, upphaflegu skrám verður ekki breytt. Þegar öllum lögum hefur verið breytt, munt þú sjá framvindustikur við hvert lag sem segir „Afritun á geisladisk“. Hægri glugginn ætti að sýna skilaboðin „Afrit í vinnslu“.
Smelltu á „Afrita“ hnappinn efst í hægra horni Windows Media Player. Gluggi birtist og segir þér að setja auða CD-R eða CD-RW í geisladrifið þitt. Settu tóman geisladisk í drif tölvunnar og smelltu á reyna aftur. Nú ætti Windows Media Player að byrja að brenna geisladiskinn. Media Player breytir lögunum í sérstakt geisladiskform. Framfarastikur við hliðina á hverju lagi sýna hversu langt þetta hefur náð. Ekki hafa áhyggjur, upphaflegu skrám verður ekki breytt. Þegar öllum lögum hefur verið breytt, munt þú sjá framvindustikur við hvert lag sem segir „Afritun á geisladisk“. Hægri glugginn ætti að sýna skilaboðin „Afrit í vinnslu“.  Og það er það, þú ert búinn! Windows ætti að henda nýja tónlistardisknum sjálfkrafa út þegar brennslu er lokið. Ef þetta gerist ekki, verður þú að gera það sjálfur, en bíddu smá tíma áður en þú ýtir á Eject hnappinn þar til brennslu er lokið!
Og það er það, þú ert búinn! Windows ætti að henda nýja tónlistardisknum sjálfkrafa út þegar brennslu er lokið. Ef þetta gerist ekki, verður þú að gera það sjálfur, en bíddu smá tíma áður en þú ýtir á Eject hnappinn þar til brennslu er lokið!
Ábendingar
- Þú getur sett autt CD-R eða CD-RW í geisladrifið hvenær sem er áður en smellt er á „Copy“.
Viðvaranir
- Almennt er það ekki skynsamlegt að gera mikið með tölvuna þína meðan hún er að brenna geisladisk. Of mikil virkni á harða diskinum af ýmsum forritum getur truflað afritunarferlið og gert geisladiskinn þinn ónothæfan.