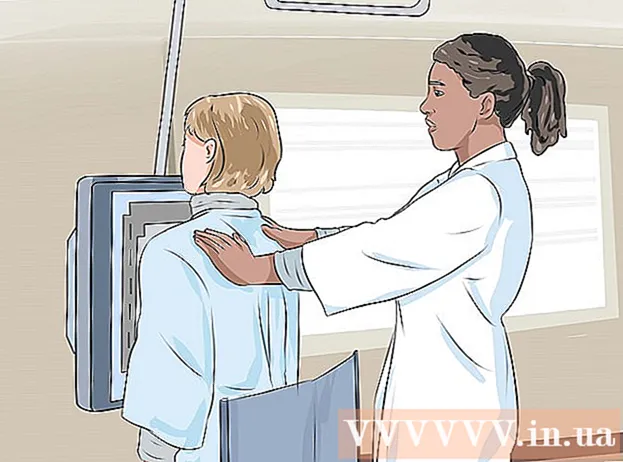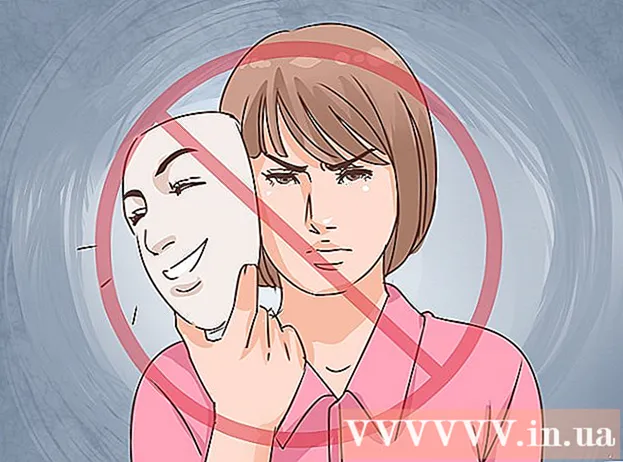Höfundur:
Eugene Taylor
Sköpunardag:
13 Ágúst 2021
Uppfærsludagsetning:
1 Júlí 2024
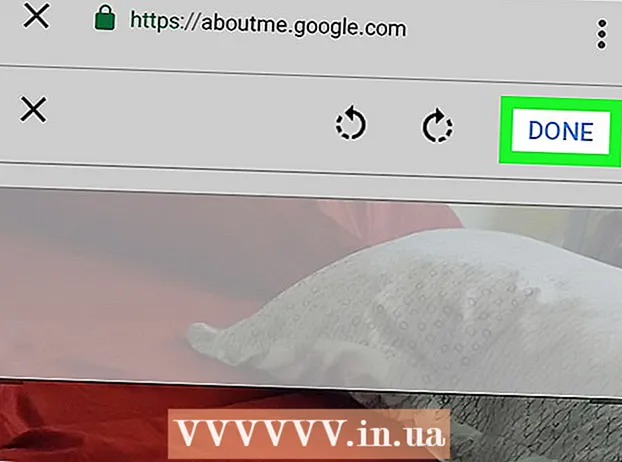
Efni.
Þessi grein mun kenna þér hvernig á að setja prófílmynd fyrir YouTube reikninginn þinn. Þar sem YouTube er í eigu Google verður prófílmyndin sem þú notar fyrir Google reikninginn þinn sú sama og fyrir YouTube reikninginn þinn.
Að stíga
Aðferð 1 af 3: Með tölvu
 Fara til https://www.youtube.com í vafra. Þú getur notað hvaða vafra sem er á PC eða Mac.
Fara til https://www.youtube.com í vafra. Þú getur notað hvaða vafra sem er á PC eða Mac.  Skráðu þig inn á YouTube reikninginn þinn. Ef þú ert ekki sjálfkrafa skráður inn á YouTube reikninginn þinn skaltu smella á bláa „Innskráningarhnappinn“ efst til hægri á YouTube vefsíðunni. Veldu síðan Google reikninginn sem tengdur er YouTube reikningnum þínum.
Skráðu þig inn á YouTube reikninginn þinn. Ef þú ert ekki sjálfkrafa skráður inn á YouTube reikninginn þinn skaltu smella á bláa „Innskráningarhnappinn“ efst til hægri á YouTube vefsíðunni. Veldu síðan Google reikninginn sem tengdur er YouTube reikningnum þínum. - Ef enginn af skráðum reikningum er tengdur YouTube reikningnum þínum skaltu smella á „Notaðu annan reikning“ og skráðu þig inn með netfanginu og lykilorðinu sem tengt er YouTube reikningnum þínum.
 Smelltu á táknið efst í hægra horninu. Prófílmyndin þín verður sett hér venjulega. Ef þú hefur ekki stillt prófílmynd þá verður litaður hringur með upphafsstafi þinn í miðjunni sýnilegur hér. Matseðill reikningsins þíns birtist einnig hér.
Smelltu á táknið efst í hægra horninu. Prófílmyndin þín verður sett hér venjulega. Ef þú hefur ekki stillt prófílmynd þá verður litaður hringur með upphafsstafi þinn í miðjunni sýnilegur hér. Matseðill reikningsins þíns birtist einnig hér.  Smelltu á
Smelltu á  Smelltu á Breyttu á Google. Þetta er blái textinn við hliðina á nafni þínu og prófílmynd efst í valmyndinni Stillingar. Þetta opnar síðuna „Um mig“ á Google reikningnum þínum.
Smelltu á Breyttu á Google. Þetta er blái textinn við hliðina á nafni þínu og prófílmynd efst í valmyndinni Stillingar. Þetta opnar síðuna „Um mig“ á Google reikningnum þínum.  Smelltu á táknið fyrir a
Smelltu á táknið fyrir a  Smelltu á Sendu inn mynd. Þetta er fyrsta torgið efst í vinstra horni gluggans „Veldu mynd“. Þetta mun koma upp skjalavafra sem þú getur notað til að velja ljósmynd.
Smelltu á Sendu inn mynd. Þetta er fyrsta torgið efst í vinstra horni gluggans „Veldu mynd“. Þetta mun koma upp skjalavafra sem þú getur notað til að velja ljósmynd.  Veldu mynd og smelltu á Opið. Notaðu skjalavafrann til að finna ljósmyndaskrá á tölvunni þinni. Nokkrar möppur birtast vinstra megin í skjalavafranum í hliðarstikunni. Smelltu á myndaskrá til að velja hana og smelltu síðan á „Opna“ neðst í hægra horni skráarskoðara.
Veldu mynd og smelltu á Opið. Notaðu skjalavafrann til að finna ljósmyndaskrá á tölvunni þinni. Nokkrar möppur birtast vinstra megin í skjalavafranum í hliðarstikunni. Smelltu á myndaskrá til að velja hana og smelltu síðan á „Opna“ neðst í hægra horni skráarskoðara. - Gakktu úr skugga um að skjal sé geymt á tölvunni þinni svo að þú getir hlaðið því inn.
- Ef þú hefur þegar hlaðið inn myndum á Google reikninginn þinn, geturðu líka smellt á eina af þessum myndum í glugganum „Veldu mynd“.
 Smelltu á Gjört efst í hægra horninu á „Veldu mynd“ glugga. Þetta staðfestir breytingarnar sem þú hefur gert á reikningnum þínum. Myndin sem þú velur verður notuð fyrir alla Google reikninga þína, þar með talið YouTube reikninginn þinn.
Smelltu á Gjört efst í hægra horninu á „Veldu mynd“ glugga. Þetta staðfestir breytingarnar sem þú hefur gert á reikningnum þínum. Myndin sem þú velur verður notuð fyrir alla Google reikninga þína, þar með talið YouTube reikninginn þinn.
Aðferð 2 af 3: Með iPhone og iPad
 Opnaðu YouTube forritið. YouTube forritið er með tákn sem líkist rauðum sjónvarpsskjá með hvítum „Play“ þríhyrningi í miðjunni. Ýttu á táknið á heimaskjánum til að opna forritið.
Opnaðu YouTube forritið. YouTube forritið er með tákn sem líkist rauðum sjónvarpsskjá með hvítum „Play“ þríhyrningi í miðjunni. Ýttu á táknið á heimaskjánum til að opna forritið. - Ef þú ert ekki sjálfkrafa skráður inn skaltu ýta á táknið sem líkist manni efst í hægra horninu og velja Google reikninginn sem tengdur er YouTube reikningnum þínum. Ef þessi reikningur er ekki á listanum, ýttu á „Bæta við reikningi“ og skráðu þig inn með netfanginu og lykilorðinu sem tengt er YouTube reikningnum þínum.
 Pikkaðu á táknið efst í hægra horninu. Prófílmyndin þín verður sett hér venjulega. Ef þú hefur ekki stillt prófílmynd þá verður litaður hringur með upphafsstafi þinn í miðjunni sýnilegur hér.
Pikkaðu á táknið efst í hægra horninu. Prófílmyndin þín verður sett hér venjulega. Ef þú hefur ekki stillt prófílmynd þá verður litaður hringur með upphafsstafi þinn í miðjunni sýnilegur hér.  Ýttu á nafnið þitt. Þetta er undir prófílmyndinni þinni efst í valmyndinni „Reikningur“. Þetta mun koma upp lista yfir reikninga sem þú getur skráð þig inn á.
Ýttu á nafnið þitt. Þetta er undir prófílmyndinni þinni efst í valmyndinni „Reikningur“. Þetta mun koma upp lista yfir reikninga sem þú getur skráð þig inn á.  Ýttu á
Ýttu á  Pikkaðu á reikninginn sem þú vilt setja nýja mynd fyrir. Þetta birtir valmyndina fyrir þann Google reikning.
Pikkaðu á reikninginn sem þú vilt setja nýja mynd fyrir. Þetta birtir valmyndina fyrir þann Google reikning.  Ýttu á Uppfæra mynd. Þetta er blái textinn fyrir neðan nafn þitt og netfang efst í valmynd Google reikningsins.
Ýttu á Uppfæra mynd. Þetta er blái textinn fyrir neðan nafn þitt og netfang efst í valmynd Google reikningsins.  Ýttu á Stilltu prófílmynd. Þetta er blái textinn neðst í hægra horninu á sprettiglugganum.
Ýttu á Stilltu prófílmynd. Þetta er blái textinn neðst í hægra horninu á sprettiglugganum.  Ýttu á Taka mynd eða Veldu úr myndum. Ef þú vilt taka mynd með myndavélinni þinni, ýttu á „Taktu mynd“. Ef þú vilt velja ljósmynd skaltu ýta á „Veldu úr myndum“.
Ýttu á Taka mynd eða Veldu úr myndum. Ef þú vilt taka mynd með myndavélinni þinni, ýttu á „Taktu mynd“. Ef þú vilt velja ljósmynd skaltu ýta á „Veldu úr myndum“. - Ýttu á „Leyfa“ þegar beðið er um að leyfa YouTube að fá aðgang að myndunum þínum.
 Ýttu á eða taktu mynd. Þegar þú tekur nýja mynd pikkarðu á hringtáknið neðst á skjánum til að taka myndina og pikkar síðan á „Notaðu mynd“. Ýttu annars á „Camera roll“ og ýttu síðan á mynd sem þú vilt nota sem YouTube mynd. Þetta mun stilla myndina sem YouTube myndina þína.
Ýttu á eða taktu mynd. Þegar þú tekur nýja mynd pikkarðu á hringtáknið neðst á skjánum til að taka myndina og pikkar síðan á „Notaðu mynd“. Ýttu annars á „Camera roll“ og ýttu síðan á mynd sem þú vilt nota sem YouTube mynd. Þetta mun stilla myndina sem YouTube myndina þína.
Aðferð 3 af 3: Með Android
 Opnaðu Google app. Google app táknið er hvítt með rauðu, gulu, grænu og bláu „G“. Pikkaðu á þetta tákn á heimaskjánum, í Google möppunni þinni eða í forritavalmyndinni til að opna Google forritið.
Opnaðu Google app. Google app táknið er hvítt með rauðu, gulu, grænu og bláu „G“. Pikkaðu á þetta tákn á heimaskjánum, í Google möppunni þinni eða í forritavalmyndinni til að opna Google forritið.  Ýttu á flipann Meira ... í neðra hægra horni forritsins. Þetta er táknið með þremur láréttum punktum.
Ýttu á flipann Meira ... í neðra hægra horni forritsins. Þetta er táknið með þremur láréttum punktum.  Pikkaðu á nafn þitt og netfang efst í vinstra horni valmyndarinnar „Meira“.
Pikkaðu á nafn þitt og netfang efst í vinstra horni valmyndarinnar „Meira“. Pikkaðu á Google reikninginn sem tengdur er YouTube reikningnum þínum. Ef Google reikningurinn sem þú ert skráð (ur) inn á er frábrugðinn þeim sem er tengdur við YouTube reikninginn þinn, bankaðu á reikninginn sem er tengdur við YouTube reikninginn þinn í valmyndinni.
Pikkaðu á Google reikninginn sem tengdur er YouTube reikningnum þínum. Ef Google reikningurinn sem þú ert skráð (ur) inn á er frábrugðinn þeim sem er tengdur við YouTube reikninginn þinn, bankaðu á reikninginn sem er tengdur við YouTube reikninginn þinn í valmyndinni. - Ef enginn sýndra reikninga er tengdur YouTube reikningnum þínum, ýttu á „Bæta við öðrum reikningi“ og skráðu þig inn með netfanginu og lykilorðinu sem tengt er YouTube reikningnum þínum.
 Ýttu á Hafðu umsjón með Google reikningnum þínum. Þetta er hnappurinn fyrir neðan nafn þitt og netfang efst á skjánum. Þetta mun koma upp Google reikningsvalmyndinni þinni.
Ýttu á Hafðu umsjón með Google reikningnum þínum. Þetta er hnappurinn fyrir neðan nafn þitt og netfang efst á skjánum. Þetta mun koma upp Google reikningsvalmyndinni þinni.  Ýttu á flipann Persónulegar upplýsingar. Þetta er annar flipinn efst á skjánum. Hér getur þú breytt persónulegum upplýsingum þínum.
Ýttu á flipann Persónulegar upplýsingar. Þetta er annar flipinn efst á skjánum. Hér getur þú breytt persónulegum upplýsingum þínum.  Ýttu á Ljósmynd. Þetta er fyrsti valkosturinn efst í valmyndinni Persónulegar upplýsingar.
Ýttu á Ljósmynd. Þetta er fyrsti valkosturinn efst í valmyndinni Persónulegar upplýsingar.  Ýttu á táknið á prófílnum þínum. Þetta er hringmyndin fyrir ofan nafnið þitt. Þetta mun annað hvort sýna núverandi prófílmynd þína eða litaðan hring með upphafsstöfunni þinni. Þetta birtir valið „Veldu mynd“.
Ýttu á táknið á prófílnum þínum. Þetta er hringmyndin fyrir ofan nafnið þitt. Þetta mun annað hvort sýna núverandi prófílmynd þína eða litaðan hring með upphafsstöfunni þinni. Þetta birtir valið „Veldu mynd“.  Ýttu á Sendu inn mynd. Þetta er fyrsta torgið efst í vinstra horni valmyndarinnar „Veldu mynd“. Þetta mun birta ákveðin forrit sem þú getur notað til að velja ljósmynd.
Ýttu á Sendu inn mynd. Þetta er fyrsta torgið efst í vinstra horni valmyndarinnar „Veldu mynd“. Þetta mun birta ákveðin forrit sem þú getur notað til að velja ljósmynd. - Ef þú hefur þegar hlaðið inn mynd sem þú vilt nota til Google geturðu líka ýtt á þá mynd í valmyndinni „Veldu mynd“ til að stilla hana sem prófílmyndina þína.
 Ýttu á Handtaka mynd eða Umferðarteppur. Ef þú vilt taka mynd með myndavélinni þinni, ýttu á „Handtaka mynd“ og síðan á „Myndavél“. Notaðu hvíta hnappinn neðst á skjánum til að taka mynd. Til að velja ljósmynd úr myndasafninu þínu, ýttu á „Skrár“ og síðan á skrána sem þú vilt nota sem prófílmynd.
Ýttu á Handtaka mynd eða Umferðarteppur. Ef þú vilt taka mynd með myndavélinni þinni, ýttu á „Handtaka mynd“ og síðan á „Myndavél“. Notaðu hvíta hnappinn neðst á skjánum til að taka mynd. Til að velja ljósmynd úr myndasafninu þínu, ýttu á „Skrár“ og síðan á skrána sem þú vilt nota sem prófílmynd. - Ýttu á „Leyfa“ þegar beðið er um að leyfa Google aðgang að myndavélinni þinni eða myndunum.
 Ýttu á Gjört efst í hægra horninu á skjánum sem sýnir prófílmyndina þína. Þetta staðfestir myndina og setur hana upp fyrir Google og YouTube reikninginn þinn.
Ýttu á Gjört efst í hægra horninu á skjánum sem sýnir prófílmyndina þína. Þetta staðfestir myndina og setur hana upp fyrir Google og YouTube reikninginn þinn.