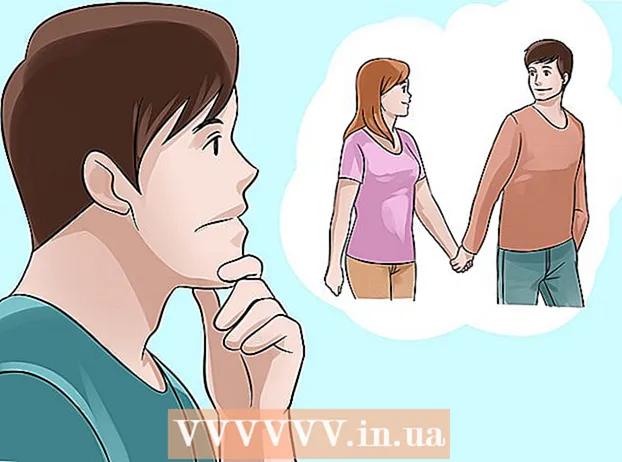Höfundur:
Roger Morrison
Sköpunardag:
21 September 2021
Uppfærsludagsetning:
1 Júlí 2024

Efni.
- Að stíga
- Aðferð 1 af 3: Notaðu ScreenRecorder
- Aðferð 2 af 3: Notaðu annað forrit
- Aðferð 3 af 3: Deildu myndbandinu þínu
Að taka mynd af skjánum þínum getur verið ótrúlega gagnlegt, hvort sem þú ert að fá tæknistuðning eða vilt bara sýna vinum þínum eitthvað svalt. Það eru nokkur forrit í boði fyrir Windows 7 til að gera þetta með, með mismunandi aðgerðum. Fylgdu þessari handbók til að byrja fljótt að taka mynd af skjánum þínum.
Að stíga
Aðferð 1 af 3: Notaðu ScreenRecorder
 Sæktu ScreenRecorder tólið frá Microsoft. Þetta forrit er fáanlegt að kostnaðarlausu á vefsíðu TechNet tímaritsins. Þegar þú ert kominn á Kastljós síðu gagnsemi, smelltu á hlekkinn á eftir textanum Kóða niðurhal fáanlegt á: og halaðu niður skránni.
Sæktu ScreenRecorder tólið frá Microsoft. Þetta forrit er fáanlegt að kostnaðarlausu á vefsíðu TechNet tímaritsins. Þegar þú ert kominn á Kastljós síðu gagnsemi, smelltu á hlekkinn á eftir textanum Kóða niðurhal fáanlegt á: og halaðu niður skránni.  Settu upp ScreenRecorder. Tvísmelltu á „UtilityOnlineMarch092009_03.exe“ til að draga uppsetningarskrárnar út. Þú verður spurður hvar þú vilt setja skrána. Veldu stað þar sem þú getur auðveldlega náð. Þú getur eytt þessum skrám eftir uppsetningu.
Settu upp ScreenRecorder. Tvísmelltu á „UtilityOnlineMarch092009_03.exe“ til að draga uppsetningarskrárnar út. Þú verður spurður hvar þú vilt setja skrána. Veldu stað þar sem þú getur auðveldlega náð. Þú getur eytt þessum skrám eftir uppsetningu. - Farðu í möppuna þar sem þú tókst skrárnar út. Hér finnur þú tvær möppur: 32-bita og 64-bita. Opnaðu skrána sem samsvarar stýrikerfinu þínu.
- Byrjaðu ScreenRecorder forritið. Þú munt sjá skilaboð um að þú þurfir að setja upp Windows Media Encoder 9. Fylgdu leiðbeiningunum til að setja upp þetta forrit.
- Keyrðu ScreenRecorder forritið aftur. Að þessu sinni byrjar uppsetningin strax. Fylgdu leiðbeiningunum um að setja upp ScreenRecorder á sjálfgefna staðsetningu.
 Opnaðu ScreenRecorder. Eftir uppsetningu birtist flýtileið á ScreenRecorder á skjáborðinu þínu. Tvísmelltu til að ræsa forritið. Stjórnglugginn á ScreenRecorder birtist ásamt skjá þar sem þú getur fundið fjölda ábendinga.
Opnaðu ScreenRecorder. Eftir uppsetningu birtist flýtileið á ScreenRecorder á skjáborðinu þínu. Tvísmelltu til að ræsa forritið. Stjórnglugginn á ScreenRecorder birtist ásamt skjá þar sem þú getur fundið fjölda ábendinga.  Veldu hvaða hluta skjásins þú vilt taka. Í fellivalmyndinni geturðu valið FULL SKJÁR, eða þú getur valið ákveðinn glugga sem þú vilt láta fylgja með. Allar virkar gluggar er að finna í fellivalmyndinni.
Veldu hvaða hluta skjásins þú vilt taka. Í fellivalmyndinni geturðu valið FULL SKJÁR, eða þú getur valið ákveðinn glugga sem þú vilt láta fylgja með. Allar virkar gluggar er að finna í fellivalmyndinni.  Veldu hvort þú vilt líka bæta við hljóði. Ef þú ert með hljóðnema í sambandi geturðu merkt við hljóðkassann sem þú vilt líka að hljóð sé tekið upp ásamt myndbandinu. Með þessu geturðu sagt hvað þú ert að gera meðan á upptökunni stendur.
Veldu hvort þú vilt líka bæta við hljóði. Ef þú ert með hljóðnema í sambandi geturðu merkt við hljóðkassann sem þú vilt líka að hljóð sé tekið upp ásamt myndbandinu. Með þessu geturðu sagt hvað þú ert að gera meðan á upptökunni stendur. - ScreenRecorder notar sjálfgefnar stillingar Windows fyrir hljóðinntakið. Það þýðir að ef þú vilt stilla hljóðið geturðu gert þetta með hljóðstyrkstakkanum í kerfisbakkanum.
 Ákveðið hvort þú vilt að brún gluggans þíns lýsist. Þetta er hjálp til að sjá hvaða glugga þú ert að taka upp. Upplýstu landamærin endurspeglast ekki í myndinni heldur er einfaldlega tæki til að hjálpa þér að halda athygli þinni.
Ákveðið hvort þú vilt að brún gluggans þíns lýsist. Þetta er hjálp til að sjá hvaða glugga þú ert að taka upp. Upplýstu landamærin endurspeglast ekki í myndinni heldur er einfaldlega tæki til að hjálpa þér að halda athygli þinni.  Tilgreindu skráarstað. Þegar upptökutækið hefur verið stillt skaltu smella á OK til að opna upptökutækið. Áður en þú byrjar að taka upp verður þú að gefa til kynna hvar þú vilt vista myndbandið og þú getur gefið því nafn. Smelltu á hnappinn efst á tækinu til að gera þetta.
Tilgreindu skráarstað. Þegar upptökutækið hefur verið stillt skaltu smella á OK til að opna upptökutækið. Áður en þú byrjar að taka upp verður þú að gefa til kynna hvar þú vilt vista myndbandið og þú getur gefið því nafn. Smelltu á hnappinn efst á tækinu til að gera þetta. - ScreenRecorder skrár eru á .WMV sniði. Hafðu í huga að lokaupptakan verður af litlum gæðum.
 Byrjaðu að taka upp. Þú getur smellt á græna Start hnappinn til að hefja upptöku, gula hnappinn til að gera hlé og rauða hnappinn til að stöðva og vista, eins og áður hefur verið gefið upp.
Byrjaðu að taka upp. Þú getur smellt á græna Start hnappinn til að hefja upptöku, gula hnappinn til að gera hlé og rauða hnappinn til að stöðva og vista, eins og áður hefur verið gefið upp.
Aðferð 2 af 3: Notaðu annað forrit
 Ákveðið hvaða forrit á að nota. Það eru ýmsar ókeypis lausnir í boði sem gera þér kleift að taka mynd af skjánum þínum. Margir bjóða einnig upp á viðbótar valkosti, svo sem að leggja áherslu á bendilinn eða bæta áhrifum við myndbandið. Nokkur vinsæl forrit eru:
Ákveðið hvaða forrit á að nota. Það eru ýmsar ókeypis lausnir í boði sem gera þér kleift að taka mynd af skjánum þínum. Margir bjóða einnig upp á viðbótar valkosti, svo sem að leggja áherslu á bendilinn eða bæta áhrifum við myndbandið. Nokkur vinsæl forrit eru: - Camtasia Studio - Auglýsing hugbúnaður sem sérhæfir sig í faglegri myndvinnslu og upptöku.
- Fraps - Verslunarhugbúnaður með ókeypis prufuútgáfu sérstaklega til að taka upp tölvuleikjaefni.
 Settu upp og keyrðu forritið. Sjálfgefnar stillingar eru í lagi fyrir flesta notendur. Ekkert af ofangreindum forritum mun reyna að setja upp adware meðan á uppsetningarferlinu stendur.
Settu upp og keyrðu forritið. Sjálfgefnar stillingar eru í lagi fyrir flesta notendur. Ekkert af ofangreindum forritum mun reyna að setja upp adware meðan á uppsetningarferlinu stendur.  Undirbúðu upptökuna. Þrátt fyrir að viðmót hvers forrits sé öðruvísi er ýmislegt líkt hvað varðar valkosti. Þú verður að geta ákvarðað hvaða hluta skjásins þú vilt taka upp, hvaða áhrif þú vilt nota og stillingar fyrir hljóðupptöku.
Undirbúðu upptökuna. Þrátt fyrir að viðmót hvers forrits sé öðruvísi er ýmislegt líkt hvað varðar valkosti. Þú verður að geta ákvarðað hvaða hluta skjásins þú vilt taka upp, hvaða áhrif þú vilt nota og stillingar fyrir hljóðupptöku. - Fraps hefur önnur áhrif vegna þess að það er hannað fyrir 3D leiki. Þú getur fundið frekari upplýsingar um notkun þessa forrits á wikiHow.
 Stilltu forritið eins og óskað er eftir. Í valmyndinni Video Options skaltu velja þjöppuna sem þú vilt nota; athugaðu að þetta mun breyta myndbandinu. Sumar stærðir eru algengari en aðrar. Stilltu síðan endanleg gæði myndbandsins með gæðaslippunni.
Stilltu forritið eins og óskað er eftir. Í valmyndinni Video Options skaltu velja þjöppuna sem þú vilt nota; athugaðu að þetta mun breyta myndbandinu. Sumar stærðir eru algengari en aðrar. Stilltu síðan endanleg gæði myndbandsins með gæðaslippunni. - Xvid MP4 merkjamálið er algengasta sniðið.
 Taktu upp myndbandið þitt. Þegar stillingar þínar eru tilbúnar skaltu smella á upptökuhnappinn til að hefja upptöku á skjánum. Eftir að þú hefur lokið við að taka upp aðgerðir þínar á tölvunni skaltu smella á Stop hnappinn. Eftir það verður þú beðinn um að nefna myndbandið þitt og vista skrána.
Taktu upp myndbandið þitt. Þegar stillingar þínar eru tilbúnar skaltu smella á upptökuhnappinn til að hefja upptöku á skjánum. Eftir að þú hefur lokið við að taka upp aðgerðir þínar á tölvunni skaltu smella á Stop hnappinn. Eftir það verður þú beðinn um að nefna myndbandið þitt og vista skrána.
Aðferð 3 af 3: Deildu myndbandinu þínu
 Breyttu myndbandinu þínu. Þegar þú hefur lokið við að taka upp myndbandið þitt geturðu deilt því beint með öðrum, eða þú getur breytt upptökunni með uppáhalds myndvinnsluforritinu þínu. Með þessu er hægt að klippa myndbandið, bæta við tónlist eða bæta við öðrum myndskeiðum.
Breyttu myndbandinu þínu. Þegar þú hefur lokið við að taka upp myndbandið þitt geturðu deilt því beint með öðrum, eða þú getur breytt upptökunni með uppáhalds myndvinnsluforritinu þínu. Með þessu er hægt að klippa myndbandið, bæta við tónlist eða bæta við öðrum myndskeiðum.  Settu myndbandið þitt á YouTube. Skjámyndir eru frábært námskeiðstæki og vinsæl leið til að læra um tölvuforrit á YouTube. Hladdu upp myndbandinu og YouTube gerir umbreytinguna fyrir þig.
Settu myndbandið þitt á YouTube. Skjámyndir eru frábært námskeiðstæki og vinsæl leið til að læra um tölvuforrit á YouTube. Hladdu upp myndbandinu og YouTube gerir umbreytinguna fyrir þig.  Sendu myndbandið sem viðhengi með tölvupósti. Ef þú veitir einhverjum tæknilega aðstoð geturðu sent tölvupóstinn til viðkomandi sem viðhengi. Þetta virkar aðeins vel með stuttum myndböndum vegna takmarkana á stærð tölvupóstsins, en það er mjög gagnleg leið til að sýna einhverjum hvað vandamálið sem þú lentir í er eða hvernig á að laga það.
Sendu myndbandið sem viðhengi með tölvupósti. Ef þú veitir einhverjum tæknilega aðstoð geturðu sent tölvupóstinn til viðkomandi sem viðhengi. Þetta virkar aðeins vel með stuttum myndböndum vegna takmarkana á stærð tölvupóstsins, en það er mjög gagnleg leið til að sýna einhverjum hvað vandamálið sem þú lentir í er eða hvernig á að laga það.