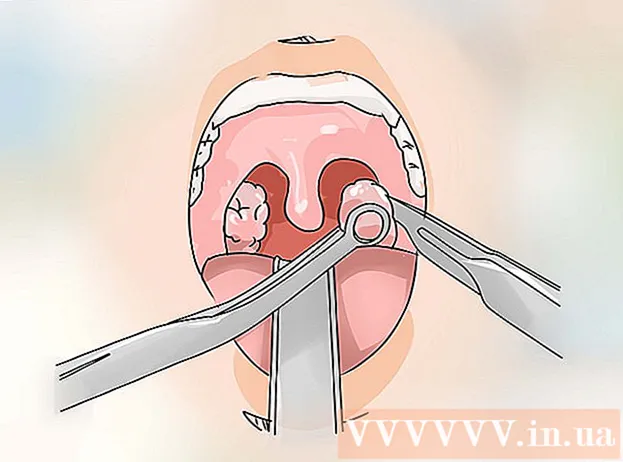Höfundur:
Mark Sanchez
Sköpunardag:
4 Janúar 2021
Uppfærsludagsetning:
29 Júní 2024
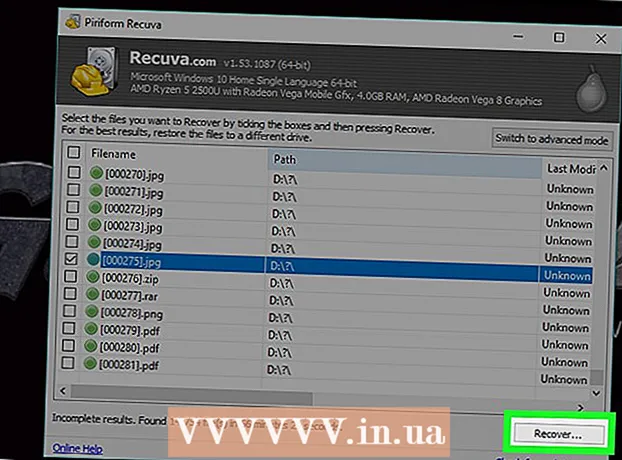
Efni.
- Skref
- Aðferð 1 af 3: Grunnskref
- Aðferð 2 af 3: Notkun Recuva (á Windows)
- Aðferð 3 af 3: Notkun Mac Data Recovery (á Mac OS X)
- Ábendingar
- Viðvaranir
Þessi grein mun sýna þér hvernig á að endurheimta eytt skrá á tölvunni þinni. Þó að þú getir ekki endurheimt eytt skrá, geturðu notað skráarhugbúnað eins og Recuva (ókeypis) fyrir Windows eða Mac Data Recover (ókeypis prufuáskrift) fyrir Mac OS X til að auka líkurnar á að endurheimta skrána.
Skref
Aðferð 1 af 3: Grunnskref
 1 Ekki búa til eða hala niður skrám. Hægt er að endurheimta eytt skrá ef ekki hefur verið skrifað yfir harða diskinn þar sem skráin var geymd. Að hlaða niður eða búa til skrár eykur líkurnar á því að pláss verði skrifað yfir, þannig að halaðu niður skrám aðeins sem síðasta úrræði (til dæmis ef þú þarft að hlaða niður forriti til að endurheimta skrár).
1 Ekki búa til eða hala niður skrám. Hægt er að endurheimta eytt skrá ef ekki hefur verið skrifað yfir harða diskinn þar sem skráin var geymd. Að hlaða niður eða búa til skrár eykur líkurnar á því að pláss verði skrifað yfir, þannig að halaðu niður skrám aðeins sem síðasta úrræði (til dæmis ef þú þarft að hlaða niður forriti til að endurheimta skrár).  2 Athugaðu innkaupakörfuna þína. Tvísmelltu á ruslatáknið og leitaðu að skránni í því. Þú gætir hafa sent skrá í ruslið en ekki eytt henni alveg.
2 Athugaðu innkaupakörfuna þína. Tvísmelltu á ruslatáknið og leitaðu að skránni í því. Þú gætir hafa sent skrá í ruslið en ekki eytt henni alveg. - Ef þú finnur skrána skaltu draga hana og sleppa henni á skjáborðið til að endurheimta hana.
 3 Leitaðu að öryggisafriti af skránni í viðeigandi forritum. Forrit eins og Microsoft Word búa til afrit af skrám þínum ef tölvan þín slokknar eða forrit lokast meðan þú vinnur að skrá. Ef þú keyrir slíkt forrit birtast skilaboð á skjánum um að hægt sé að endurheimta skrána.
3 Leitaðu að öryggisafriti af skránni í viðeigandi forritum. Forrit eins og Microsoft Word búa til afrit af skrám þínum ef tölvan þín slokknar eða forrit lokast meðan þú vinnur að skrá. Ef þú keyrir slíkt forrit birtast skilaboð á skjánum um að hægt sé að endurheimta skrána. - Hafðu í huga að ekki eru öll forrit á tölvunni þinni sem taka afrit af skrám og þú getur ekki endurheimt fulla útgáfu af skrá sem þú varst að vinna að.
 4 Endurheimtu afritagögnin þín. Ef þú notaðir File History (Windows) eða Time Machine (Mac OS X) til að taka öryggisafrit af gögnum á tölvunni þinni, endurheimtu afritið til að endurheimta eytt skrám (ef það er í afritinu).
4 Endurheimtu afritagögnin þín. Ef þú notaðir File History (Windows) eða Time Machine (Mac OS X) til að taka öryggisafrit af gögnum á tölvunni þinni, endurheimtu afritið til að endurheimta eytt skrám (ef það er í afritinu). - Windows - Skráasaga: Bættu við endurheimtardrifi, opnaðu Start valmyndina og smelltu síðan á Settings> Update & Security> Backup> Advanced options> Restore files from current backup.
- Mac OS X - Tímavél
 5 Undirbúðu þig til að hlaða niður hugbúnaði til að endurheimta skrár. Ef ofangreindar aðferðir virkuðu ekki skaltu hlaða niður hugbúnaði til að endurheimta skrár. Áður en þú byrjar að endurheimta eytt skrám skaltu loka öllum opnum skrám og forritum (nema vafranum); þegar forritið er sett upp skaltu endurræsa tölvuna.
5 Undirbúðu þig til að hlaða niður hugbúnaði til að endurheimta skrár. Ef ofangreindar aðferðir virkuðu ekki skaltu hlaða niður hugbúnaði til að endurheimta skrár. Áður en þú byrjar að endurheimta eytt skrám skaltu loka öllum opnum skrám og forritum (nema vafranum); þegar forritið er sett upp skaltu endurræsa tölvuna.
Aðferð 2 af 3: Notkun Recuva (á Windows)
 1 Opnaðu vefsíðu Recuva. Farðu á https://www.piriform.com/recuva/download/ í vafranum þínum.
1 Opnaðu vefsíðu Recuva. Farðu á https://www.piriform.com/recuva/download/ í vafranum þínum.  2 Smelltu á krækjuna CCleaner.com. Það er í hlutanum „Recuva Free“ vinstra megin á síðunni.
2 Smelltu á krækjuna CCleaner.com. Það er í hlutanum „Recuva Free“ vinstra megin á síðunni.  3 Bíddu eftir að Recuva uppsetningarskránni er hlaðið niður. Niðurhalið byrjar sjálfkrafa og tekur aðeins nokkrar sekúndur.
3 Bíddu eftir að Recuva uppsetningarskránni er hlaðið niður. Niðurhalið byrjar sjálfkrafa og tekur aðeins nokkrar sekúndur. - Ef niðurhalsferlið hefst ekki sjálfkrafa, smelltu á „Byrja niðurhal“ efst á síðunni.
 4 Settu upp Recuva. Tvísmelltu á niðurhalaða skrána og fylgdu síðan þessum skrefum:
4 Settu upp Recuva. Tvísmelltu á niðurhalaða skrána og fylgdu síðan þessum skrefum: - smelltu á „Já“ þegar þú ert beðinn;
- merktu við reitinn við hliðina á „Nei takk, ég þarf ekki CCleaner“ (ég þarf ekki CCleaner) neðst í hægra horninu;
- smelltu á „Setja upp“;
- merktu við reitinn við hliðina á „Endurræstu núna“;
- smelltu á Finish.
 5 Bíddu eftir að tölvan endurræsist. Byrjaðu núna á Recuva.
5 Bíddu eftir að tölvan endurræsist. Byrjaðu núna á Recuva. - Þú gætir þurft að skrá þig inn á reikninginn þinn (skráðu þig inn).
 6 Byrjaðu Recuva. Smelltu á harða hattalaga táknið í bakgrunni harða disksins.
6 Byrjaðu Recuva. Smelltu á harða hattalaga táknið í bakgrunni harða disksins.  7 Smelltu á Jáþegar beðið er um það.
7 Smelltu á Jáþegar beðið er um það. 8 Smelltu á Næst (Nánar). Það er í neðra hægra horni gluggans.
8 Smelltu á Næst (Nánar). Það er í neðra hægra horni gluggans.  9 Veldu tegund skráar sem þú vilt endurheimta. Merktu við reitinn við hliðina á einni af skráartegundunum, svo sem myndum. Ef þú þarft að endurheimta margar gerðir af skrám skaltu láta gátreitinn við hliðina á „Allar skrár“.
9 Veldu tegund skráar sem þú vilt endurheimta. Merktu við reitinn við hliðina á einni af skráartegundunum, svo sem myndum. Ef þú þarft að endurheimta margar gerðir af skrám skaltu láta gátreitinn við hliðina á „Allar skrár“.  10 Smelltu á Næst (Nánar).
10 Smelltu á Næst (Nánar). 11 Tilgreindu staðsetningu skráarinnar. Merktu við reitinn við hliðina á skráarsvæðunum eða láttu gátreitinn „Ég er ekki viss“ vera á þannig að forritið leiti að eytt skrá á öllum harða disknum.
11 Tilgreindu staðsetningu skráarinnar. Merktu við reitinn við hliðina á skráarsvæðunum eða láttu gátreitinn „Ég er ekki viss“ vera á þannig að forritið leiti að eytt skrá á öllum harða disknum.  12 Smelltu á Næst (Nánar).
12 Smelltu á Næst (Nánar). 13 Merktu við reitinn við hliðina á "Virkja djúpskönnun". Það er nálægt botni gluggans. Recuva mun framkvæma háþróaða skönnun á tölvunni þinni, sem eykur líkurnar á að skráin verði endurheimt.
13 Merktu við reitinn við hliðina á "Virkja djúpskönnun". Það er nálægt botni gluggans. Recuva mun framkvæma háþróaða skönnun á tölvunni þinni, sem eykur líkurnar á að skráin verði endurheimt.  14 Smelltu á Byrja (Að byrja). Þessi hnappur er neðst í glugganum. Skönnunarferlið hefst.
14 Smelltu á Byrja (Að byrja). Þessi hnappur er neðst í glugganum. Skönnunarferlið hefst.  15 Bíddu eftir að skönnuninni er lokið. Djúp skönnun getur tekið nokkrar klukkustundir, sérstaklega ef þú valdir valkostina Allar skrár og Veit ekki.
15 Bíddu eftir að skönnuninni er lokið. Djúp skönnun getur tekið nokkrar klukkustundir, sérstaklega ef þú valdir valkostina Allar skrár og Veit ekki.  16 Finndu og veldu eytt skrám. Þegar skönnuninni er lokið skaltu finna skrárnar sem þú vilt endurheimta og auðkenna þær.
16 Finndu og veldu eytt skrám. Þegar skönnuninni er lokið skaltu finna skrárnar sem þú vilt endurheimta og auðkenna þær.  17 Smelltu á Endurheimta (Endurheimta). Það er í neðra hægra horni gluggans.Valdar skrár verða endurheimtar.
17 Smelltu á Endurheimta (Endurheimta). Það er í neðra hægra horni gluggans.Valdar skrár verða endurheimtar.
Aðferð 3 af 3: Notkun Mac Data Recovery (á Mac OS X)
- 1 Vinsamlegast hafðu í huga að þú getur ekki endurheimt eytt skrám með prufuútgáfunni af Mac Data Recovery. Með því að nota prufuútgáfuna af þessu forriti geturðu tryggt að eytt skrár séu enn tiltækar, en til að endurheimta þær þarftu að kaupa fulla útgáfu af forritinu (fyrir $ 99 eða 6000 rúblur).
- Því miður er enginn ókeypis áreiðanlegur skráarhugbúnaður fyrir Mac OS X.
- 2 Taktu utanáliggjandi drif. Þú þarft utanáliggjandi harðan disk eða USB drif til að afrita endurheimtu skrárnar í það, því Mac Data Recovery leyfir þér ekki að vista þær á harða disknum tölvunnar.
- Ef tölvan þín er ekki með USB 3.0 tengi þarftu einnig USB 3.0 til USB-C millistykki.
- 3 Opnaðu vefsíðu Mac Data Recovery. Farðu á http://www.recovering-deleted-files.net/recovery-software/mac-data-recovery/.
- 4 Skrunaðu niður og pikkaðu á Sækja (Sækja). Það er blár hnappur neðst á síðunni. Ókeypis útgáfa af Mac Data Recovery verður halað niður í tölvuna þína.
- 5 Setja upp Forrit fyrir Mac Data Recovery. Til að gera þetta, tvísmelltu á DMG skrána sem var hlaðið niður, leyfðu uppsetningu forritsins frá óþekktum verktaki (ef þörf krefur) og fylgdu síðan leiðbeiningunum á skjánum.
- Þegar forritið er sett upp skaltu endurræsa tölvuna þína (ef beðið er um það).
- 6 Ræstu Mac Data Recovery. Smelltu á Spotlight táknið
 , koma inn endurheimt gagna og veldu „Mac Data Recovery“ efst í leitarniðurstöðum.
, koma inn endurheimt gagna og veldu „Mac Data Recovery“ efst í leitarniðurstöðum. - 7 Smelltu á Byrjaðu nýja skönnun (Byrjaðu á nýrri skönnun). Það er nálægt efst í glugganum.
- 8 Veldu harða diskinn til að skanna. Smelltu á drifið sem á að skanna vinstra megin í glugganum.
- 9 Smelltu á Eytt endurheimt (Endurheimta eytt skrám). Það er á miðri síðu.
- 10 Merktu við reitinn við hliðina á "Deep Scan". Þú finnur þennan valkost neðst til hægri í glugganum. Farið verður í djúpa skönnun sem eykur líkurnar á endurheimt skráa. En djúp skönnun getur tekið nokkrar klukkustundir.
- Skildu eftir gátreitnum „Fljótleg skönnun“ ef þú ert að flýta þér eða hefur nýlega eytt skrá.
- 11 Smelltu á Byrjaðu skönnun (Byrjaðu að skanna). Það er í neðra hægra horni gluggans.
- 12 Bíddu eftir að skönnuninni er lokið. Djúp skönnun getur tekið nokkrar klukkustundir og fljótleg skönnun getur tekið nokkrar mínútur.
- 13 Finndu eytt skrám. Þú getur unnið með eytt skráalista eins og allir aðrir skráalistar í Finder glugga. Ef eytt skrám er á sama stað og þær voru áður en þeim var eytt geturðu endurheimt þær.
- Notaðu leitarstikuna í efra hægra horni gluggans til að finna skrár með nafni.
- Ef þú finnur ekki eytt skrám þá er líklegast ekki hægt að endurheimta þær.
- 14Veldu skrárnar sem á að endurheimta.
- 15 Smelltu á Endurheimta (Endurheimta). Það er í neðra hægra horni gluggans.
- 16 Fylgdu leiðbeiningunum á skjánum til að kaupa forritið. Ef eytt skrár eru nógu mikilvægar skaltu kaupa forritið til að endurheimta þær.
Ábendingar
- Í framtíðinni skaltu taka afrit af gögnum þínum reglulega og geyma þau á ytri miðlum eða skýgeymslu.
Viðvaranir
- Flestur skráarhugbúnaður fyrir Mac OS X kostar frá 80 til 100 dollara (4800-6000 rúblur). Kauptu slíkt forrit ef þú ert ekki að taka afrit með Time Machine tólinu.