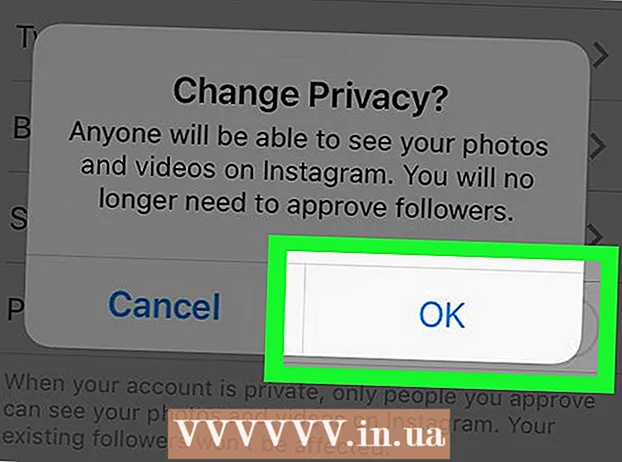Höfundur:
Eugene Taylor
Sköpunardag:
13 Ágúst 2021
Uppfærsludagsetning:
1 Júlí 2024

Efni.
- Að stíga
- Hluti 1 af 4: Opnun flugstöðvar
- Hluti 2 af 4: Búa til einfalda textaskrá
- Hluti 3 af 4: Notkun Vim
- Hluti 4 af 4: Notkun Emacs
- Ábendingar
- Viðvaranir
Þessi wikiHow kennir þér hvernig á að nota Terminal app í Linux til að búa til textaskrá. Þú getur síðan notað einn af textaritlum Linux til að gera breytingar á skránni.
Að stíga
Hluti 1 af 4: Opnun flugstöðvar
 Opna flugstöðina. Smelltu á Matseðill og finndu Terminal app - svartan glugga með hvítum „> _“ í - og smelltu á það. Þú finnur flugstöðina venjulega í reit vinstra megin í valmyndarglugganum.
Opna flugstöðina. Smelltu á Matseðill og finndu Terminal app - svartan glugga með hvítum „> _“ í - og smelltu á það. Þú finnur flugstöðina venjulega í reit vinstra megin í valmyndarglugganum. - Þú getur líka smellt á leitarstikuna efst í valmyndarglugganum og þú munt sjá flugstöð að leita að því.
 Gerð ls í flugstöðinni og ýttu síðan á ↵ Sláðu inn. Flugstöðin opnast í heimaskránni þinni en skipuninni ls sýnir allar möppur í núverandi möppu. Til að búa til textaskrá í einni af þessum möppum þarftu að breyta núverandi möppu.
Gerð ls í flugstöðinni og ýttu síðan á ↵ Sláðu inn. Flugstöðin opnast í heimaskránni þinni en skipuninni ls sýnir allar möppur í núverandi möppu. Til að búa til textaskrá í einni af þessum möppum þarftu að breyta núverandi möppu.  Finndu skrá þar sem þú vilt búa til textaskrána. Hvaða skráarheiti sem er eftir að keyra lssýnd skipun (td „Desktop“) er staður sem þú getur flett á.
Finndu skrá þar sem þú vilt búa til textaskrána. Hvaða skráarheiti sem er eftir að keyra lssýnd skipun (td „Desktop“) er staður sem þú getur flett á.  Gerð cd skráasafn. Þú skiptir út „möppu“ með skráarheiti sem þú vilt. Þessi skipun færir áherslu flugstöðvarinnar úr núverandi möppu yfir í tilgreinda möppu.
Gerð cd skráasafn. Þú skiptir út „möppu“ með skráarheiti sem þú vilt. Þessi skipun færir áherslu flugstöðvarinnar úr núverandi möppu yfir í tilgreinda möppu. - Til dæmis, tegund cd Desktop að fara í skjáborðsskrána um flugstöðina.
- Til að búa til textaskrá í ákveðinni möppu í völdu möppunni skaltu setja "/" á eftir möppunni og slá síðan inn nafn möppunnar. Til dæmis, til að fara í möppuna sem heitir „Ýmislegt“ í skjalaskránni slærðu inn cd Skjöl / Ýmislegt.
 Ýttu á ↵ Sláðu inn. Keyrðu nú skipunina sem gerir það að verkum að flugstöðin tekur að sér miðasafnið sem þú tilgreindir héðan í frá og ekki lengur heimasafnið.
Ýttu á ↵ Sláðu inn. Keyrðu nú skipunina sem gerir það að verkum að flugstöðin tekur að sér miðasafnið sem þú tilgreindir héðan í frá og ekki lengur heimasafnið.  Veldu textaritil. Þú getur fljótt búið til einfalda textaskrá, eða notað Vim eða notað Emacs til að búa til og breyta flóknari skrá. Nú þegar þú ert í skránni þar sem þú vilt setja textaskrána er kominn tími til að búa hana til.
Veldu textaritil. Þú getur fljótt búið til einfalda textaskrá, eða notað Vim eða notað Emacs til að búa til og breyta flóknari skrá. Nú þegar þú ert í skránni þar sem þú vilt setja textaskrána er kominn tími til að búa hana til.
Hluti 2 af 4: Búa til einfalda textaskrá
 Gerð cat> filename.txt í flugstöðinni. Skiptu um „skráarheiti“ með skráarheiti sem þú vilt (t.d. „sýnishorn“).
Gerð cat> filename.txt í flugstöðinni. Skiptu um „skráarheiti“ með skráarheiti sem þú vilt (t.d. „sýnishorn“). - Til dæmis, þegar þú býrð til skrá sem kallast „kitty“, slærðu inn köttur> kitty.txt.
 Ýttu á ↵ Sláðu inn. Þetta mun búa til nýja textaskrá með tilgreindu nafni í núverandi möppu. Bendillinn birtist á tómri línu í flugstöðinni.
Ýttu á ↵ Sláðu inn. Þetta mun búa til nýja textaskrá með tilgreindu nafni í núverandi möppu. Bendillinn birtist á tómri línu í flugstöðinni.  Sláðu inn texta skjalsins. Þú getur bara byrjað að slá eins og þú ert vanur í öðru textaskjali. Til að vista núverandi textalínu og fara í næstu línu, styddu á ↵ Sláðu inn.
Sláðu inn texta skjalsins. Þú getur bara byrjað að slá eins og þú ert vanur í öðru textaskjali. Til að vista núverandi textalínu og fara í næstu línu, styddu á ↵ Sláðu inn. - Ef skrá textaskrárinnar er opin geturðu líka bara tvísmellt á textaskrána þegar hún virðist framkvæma þetta skref.
 Ýttu á Ctrl+Z. Þessi takkasamsetning bjargar vinnu þinni og skilar þér í skipanalínu Terminal svo þú getir haldið áfram að slá inn skipanir.
Ýttu á Ctrl+Z. Þessi takkasamsetning bjargar vinnu þinni og skilar þér í skipanalínu Terminal svo þú getir haldið áfram að slá inn skipanir.  Gerð ls -l filename.txt í flugstöðinni. Skiptu um „skráarheiti“ með nafni textaskrár. Þessi skipun finnur skrána þína, þannig að þú getur verið viss um að vista hana í réttu möppunni.
Gerð ls -l filename.txt í flugstöðinni. Skiptu um „skráarheiti“ með nafni textaskrár. Þessi skipun finnur skrána þína, þannig að þú getur verið viss um að vista hana í réttu möppunni. - Til dæmis: til að opna skrána „textaskrá“, sláðu inn ls -l textfile.txt.
- Stafirnir í þessum kóða eru með lágstöfum en ekki hástafir „L“.
 Ýttu á ↵ Sláðu inn. Þetta ætti að sýna tíma, dagsetningu og heiti skráar þinnar í næstu línu til að gefa til kynna að hún hafi verið búin til og vistuð í völdu möppunni.
Ýttu á ↵ Sláðu inn. Þetta ætti að sýna tíma, dagsetningu og heiti skráar þinnar í næstu línu til að gefa til kynna að hún hafi verið búin til og vistuð í völdu möppunni.
Hluti 3 af 4: Notkun Vim
 Gerð vi filename.txt í Terminal. „Vi“ hluti þessarar skipunar velur Vim textaritilinn sem forritið sem á að nota. Skiptu um „skráarheiti“ með nafninu sem þú vilt úthluta nýju skránni.
Gerð vi filename.txt í Terminal. „Vi“ hluti þessarar skipunar velur Vim textaritilinn sem forritið sem á að nota. Skiptu um „skráarheiti“ með nafninu sem þú vilt úthluta nýju skránni. - Sláðu til dæmis fyrir skrá sem kallast „tamins“ vi tamins.txt.
- Ef núverandi skráasafn þitt inniheldur nú þegar skrá með sama nafni mun þessi skipun opna þá skrá.
 Ýttu á ↵ Sláðu inn. Þetta mun búa til nýju skrána og opna hana í Vim ritstjóranum. Þú ættir að sjá tóman Terminal glugga með (~) á hverri línu, svo og nafn textaskrárinnar neðst í glugganum.
Ýttu á ↵ Sláðu inn. Þetta mun búa til nýju skrána og opna hana í Vim ritstjóranum. Þú ættir að sjá tóman Terminal glugga með (~) á hverri línu, svo og nafn textaskrárinnar neðst í glugganum.  Ýttu á hnappinn I. úr tölvunni þinni. Þetta mun setja skjalið þitt í „Settu inn“ ham þar sem þú getur slegið inn texta að vild.
Ýttu á hnappinn I. úr tölvunni þinni. Þetta mun setja skjalið þitt í „Settu inn“ ham þar sem þú getur slegið inn texta að vild. - Þú ættir að sjá - INSERT - birtast neðst í glugganum þegar þú ýtir á takkann I. þrýstir.
 Sláðu inn texta skjalsins. Þú getur slegið inn eins og annað textaskjal. Til að vista núverandi textalínu og fara í næstu línu, styddu á ↵ Sláðu inn.
Sláðu inn texta skjalsins. Þú getur slegið inn eins og annað textaskjal. Til að vista núverandi textalínu og fara í næstu línu, styddu á ↵ Sláðu inn.  Ýttu á hnappinn Esc. Þú finnur þetta venjulega efst til vinstri á lyklaborðinu. Þessi lykill setur Vim í "Command" ham.
Ýttu á hnappinn Esc. Þú finnur þetta venjulega efst til vinstri á lyklaborðinu. Þessi lykill setur Vim í "Command" ham. - Þú ættir nú að sjá bendilinn birtast neðst í glugganum.
 Gerð : w í flugstöðinni og ýttu á ↵ Sláðu inn. Þessi skipun vistar skjalið þitt eins og það er núna.
Gerð : w í flugstöðinni og ýttu á ↵ Sláðu inn. Þessi skipun vistar skjalið þitt eins og það er núna.  Gerð : q í flugstöðinni og ýttu á ↵ Sláðu inn. Þetta mun hætta við Vim og skila þér aftur að aðalstöðvarglugganum. Textaskráin þín er nú í skránni sem þú tilgreindir.
Gerð : q í flugstöðinni og ýttu á ↵ Sláðu inn. Þetta mun hætta við Vim og skila þér aftur að aðalstöðvarglugganum. Textaskráin þín er nú í skránni sem þú tilgreindir. - Þú getur athugað hvort textaskráin er til staðar með skipuninni ls > ↵ Sláðu inn í flugstöðinni, eftir það muntu leita að skráarheitinu.
- Þú getur líka : wq tegund til að vista og hætta með einni skipun.
 Opnaðu skrána aftur í gegnum Terminal gluggann. Á sama hátt og þú bjóst til skrána geturðu líka vi skráarnafn.txt til að opna skrána. Að þessu sinni þegar þú opnar skrána ættirðu að sjá allar vistaðar breytingar sem þú hefur gert.
Opnaðu skrána aftur í gegnum Terminal gluggann. Á sama hátt og þú bjóst til skrána geturðu líka vi skráarnafn.txt til að opna skrána. Að þessu sinni þegar þú opnar skrána ættirðu að sjá allar vistaðar breytingar sem þú hefur gert.
Hluti 4 af 4: Notkun Emacs
 Gerð emacs filename.txt í flugstöðinni. Skiptu um „skráarheiti“ fyrir heiti textaskrár.
Gerð emacs filename.txt í flugstöðinni. Skiptu um „skráarheiti“ fyrir heiti textaskrár.  Ýttu á ↵ Sláðu inn. Svo framarlega sem textaskráarheitið er ekki afrit af núverandi textaskrá í núverandi möppu mun þessi skipun opna nýja textaskrá í Emacs ritlinum.
Ýttu á ↵ Sláðu inn. Svo framarlega sem textaskráarheitið er ekki afrit af núverandi textaskrá í núverandi möppu mun þessi skipun opna nýja textaskrá í Emacs ritlinum. - Til dæmis, skrá sem kallast „newfile“ krefst þín emacs newfile.txt kemur inn.
- Ef þú slóst inn núverandi nafn fyrir textaskrána opnar þessi skipun viðeigandi skrá.
 Kynntu þér Emacs skipanirnar. Emacs fylgir heilmikið af öflugum skipunum sem gera þér kleift að vafra um skjal, fletta upp tengdum eða hjálpa upplýsingum, vinna með texta og skilja kóða. Þessum skipunum má skipta í tvær gerðir: Stjórnskipanir og Meta skipanir.
Kynntu þér Emacs skipanirnar. Emacs fylgir heilmikið af öflugum skipunum sem gera þér kleift að vafra um skjal, fletta upp tengdum eða hjálpa upplýsingum, vinna með texta og skilja kóða. Þessum skipunum má skipta í tvær gerðir: Stjórnskipanir og Meta skipanir. - Stjórnskipanir hafa eftirfarandi form: C-stafur>. Haltu inni til að framkvæma stjórnskipun Ctrl og ýttu samtímis á tilgreindan stafstakkann (t.d. Ctrl og a).
- Meta (eða Flýja) skipanir eru skrifaðar sem hér segir: M bréf> eða ESC bréf>. „M“ vísar til Althnappur eða Esclykill, því ekki eru allar tölvur með Altlykill.
- Skipun eins Leigubíll (eða M-a b) krefst þín Ctrl (eða Alt eða Esc) meðan ýtt er á fyrsta takkann (þ.e. a slepptu síðan báðum takkunum og ýttu strax á annan takkann (þ.e. b).
 Sláðu inn texta skjalsins. Þú getur slegið inn á sama hátt og þú myndir gera með öðrum textaskjölum. Vistaðu síðan textalínuna og farðu í næstu línu með ↵ Sláðu inn.
Sláðu inn texta skjalsins. Þú getur slegið inn á sama hátt og þú myndir gera með öðrum textaskjölum. Vistaðu síðan textalínuna og farðu í næstu línu með ↵ Sláðu inn.  Ýttu á Ctrl+X og svo áfram S.. Þetta vistar skrána.
Ýttu á Ctrl+X og svo áfram S.. Þetta vistar skrána.  Ýttu á Ctrl+X og svo áfram Ctrl+C.. Þetta mun loka Emacs textaritlinum og fara aftur í skráasafnið þitt í flugstöðinni. Nú ætti að vista textaskrána undir tilgreindu nafni í þessari skrá.
Ýttu á Ctrl+X og svo áfram Ctrl+C.. Þetta mun loka Emacs textaritlinum og fara aftur í skráasafnið þitt í flugstöðinni. Nú ætti að vista textaskrána undir tilgreindu nafni í þessari skrá.  Opnaðu aftur textaskrána þína. Þú gerir þetta með því að slá inn emacs filename.txt í flugstöðinni. Svo lengi sem þú ert í sömu möppu og skráin mun þetta opna textaskrána þína í Emacs og síðan geturðu haldið áfram að breyta henni að vild.
Opnaðu aftur textaskrána þína. Þú gerir þetta með því að slá inn emacs filename.txt í flugstöðinni. Svo lengi sem þú ert í sömu möppu og skráin mun þetta opna textaskrána þína í Emacs og síðan geturðu haldið áfram að breyta henni að vild.
Ábendingar
- Vim er almennt til staðar í hverri útgáfu af Linux, en Emacs er fullkomnari ritstjóri sem gæti verið auðveldara fyrir byrjendur að nota.
- Þú getur opnað Emacs „Hjálp“ gluggann með Ctrl+H., slepptu síðan báðum takkunum og ýttu á T. þrýstir. Hjálparvalmyndin sýnir nú viðbótarlykilskipanir og aðra eiginleika Emacs ritstjórans sem geta hjálpað þér að skrifa.
Viðvaranir
- Ef þú gleymir að vista skjalið þitt áður en þú lokar því færðu kannski ekki viðvörun, sérstaklega ekki hjá Vim ritstjórunum. Vistaðu skjalið þitt alltaf áður en því er lokað.