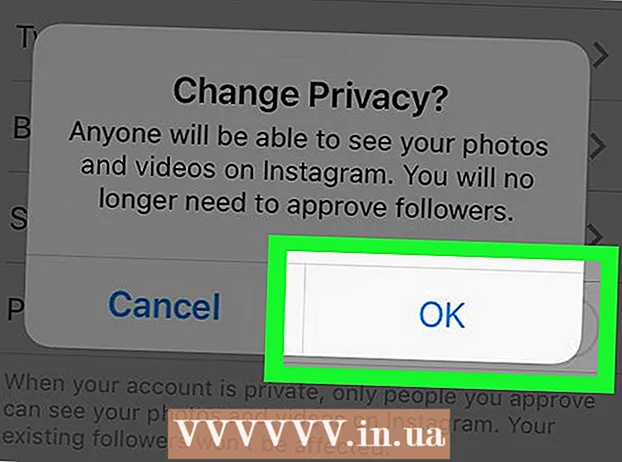Höfundur:
Frank Hunt
Sköpunardag:
15 Mars 2021
Uppfærsludagsetning:
1 Júlí 2024

Efni.
- Að stíga
- Hluti 1 af 5: Breyttu eins og atvinnumaður
- Hluti 2 af 5: Í fartækinu þínu
- Hluti 3 af 5: Í iPhoto
- Hluti 4 af 5: Í Adobe Photoshop
- Hluti 5 af 5: Að byggja upp færni þína
- Ábendingar
Með öllum tækjum og klippiforritum í boði getur verið mjög yfirþyrmandi að ákveða hvernig og hvar á að breyta myndunum þínum. Þessi grein fjallar um nokkrar grunnvinnsluaðferðir og forrit bæði fyrir símann þinn og tölvuna. Skoðaðu skref 1 hér að neðan til að byrja!
Að stíga
Hluti 1 af 5: Breyttu eins og atvinnumaður
 Fjárfestu í hugbúnaði. Þú getur gert grunnbreytingar með forritum eins og Picasa og Instagram, en ef þú vilt að myndirnar þínar líti virkilega vel út skaltu fá forrit sem er sérstaklega hannað til alvarlegrar klippingar. Þetta þarf ekki alltaf að kosta peninga! Forrit eins og GIMP eru ókeypis. Þó að þú þurfir að læra hvernig þau virka hafa þau mikil áhrif á hvernig myndirnar þínar líta út.
Fjárfestu í hugbúnaði. Þú getur gert grunnbreytingar með forritum eins og Picasa og Instagram, en ef þú vilt að myndirnar þínar líti virkilega vel út skaltu fá forrit sem er sérstaklega hannað til alvarlegrar klippingar. Þetta þarf ekki alltaf að kosta peninga! Forrit eins og GIMP eru ókeypis. Þó að þú þurfir að læra hvernig þau virka hafa þau mikil áhrif á hvernig myndirnar þínar líta út.  Klipptu til að gera það áhugaverðara. Þegar þú flettir í gegnum myndirnar þínar til að breyta þeim geturðu séð hvernig myndin var klippt. Að breyta því hvar myndin endar getur haft mikil áhrif á hvernig hún lítur út. Reyndu að fylgja þriðjungareglunni sem segir að myndir líta betur út þegar rammanum er sjónrænt skipt í þrjá jafna hluta.
Klipptu til að gera það áhugaverðara. Þegar þú flettir í gegnum myndirnar þínar til að breyta þeim geturðu séð hvernig myndin var klippt. Að breyta því hvar myndin endar getur haft mikil áhrif á hvernig hún lítur út. Reyndu að fylgja þriðjungareglunni sem segir að myndir líta betur út þegar rammanum er sjónrænt skipt í þrjá jafna hluta.  Breyttu andstæðu. Þetta er algeng stilling fyrir myndvinnsluforrit. Það léttir á hvítum og dökknar myrkri og gerir mynd dramatískari og bjartari. Verið samt varkár: þú missir mikið af smáatriðum ef þú eykur andstæða. Ekki ofleika það!
Breyttu andstæðu. Þetta er algeng stilling fyrir myndvinnsluforrit. Það léttir á hvítum og dökknar myrkri og gerir mynd dramatískari og bjartari. Verið samt varkár: þú missir mikið af smáatriðum ef þú eykur andstæða. Ekki ofleika það!  Breyttu mettuninni. Mettun er hversu bjartir litirnir eru á ljósmynd og þú getur stillt mettun í flestum myndvinnsluforritum. Stundum er hægt að bæta ljósmynd með því að lækka mettunina (þannig að hún hreyfist í átt að svarthvítu) og stundum er hægt að bæta hana með því að auka mettunina. Tilraun!
Breyttu mettuninni. Mettun er hversu bjartir litirnir eru á ljósmynd og þú getur stillt mettun í flestum myndvinnsluforritum. Stundum er hægt að bæta ljósmynd með því að lækka mettunina (þannig að hún hreyfist í átt að svarthvítu) og stundum er hægt að bæta hana með því að auka mettunina. Tilraun!  Breyttu lífskrafti. Þetta er önnur stilling sem kemur aðallega með Photoshop, en einnig með fjölda annarra forrita. Þetta er svipað og mettun, en það virkar mun betur með húðlitum. Ef það er fólk á mynd skaltu byrja á lífinu. Ef þú ert aðeins með landslag geturðu notað mettun.
Breyttu lífskrafti. Þetta er önnur stilling sem kemur aðallega með Photoshop, en einnig með fjölda annarra forrita. Þetta er svipað og mettun, en það virkar mun betur með húðlitum. Ef það er fólk á mynd skaltu byrja á lífinu. Ef þú ert aðeins með landslag geturðu notað mettun.  Notaðu óskýrleika og skerptu í hófi. Í stað þess að nota þoka og skerpa síur á alla myndina skaltu nota þoka og brýna bursta. Þetta gefur þér miklu meiri stjórn. Þetta er mikilvægt vegna þess að myndir þurfa venjulega aðeins að þoka og skerpa. Skerpu lítil svæði til að gera mikilvægar upplýsingar bjartari. Þurrkaðu svæði eins og ákveðin svæði í húðinni á andlitum til að gera ófullkomleika minna áberandi.
Notaðu óskýrleika og skerptu í hófi. Í stað þess að nota þoka og skerpa síur á alla myndina skaltu nota þoka og brýna bursta. Þetta gefur þér miklu meiri stjórn. Þetta er mikilvægt vegna þess að myndir þurfa venjulega aðeins að þoka og skerpa. Skerpu lítil svæði til að gera mikilvægar upplýsingar bjartari. Þurrkaðu svæði eins og ákveðin svæði í húðinni á andlitum til að gera ófullkomleika minna áberandi.  Vertu eins nálægt upprunalegu og mögulegt er. Of mikil klipping getur fljótt gert myndir mjög falskar. Það er eins og að nota of mikið af förðun á virkilega fallega konu. Eftir smá stund lítur hún út eins og trúður. Ef þú vilt láta einhvern líta út fyrir að vera grennri, ekki ofleika það. Ef þú ætlar að skipta um lit, ekki láta þá líta út fyrir að vera óeðlilegir. Þegar þú fjarlægir hluti af myndum skaltu ganga úr skugga um að þú missir ekki af neinu sem fær myndina til að vera breytt. Þú vilt ekki myndina þína í Photoshop hörmungum!
Vertu eins nálægt upprunalegu og mögulegt er. Of mikil klipping getur fljótt gert myndir mjög falskar. Það er eins og að nota of mikið af förðun á virkilega fallega konu. Eftir smá stund lítur hún út eins og trúður. Ef þú vilt láta einhvern líta út fyrir að vera grennri, ekki ofleika það. Ef þú ætlar að skipta um lit, ekki láta þá líta út fyrir að vera óeðlilegir. Þegar þú fjarlægir hluti af myndum skaltu ganga úr skugga um að þú missir ekki af neinu sem fær myndina til að vera breytt. Þú vilt ekki myndina þína í Photoshop hörmungum!  Forðastu klisjur. Klisjur eru listrænar stoðir og geta gert framúrskarandi myndir sljóar og ófagmannlegar. Til dæmis geta svart-hvítar ljósmyndir með aðeins einum lituðum hlut (til dæmis rauðar varir) auðveldlega birst. Ef þú vilt virkilega að myndirnar þínar séu teknar alvarlega sem list, reyndu að forðast slíkar klisjur.
Forðastu klisjur. Klisjur eru listrænar stoðir og geta gert framúrskarandi myndir sljóar og ófagmannlegar. Til dæmis geta svart-hvítar ljósmyndir með aðeins einum lituðum hlut (til dæmis rauðar varir) auðveldlega birst. Ef þú vilt virkilega að myndirnar þínar séu teknar alvarlega sem list, reyndu að forðast slíkar klisjur.
Hluti 2 af 5: Í fartækinu þínu
 Sæktu forrit til að breyta myndum. Það eru fullt af ókeypis klippibúnaði í boði í App Store og mörg þeirra kosta ekki meira en nokkra dollara. Ef þú vilt kanna mismunandi stíl skaltu hlaða niður nokkrum forritum og leika þér að áhrifunum. Sem dæmi má nefna:
Sæktu forrit til að breyta myndum. Það eru fullt af ókeypis klippibúnaði í boði í App Store og mörg þeirra kosta ekki meira en nokkra dollara. Ef þú vilt kanna mismunandi stíl skaltu hlaða niður nokkrum forritum og leika þér að áhrifunum. Sem dæmi má nefna: - Instagram (ókeypis)
- Adobe Photoshop Touch (8,99 €)
- Apple iPhoto (13,99 €)
- Fugla (ókeypis)
- BeFunky (ókeypis)
- EyeEm (ókeypis)
- Wood myndavél (ókeypis)
 Taktu mynd með símanum þínum eða veldu eina úr ljósmyndasafninu þínu. Til að ná sem bestum árangri skaltu velja vel upplýsta ljósmynd með augljósum hlut eins og manneskju, plöntu, dýri eða byggingu. Því skýrari sem myndin er, því áhrifaríkari verða breytingarnar.
Taktu mynd með símanum þínum eða veldu eina úr ljósmyndasafninu þínu. Til að ná sem bestum árangri skaltu velja vel upplýsta ljósmynd með augljósum hlut eins og manneskju, plöntu, dýri eða byggingu. Því skýrari sem myndin er, því áhrifaríkari verða breytingarnar.  Settu það í forritið. Flest forrit gefa þér möguleika á að taka nýja mynd (finndu hnappinn með myndavélinni á) eða veldu eina úr ljósmyndasafninu þínu.
Settu það í forritið. Flest forrit gefa þér möguleika á að taka nýja mynd (finndu hnappinn með myndavélinni á) eða veldu eina úr ljósmyndasafninu þínu.  Veldu síu. Sérhver app er öðruvísi en mörg, eins og Instagram, hafa úr nokkrum „síur“ eða „linsur“ að velja, sem gera í grundvallaratriðum alla klippingu fyrir þig. Sum forrit gera þér kleift að stilla styrk síunnar og veita þér meiri stjórn á lokaniðurstöðunni.
Veldu síu. Sérhver app er öðruvísi en mörg, eins og Instagram, hafa úr nokkrum „síur“ eða „linsur“ að velja, sem gera í grundvallaratriðum alla klippingu fyrir þig. Sum forrit gera þér kleift að stilla styrk síunnar og veita þér meiri stjórn á lokaniðurstöðunni.  Stilltu lýsingu. Í ljósmyndun vísar útsetning til þess ljósmagns sem fellur á ljósmynd. Ef ljósmyndin er of dökk, gætirðu þurft að auka lýsingu. Ef þú vilt dekkri mynd skaltu lækka lýsinguna.
Stilltu lýsingu. Í ljósmyndun vísar útsetning til þess ljósmagns sem fellur á ljósmynd. Ef ljósmyndin er of dökk, gætirðu þurft að auka lýsingu. Ef þú vilt dekkri mynd skaltu lækka lýsinguna.  Stilltu mettunina. Sum forrit gera þér kleift að stilla mettun, eða litastyrk, á ljósmynd. Með því að auka mettun ljósmyndar getur liturinn verið bjartari og ljósmyndin áberandi. En of mikil mettun getur gert myndina sterka og næstum teiknimynda.
Stilltu mettunina. Sum forrit gera þér kleift að stilla mettun, eða litastyrk, á ljósmynd. Með því að auka mettun ljósmyndar getur liturinn verið bjartari og ljósmyndin áberandi. En of mikil mettun getur gert myndina sterka og næstum teiknimynda.  Bættu við óskýrleika, léttum leka eða einhverjum öðrum áhrifum. Þoka myndinni til að láta hana líta út fyrir að vera draumkennd og brengluð, eða bæta við léttum leka til að láta myndina líta út fyrir að vera gamaldags og skemmd.
Bættu við óskýrleika, léttum leka eða einhverjum öðrum áhrifum. Þoka myndinni til að láta hana líta út fyrir að vera draumkennd og brengluð, eða bæta við léttum leka til að láta myndina líta út fyrir að vera gamaldags og skemmd. - Ljóst leki var áður litið á sem mistök þegar ljós (oftast frá sólinni) lak út á filmuna og skemmdi hana, en í dag er litið á ljósleka sem stíláhrif sem margir eru hrifnir af.
 Klipptu myndina af. Ef þú vilt breyta lögun eða stærð ljósmyndar skaltu velja „klippa“ hnappinn (venjulega með ferningi á) og gera breytingar eins og þú vilt.
Klipptu myndina af. Ef þú vilt breyta lögun eða stærð ljósmyndar skaltu velja „klippa“ hnappinn (venjulega með ferningi á) og gera breytingar eins og þú vilt.  Spilaðu með mismunandi síum og áhrifum. Sérhver app er öðruvísi, þannig að ef þetta er í fyrsta skipti sem þú notar eitt, gætirðu prófað alla mögulega möguleika til að breyta myndinni þinni.
Spilaðu með mismunandi síum og áhrifum. Sérhver app er öðruvísi, þannig að ef þetta er í fyrsta skipti sem þú notar eitt, gætirðu prófað alla mögulega möguleika til að breyta myndinni þinni.
Hluti 3 af 5: Í iPhoto
 Flyttu myndirnar þínar inn í forritið. Þú getur gert þetta með því að draga og sleppa skránni af skjáborðinu þínu eða með því að flytja inn myndir beint úr myndavélinni þinni. Til að gera þetta skaltu nota snúruna sem fylgdi myndavélinni þinni til að tengja myndavélina við USB tengið á tölvunni þinni.
Flyttu myndirnar þínar inn í forritið. Þú getur gert þetta með því að draga og sleppa skránni af skjáborðinu þínu eða með því að flytja inn myndir beint úr myndavélinni þinni. Til að gera þetta skaltu nota snúruna sem fylgdi myndavélinni þinni til að tengja myndavélina við USB tengið á tölvunni þinni. - Gakktu úr skugga um að myndavélin þín sé á og opnaðu síðan iPhoto ef hún er ekki þegar opin. Þú getur flutt inn allar myndir með því að velja „Flytja inn allar“ eða flytja inn myndir hver fyrir sig með því að velja myndir og smella síðan á „Flytja inn valda“ hnappinn.
 Tvísmelltu á mynd til að hefja klippingu. Það ætti að stækka þegar þú tvísmellir á það.
Tvísmelltu á mynd til að hefja klippingu. Það ætti að stækka þegar þú tvísmellir á það.  Veldu hnappinn „Breyta“ neðst á skjánum. Þú munt nú sjá nokkra klippimöguleika neðst á skjánum, þar á meðal „Snúa“, „Skera“, „Straighten“, „Enhance“, „Red Eye“, „Retouch“, „Effects“ og „Adjust“.
Veldu hnappinn „Breyta“ neðst á skjánum. Þú munt nú sjá nokkra klippimöguleika neðst á skjánum, þar á meðal „Snúa“, „Skera“, „Straighten“, „Enhance“, „Red Eye“, „Retouch“, „Effects“ og „Adjust“. - Til að nota áhrif, smelltu einfaldlega á hnappinn fyrir áhrifin sem þú vilt nota. Þegar þú ert búinn skaltu ýta á „Sækja“ til að vista breytingarnar eða „Hætta við“ til að farga breytingunum og byrja upp á nýtt.
 Snúðu myndinni ef þörf krefur. Til að gera þetta, smelltu bara á "Snúa" hnappinn. Myndin mun halda áfram að snúast í hvert skipti sem þú smellir þar til hún kemur aftur í upprunalega stöðu.
Snúðu myndinni ef þörf krefur. Til að gera þetta, smelltu bara á "Snúa" hnappinn. Myndin mun halda áfram að snúast í hvert skipti sem þú smellir þar til hún kemur aftur í upprunalega stöðu.  Klipptu myndina af. Að klippa er mjög einfalt klippitæki sem gerir þér kleift að stilla stærð og lögun ljósmyndar og klippa út óæskilega hluti. Þegar þú smellir á „Skera“ hnappinn færðu stærðréttan ferhyrning, sem liggur á myndinni. Til að stilla það skaltu draga hornin þar til þú nærð þeirri stærð og lögun sem þú vilt. Þú getur líka fært reitinn með því að smella inni í honum og draga bendilinn.
Klipptu myndina af. Að klippa er mjög einfalt klippitæki sem gerir þér kleift að stilla stærð og lögun ljósmyndar og klippa út óæskilega hluti. Þegar þú smellir á „Skera“ hnappinn færðu stærðréttan ferhyrning, sem liggur á myndinni. Til að stilla það skaltu draga hornin þar til þú nærð þeirri stærð og lögun sem þú vilt. Þú getur líka fært reitinn með því að smella inni í honum og draga bendilinn.  Veldu áhrif. Þegar þú smellir á „Effects“ hnappinn birtist lítill skjár með nokkrum síum til að velja úr. Þetta felur í sér „svart og hvítt“, „sepia“, „antík“, „fölna lit“, „auka lit“ og fleira.
Veldu áhrif. Þegar þú smellir á „Effects“ hnappinn birtist lítill skjár með nokkrum síum til að velja úr. Þetta felur í sér „svart og hvítt“, „sepia“, „antík“, „fölna lit“, „auka lit“ og fleira. - Sum áhrif gera þér kleift að stilla styrk síunnar. Til að gera þetta, smelltu bara á áhrifin og stilltu síðan tölurnar sem birtast neðst með vinstri og hægri örvunum.
 Gerðu viðbótarbreytingar. Til að framkvæma flóknari breytingar skaltu smella á „Aðlaga“ hnappinn rétt fyrir neðan myndina. Nýr skjár birtist með möguleikum til að stilla lýsingu, mettun, andstæða, skilgreiningu, hápunkta, skugga, skerpu, hitastig og litbrigði ljósmyndarinnar.
Gerðu viðbótarbreytingar. Til að framkvæma flóknari breytingar skaltu smella á „Aðlaga“ hnappinn rétt fyrir neðan myndina. Nýr skjár birtist með möguleikum til að stilla lýsingu, mettun, andstæða, skilgreiningu, hápunkta, skugga, skerpu, hitastig og litbrigði ljósmyndarinnar.  Vistaðu breytingarnar þínar. Þegar þú ert búinn að breyta, smelltu á "Lokið" hnappinn hægra megin á skjánum.
Vistaðu breytingarnar þínar. Þegar þú ert búinn að breyta, smelltu á "Lokið" hnappinn hægra megin á skjánum.
Hluti 4 af 5: Í Adobe Photoshop
 Flyttu myndina þína inn í forritið. Þú getur gert þetta með því að draga skrána af skjáborðinu inn í forritið, eða opna Photoshop og velja „File“, „Open“ og veldu síðan myndina sem þú vilt breyta.
Flyttu myndina þína inn í forritið. Þú getur gert þetta með því að draga skrána af skjáborðinu inn í forritið, eða opna Photoshop og velja „File“, „Open“ og veldu síðan myndina sem þú vilt breyta.  Taktu afrit af bakgrunnslaginu. Áður en þú byrjar að klippa skaltu gera afrit af upprunalegu myndinni ef þú gerir mistök við klippingu. Til að gera þetta skaltu velja „Layer“ og síðan „Duplicate Layer“. Þetta mun gera afrit af upprunalegu myndinni þinni.
Taktu afrit af bakgrunnslaginu. Áður en þú byrjar að klippa skaltu gera afrit af upprunalegu myndinni ef þú gerir mistök við klippingu. Til að gera þetta skaltu velja „Layer“ og síðan „Duplicate Layer“. Þetta mun gera afrit af upprunalegu myndinni þinni.  Klipptu myndina af. Að klippa er grunntækni sem gerir þér kleift að breyta lögun og stærð ljósmyndar og klippa út óæskilega hluti. Til að klippa myndina, smelltu einfaldlega á „Skera“ táknið vinstra megin á skjánum. Smelltu núna á myndina og dragðu músina til að búa til viðeigandi stærð og lögun fernings þíns. Þegar þú ert búinn skaltu smella á „Skera“ táknið aftur. Þú færð möguleika á að vista eða hætta við breytingarnar og fara aftur í upprunalegu myndina.
Klipptu myndina af. Að klippa er grunntækni sem gerir þér kleift að breyta lögun og stærð ljósmyndar og klippa út óæskilega hluti. Til að klippa myndina, smelltu einfaldlega á „Skera“ táknið vinstra megin á skjánum. Smelltu núna á myndina og dragðu músina til að búa til viðeigandi stærð og lögun fernings þíns. Þegar þú ert búinn skaltu smella á „Skera“ táknið aftur. Þú færð möguleika á að vista eða hætta við breytingarnar og fara aftur í upprunalegu myndina. - Ef þú finnur ekki „Skera“ hnappinn skaltu sveima músinni yfir hnappana í dálknum til vinstri og bíða eftir að einhver lýsandi texti birtist.
 Leitaðu að hnappnum „Aðlögunarlag“. Lög eru gagnlegt tæki til að nota í Photoshop vegna þess að þau gera þér kleift að breyta myndinni þinni án þess að skipta þér af upprunalegu útgáfunni. Hægt er að kveikja og slökkva á lögum þegar þú heldur áfram að breyta þannig að ekkert er varanlegt (nema auðvitað að þú vistir endanlega útgáfu þína).
Leitaðu að hnappnum „Aðlögunarlag“. Lög eru gagnlegt tæki til að nota í Photoshop vegna þess að þau gera þér kleift að breyta myndinni þinni án þess að skipta þér af upprunalegu útgáfunni. Hægt er að kveikja og slökkva á lögum þegar þú heldur áfram að breyta þannig að ekkert er varanlegt (nema auðvitað að þú vistir endanlega útgáfu þína). - Hnappinn „Aðlögunarlag“ er að finna neðst á Navigator spjaldinu hægra megin á skjánum. Það er svartur og hvítur hringur með ská línu í gegnum hann. Þegar þú bendir bendilinn yfir hann ætti að standa „Búðu til nýtt fyllingar- eða aðlögunarlag.“
- Þegar þú smellir á hnappinn birtist fellilisti með ýmsum klippimöguleikum. Þetta felur í sér lýsingu, birtustig / andstæða, sértækan lit og fleira. Með því að smella á einn þeirra verður til nýtt lag fyrir þessi áhrif sem þú getur stillt og kveikt og slökkt á.
- Til að kveikja eða slökkva á lagi skaltu bara smella á mynd af auga sem er rétt við titilinn á laginu.
 Stilltu lýsingu. Aftur, gerðu þetta með því að smella fyrst á „Aðlögunarlag“ hnappinn og velja síðan „Lýsing“ úr fellilistanum. Þetta mun búa til nýtt lag á Navigator spjaldinu þínu sem ber titilinn „Lýsing 1“. Lítill skjár birtist með valkostum til að stilla lýsingu, breytingu og gammaleiðréttingu ljósmyndarinnar. Renndu einfaldlega hnappinum til vinstri og hægri til að gera breytingar á þessum áhrifum.
Stilltu lýsingu. Aftur, gerðu þetta með því að smella fyrst á „Aðlögunarlag“ hnappinn og velja síðan „Lýsing“ úr fellilistanum. Þetta mun búa til nýtt lag á Navigator spjaldinu þínu sem ber titilinn „Lýsing 1“. Lítill skjár birtist með valkostum til að stilla lýsingu, breytingu og gammaleiðréttingu ljósmyndarinnar. Renndu einfaldlega hnappinum til vinstri og hægri til að gera breytingar á þessum áhrifum. - Lýsing ljósmyndar er í grundvallaratriðum birtustig hennar. Með því að renna hnappinum til hægri léttir ljósmyndina og með því að renna henni til vinstri verður myndin dökkari.
- Vakt- og gammaleiðréttingarvalkostir gera þér kleift að stilla myrkrið og miðjutóna ljósmyndarinnar. Þetta getur hjálpað til við jafnvægi, eða „skipt“, hörku litarins sem á sér stað þegar þú eykur útsetningu ljósmyndar.
 Stilltu litina. Gerðu þetta með því að búa til „Selective Color“ lag. Þú munt fá lítinn skjá þar sem þú getur stillt rauða, gula, bláa, blágræna, græna, magenta, svarta, hvíta og hlutlausa tóna myndarinnar.
Stilltu litina. Gerðu þetta með því að búa til „Selective Color“ lag. Þú munt fá lítinn skjá þar sem þú getur stillt rauða, gula, bláa, blágræna, græna, magenta, svarta, hvíta og hlutlausa tóna myndarinnar.  Stilltu stigin. Stigstækið gerir þér kleift að breyta heildartóni og andstæðu ljósmyndarinnar. Til að gera þetta skaltu búa til „Levels“ lag í Navigator spjaldinu. Þú færð súluritaspjald með þremur mismunandi rennibrautum rétt fyrir neðan það: svarta tónn renna (vinstri), hvíta tóna renna (hægri) og miðtóni eða gamma renna (hægri).
Stilltu stigin. Stigstækið gerir þér kleift að breyta heildartóni og andstæðu ljósmyndarinnar. Til að gera þetta skaltu búa til „Levels“ lag í Navigator spjaldinu. Þú færð súluritaspjald með þremur mismunandi rennibrautum rétt fyrir neðan það: svarta tónn renna (vinstri), hvíta tóna renna (hægri) og miðtóni eða gamma renna (hægri). - Staða svarta og hvíta tóna renna býr til svið fyrir innsláttarstig myndarinnar. Svarti tónninn verður upphaflega við 0 og hvíti tónninn í 255. Til að stilla sviðið, einfaldlega færðu svarta tóna renna til hægri og / eða hvíta tóna renna til vinstri.
- Dragðu millitón renna til vinstri til að myrkva millitóna og til hægri til að gera millitóna léttari.
Hluti 5 af 5: Að byggja upp færni þína
 Gerast Photoshop atvinnumaður. Photoshop getur verið erfitt að nota - það tekur smá tíma að ná tökum á því! En þegar þú hefur fengið það geturðu látið myndirnar þínar líta út fyrir að vera faglegar áður en þú veist af!
Gerast Photoshop atvinnumaður. Photoshop getur verið erfitt að nota - það tekur smá tíma að ná tökum á því! En þegar þú hefur fengið það geturðu látið myndirnar þínar líta út fyrir að vera faglegar áður en þú veist af!  Lærðu að stilla liti. Stundum getur annar litur á ljósmynd látið hana líta illa út. Einföld aðlögun litatóna getur sparað alla myndina!
Lærðu að stilla liti. Stundum getur annar litur á ljósmynd látið hana líta illa út. Einföld aðlögun litatóna getur sparað alla myndina!  Teiknaðu myndina þína! Þú hefur líklega séð þessi ruslpóst og víruslík forrit og síður sem láta myndirnar þínar líta út eins og teikningu, ef svo má segja. Vissir þú að þú getur auðveldlega náð þessum áhrifum sjálfur án þess að fá malware ókeypis? Þetta getur verið ágæt breyting fyrir myndirnar þínar.
Teiknaðu myndina þína! Þú hefur líklega séð þessi ruslpóst og víruslík forrit og síður sem láta myndirnar þínar líta út eins og teikningu, ef svo má segja. Vissir þú að þú getur auðveldlega náð þessum áhrifum sjálfur án þess að fá malware ókeypis? Þetta getur verið ágæt breyting fyrir myndirnar þínar.
Ábendingar
Þar sem hvert myndvinnsluforrit er öðruvísi getur verið gagnlegt að skoða tæmandi leiðbeiningar til að fá frekari ráð og leiðbeiningar. Þó að flest klippiforrit séu nógu einföld til að nota í fyrsta skipti, eru forrit eins og Photoshop afar flókin og það tekur margra mánaða æfingar að ná tökum á þeim.
- Önnur vinsæl myndvinnsluforrit fyrir tölvuna þína eru Aperture, PaintShop Pro og Pro Tools.