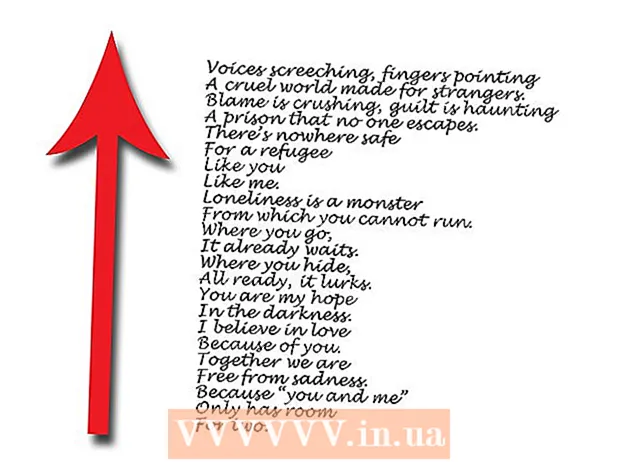Höfundur:
Frank Hunt
Sköpunardag:
19 Mars 2021
Uppfærsludagsetning:
25 Júní 2024

Efni.
- Að stíga
- Áður en þú byrjar
- Aðferð 1 af 4: Notaðu þjöppunarhugbúnað fyrir stórar skrár og möppur
- Aðferð 2 af 4: Þjappa stórum vídeóskrám
- Aðferð 3 af 4: Þjappa stórum myndum
- Aðferð 4 af 4: Þjappa stórum hljóðskrám
Auðvelt er að þjappa saman skrám í nútíma stýrikerfum en hlutirnir geta orðið aðeins flóknari með stórum skrám. Ef skrárnar eru of stórar munt þú ekki geta notað innbyggðan þjöppunarhugbúnað stýrikerfisins. Sem betur fer eru til forrit þarna úti sem geta þjappað skrám af hvaða stærð sem er og með réttum stillingum (fræðilega séð) er hægt að draga úr skráarstærð verulega. Ef þú ert að reyna að geyma skjölin þín með takmörkuðu plássi eru nokkur mynd-, mynd- og hljóðsnið sem gera þér kleift að þjappa þessum skrám án of mikils gæðataps.
Að stíga
Áður en þú byrjar
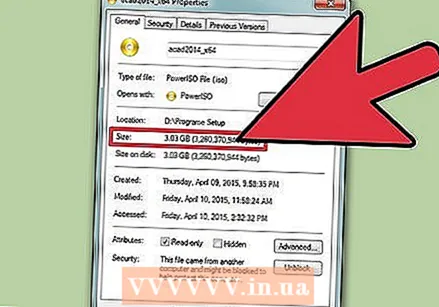 Skildu að ekki er hægt að gera allar skrár miklu minni. Þjöppun virkar með því að skipta um stafi af stöfum í skránni fyrir sama minni stafi af stöfum, sem leiðir til minni skráarstærðar. Ekki allar skrár lána sig vel til þjöppunar og hugsanlega er ekki hægt að gera skrána miklu minni en upphaflega stærð hennar.
Skildu að ekki er hægt að gera allar skrár miklu minni. Þjöppun virkar með því að skipta um stafi af stöfum í skránni fyrir sama minni stafi af stöfum, sem leiðir til minni skráarstærðar. Ekki allar skrár lána sig vel til þjöppunar og hugsanlega er ekki hægt að gera skrána miklu minni en upphaflega stærð hennar.  Þessi grein fjallar um að þjappa skrám sem eru of stórar fyrir venjulegan þjöppunarhugbúnað og þjappa margmiðlunarskrám. Ef þú vilt læra að sameina margar skrár í eina þjappaða skjalaskrá með stýrikerfishugbúnaðinum, smelltu hér.
Þessi grein fjallar um að þjappa skrám sem eru of stórar fyrir venjulegan þjöppunarhugbúnað og þjappa margmiðlunarskrám. Ef þú vilt læra að sameina margar skrár í eina þjappaða skjalaskrá með stýrikerfishugbúnaðinum, smelltu hér.
Aðferð 1 af 4: Notaðu þjöppunarhugbúnað fyrir stórar skrár og möppur
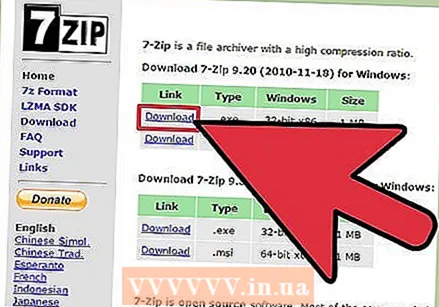 Sæktu annað þjöppunarforrit fyrir stærri skrár en 4 GB. Innbyggði þjöppunarhugbúnaðurinn á flestum stýrikerfum fer ekki lengra en 4 GB af gögnum í einni ZIP-skrá. Ef þú þarft að þjappa stærri skrá þarftu að setja upp annan hugbúnað.
Sæktu annað þjöppunarforrit fyrir stærri skrár en 4 GB. Innbyggði þjöppunarhugbúnaðurinn á flestum stýrikerfum fer ekki lengra en 4 GB af gögnum í einni ZIP-skrá. Ef þú þarft að þjappa stærri skrá þarftu að setja upp annan hugbúnað. - Mundu að við deilingu pakkaðra skráa þarf viðtakandinn forrit til að opna gerð skráar sem þú hefur búið til.
- 7-Zip er eitt vinsælasta opna forritið fyrir Windows. Þú getur sótt það ókeypis frá 7-zip.org/download.html.
- WinRAR er öflugt auglýsingaforrit fyrir Windows og Mac fyrir mjög skilvirka þjöppun.
- Archiver er ein vinsælasta Mac þjöppan, sem gerir þér kleift að búa til skjalasöfn á bæði 7-Zip og RAR sniði, auk eigin sniðs.
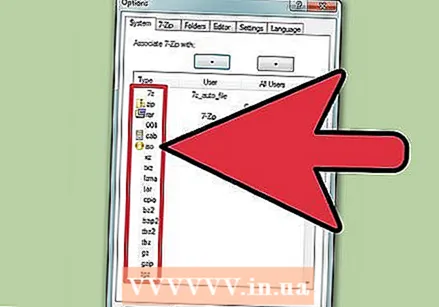 Stilltu þjöppunarstillingar þínar. Með sjálfgefnum stillingum þjappast 7-Zip og WinRAR venjulega á skilvirkari hátt en með þjöppunarhugbúnaðinum sem er innbyggður í stýrikerfið. Þú getur aukið þjöppunina enn frekar með því að stilla fjölda stillinga.
Stilltu þjöppunarstillingar þínar. Með sjálfgefnum stillingum þjappast 7-Zip og WinRAR venjulega á skilvirkari hátt en með þjöppunarhugbúnaðinum sem er innbyggður í stýrikerfið. Þú getur aukið þjöppunina enn frekar með því að stilla fjölda stillinga. - 7-Zip - Hægri smelltu á skrána eða möppuna sem þú vilt þjappa og veldu „7-Zip“ → „Bæta við skjalasafn“. Í valmyndinni „Bæta við skjalasafn“ geturðu stillt þjöppunarvalkostina. Athugaðu að auka þjöppunarstig getur aukið verulega þann tíma sem það tekur að þjappa saman. Til að hámarka þjöppun, stilltu „Þjöppunarstig“ á „Ultra“. Stilltu „Library Size“ á gildi sem er tífalt minna en tiltækt minni í tölvunni þinni. Stórt bókasafn þýðir betri þjöppun, en minniskröfurnar eru tífalt stærri en bókasafnið. Stilltu „Solid blokkastærð“ á „Solid“ til að fá bestu þjöppunina.
- WinRAR - Hægri smelltu á skrána eða möppuna sem þú vilt þjappa og veldu „Bæta við skjalasafn“ með WinRAR merkinu. Athugaðu að auka þjöppunarstig getur aukið verulega þann tíma sem það tekur að þjappa. Veldu „Best“ á flipanum Almennt úr fellivalmyndinni „Þjöppunaraðferð“. Gakktu úr skugga um að „Stærð bókasafns“ sé stillt á „5096 KB“. Merktu við „Búðu til traust skjalasafn“. Smelltu á flipann Ítarlegri og síðan á Þjöppunarhnappinn. Stilltu „Text þjöppun“ á „Sjálfvirk“.
- Skjalavörður - Archiver hefur ekki eins marga möguleika og Windows hliðstæða þess, en þú getur stillt þjöppunarstigið þegar þú býrð til skjalasafn. Athugaðu að auka þjöppunarstig getur aukið verulega þann tíma sem það tekur að þjappa.
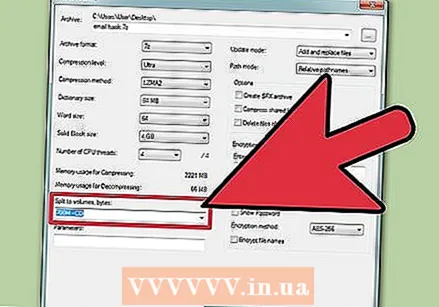 Skiptu stórri þjappaðri skrá í nokkrar minni skrár. Einn af kostunum við aðrar þjöppur er hæfileikinn til að búa til skjöl í mörgum hlutum. Til dæmis er hægt að taka 12 GB möppu og skipta henni í þrjár minni skrár, sem hver um sig passar á DVD. Þú þarft alla hlutana til að draga upprunalegu skrárnar, svo ekki tapa neinum af skrám.
Skiptu stórri þjappaðri skrá í nokkrar minni skrár. Einn af kostunum við aðrar þjöppur er hæfileikinn til að búa til skjöl í mörgum hlutum. Til dæmis er hægt að taka 12 GB möppu og skipta henni í þrjár minni skrár, sem hver um sig passar á DVD. Þú þarft alla hlutana til að draga upprunalegu skrárnar, svo ekki tapa neinum af skrám. - 7-Zip - Úr valmyndinni „Bæta við skjalasafn“ geturðu notað fellivalmyndina „Skipta í rúmmál“ til að velja úr fjölda mismunandi forstillta stærða. Þú getur einnig slegið inn æskilega stærð. Hver hluti verður af þeirri stærð sem þú hefur úthlutað, þar sem síðasti hlutinn er á stærð við það sem eftir er.
- WinRAR - Í valmyndinni Almennt í valmyndinni „Heiti skjalasafns og breytur“ notaðu „Skipta í rúmmál, stærð“ til að velja stærð hverrar undirskrár. Þú getur einnig tilgreint sérsniðnar stærðir og notað eftirfarandi fellivalmynd til að tilgreina eininguna (bæti, kílóbæti, megabæti osfrv.). Hver hluti verður af þeirri stærð sem þú tilgreindir, þar sem síðasti hlutinn fær stærð þess sem eftir er.
- Skjalavörður - Smelltu á „Split“ hnappinn í skjalavörsluvalmyndinni eftir að skránni hefur verið bætt við. Stilltu stærð hverrar skráar. Síðan er hægt að stilla þjöppun fyrir skrána.
Aðferð 2 af 4: Þjappa stórum vídeóskrám
 Sæktu Avidemux. Þetta er ókeypis opinn upptökumynd sem gerir þér kleift að þjappa og umbreyta vídeóskrám auðveldlega. Þú getur sótt það frá fixounet.free.fr/avidemux/. Það er fáanlegt fyrir Windows, Mac og Linux.
Sæktu Avidemux. Þetta er ókeypis opinn upptökumynd sem gerir þér kleift að þjappa og umbreyta vídeóskrám auðveldlega. Þú getur sótt það frá fixounet.free.fr/avidemux/. Það er fáanlegt fyrir Windows, Mac og Linux. - Myndskeið eru stór klumpur af gögnum sem ekki er auðvelt að þjappa þegar bætt er í skjalasafn með ofangreindri aðferð. Það er betra að kóða skrána aftur með Avidemux, sem dregur verulega úr stærð skráarinnar á kostnað hluta gæðanna.
- Kvikmyndaskrár sem hlaðið er niður af netheimildum eru líklega þegar þjappaðar. Ef þú þjappar þessu enn frekar saman verður lokaniðurstaðan næstum ekki lengur sýnileg eða mun ekki raunverulega stuðla að verulega minni skrá.
- Það er ekki hægt að renna niður þjöppuðu myndbandi. Þú ættir alltaf að hafa ósamþjöppuðu útgáfuna sem sérstaka skrá svo þú missir ekki frumritið.
 Byrjaðu Avidemux og opnaðu vídeóskrána. Smelltu á „File“ → „Open“ til að finna skrána á tölvunni þinni. Það getur tekið nokkrar mínútur áður en myndskeiðið hlaðist.
Byrjaðu Avidemux og opnaðu vídeóskrána. Smelltu á „File“ → „Open“ til að finna skrána á tölvunni þinni. Það getur tekið nokkrar mínútur áður en myndskeiðið hlaðist. 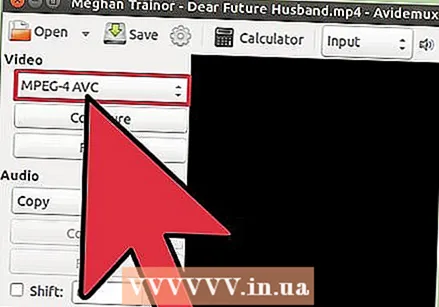 Stilltu fellivalmyndina „Video Output“ á „Mpeg4 AVC (x264)“. Þetta er sniðið sem er samhæft við umbreytta vídeóið þitt.
Stilltu fellivalmyndina „Video Output“ á „Mpeg4 AVC (x264)“. Þetta er sniðið sem er samhæft við umbreytta vídeóið þitt.  Stilltu fellivalmyndina „Audio Output“ á „AAC (Faac)“. Þjappar hljóðráði myndbandsins til að minnka stærð þess.
Stilltu fellivalmyndina „Audio Output“ á „AAC (Faac)“. Þjappar hljóðráði myndbandsins til að minnka stærð þess.  Stilltu „Output Format“ á „MP4 Mixer“. Þetta tryggir að hægt sé að spila myndbandið í eins mörgum tækjum og mögulegt er.
Stilltu „Output Format“ á „MP4 Mixer“. Þetta tryggir að hægt sé að spila myndbandið í eins mörgum tækjum og mögulegt er.  Ýttu á takkann .Stilltu í hlutanum „Video Output“.
Ýttu á takkann .Stilltu í hlutanum „Video Output“. Finndu hlutann „Ratio Settings“ hlutann á flipanum.Almennt .
Finndu hlutann „Ratio Settings“ hlutann á flipanum.Almennt .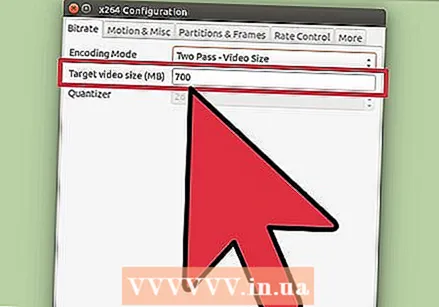 Veldu „Video Format“ úr fellivalmyndinni. Sláðu inn markstærð fyrir umbreytta vídeó. Avidemux stillir stillingarnar til að komast eins nálægt markstærð og mögulegt er, en það getur verið aðeins upp eða niður.
Veldu „Video Format“ úr fellivalmyndinni. Sláðu inn markstærð fyrir umbreytta vídeó. Avidemux stillir stillingarnar til að komast eins nálægt markstærð og mögulegt er, en það getur verið aðeins upp eða niður. - Athugaðu að ef þú stillir stærð sem er verulega minni en upprunalega mun það draga verulega úr gæðum miðaskrárinnar.
 Smelltu á hnappinn „Vista myndband“. Þú verður beðinn um að slá inn heiti fyrir myndbandið og síðan getur þjöppunin hafist. Það getur tekið nokkurn tíma að ganga frá því eftir lengd myndbandsins og gæðastillingum.
Smelltu á hnappinn „Vista myndband“. Þú verður beðinn um að slá inn heiti fyrir myndbandið og síðan getur þjöppunin hafist. Það getur tekið nokkurn tíma að ganga frá því eftir lengd myndbandsins og gæðastillingum.
Aðferð 3 af 4: Þjappa stórum myndum
 Skilja hvers konar skrár er hægt að þjappa. Flestar myndirnar sem þú hleður niður á netinu eru þegar þjappaðar. Skráarsniðin .webp, .gif og .png eru öll tegund af þjöppun og frekari þjöppun mun skert gæði þeirra verulega. Þjöppun fyrir myndir er mjög gagnleg ef þú ert að vinna með myndir beint úr stafrænu myndavélinni eða .bmp skrám.
Skilja hvers konar skrár er hægt að þjappa. Flestar myndirnar sem þú hleður niður á netinu eru þegar þjappaðar. Skráarsniðin .webp, .gif og .png eru öll tegund af þjöppun og frekari þjöppun mun skert gæði þeirra verulega. Þjöppun fyrir myndir er mjög gagnleg ef þú ert að vinna með myndir beint úr stafrænu myndavélinni eða .bmp skrám. - Það er ekki hægt að þjappa þjappaðri mynd niður. Haltu alltaf upprunalegu útgáfunni sem sérstakri skrá svo þú tapir ekki upprunalegu útgáfunni.
 Skilja muninn á "taplausri" (nákvæmlega afturkræf) og "taplausri" (ekki nákvæmlega afturkræfri) þjöppun. Það eru í raun tvær mismunandi gerðir af þjöppun þegar kemur að myndum: „taplaus“ og „taplaus“. Taplaus þjöppun er notuð þar sem þú þarft nákvæma eftirmynd af upprunalegu og er aðallega notuð til myndskreytinga, skýringarmynda og læknisfræðilegra mynda. Tapað þjöppun er ætlað í tilfellum þar sem ekki verður vart við gæðatap og er mikið notað til ljósmynda.
Skilja muninn á "taplausri" (nákvæmlega afturkræf) og "taplausri" (ekki nákvæmlega afturkræfri) þjöppun. Það eru í raun tvær mismunandi gerðir af þjöppun þegar kemur að myndum: „taplaus“ og „taplaus“. Taplaus þjöppun er notuð þar sem þú þarft nákvæma eftirmynd af upprunalegu og er aðallega notuð til myndskreytinga, skýringarmynda og læknisfræðilegra mynda. Tapað þjöppun er ætlað í tilfellum þar sem ekki verður vart við gæðatap og er mikið notað til ljósmynda. - .gif, .tiff og .png eru öll taplaus snið.
- .webp er algengasta taplausa sniðið.
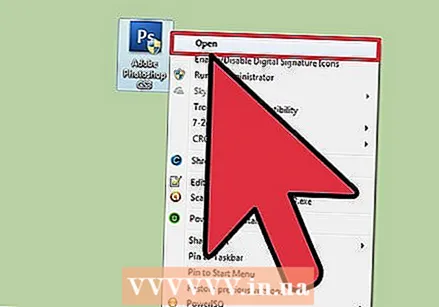 Opnaðu skrána í ritstjóranum sem þú vilt velja. Næstum allir myndritstjórar styðja þjöppun með því að leyfa þér að vista myndina á öðru skráarsniði. Þegar þú velur ákveðið þjöppunarform færðu fjölda möguleika með tilliti til þjöppunarstigs sem þú getur beitt.
Opnaðu skrána í ritstjóranum sem þú vilt velja. Næstum allir myndritstjórar styðja þjöppun með því að leyfa þér að vista myndina á öðru skráarsniði. Þegar þú velur ákveðið þjöppunarform færðu fjölda möguleika með tilliti til þjöppunarstigs sem þú getur beitt. - Photoshop, GIMP og jafnvel Paint leyfa þér að geyma myndskrár á þjöppuðu formi. Næstum allur myndvinnsluhugbúnaður mun virka, þó að sum forrit bjóði meira val á gæðaeftirliti en önnur.
 Smelltu á "File" → "Export As". Þetta gerir þér kleift að vista afrit af upprunalegu skránni á nýju sniði.
Smelltu á "File" → "Export As". Þetta gerir þér kleift að vista afrit af upprunalegu skránni á nýju sniði. - Ef þú ert að nota Paint eða einhvern annan einfaldan myndritara þarftu að nota „Vista sem“ fyrir þetta.
 Veldu valið snið úr „Tegund“ valmyndinni. Sniðið sem þú velur fer að miklu leyti eftir gerð myndarinnar.
Veldu valið snið úr „Tegund“ valmyndinni. Sniðið sem þú velur fer að miklu leyti eftir gerð myndarinnar. - Ef þú vilt þjappa mynd skaltu velja .webp sem skráargerð.
- Ef þú vilt þjappa mynd undir 256 litum skaltu velja .gif sem skráargerð.
- Ef þú vilt þjappa skjámynd, teikningu, myndasögu eða annarri óeðlilegri mynd skaltu velja .png.
- Ef þú vilt þjappa mynd sem hefur lög í sér og vilt geyma lögin skaltu velja .tiff snið (athugaðu að .tiff er ekki álitið samþjöppunarform).
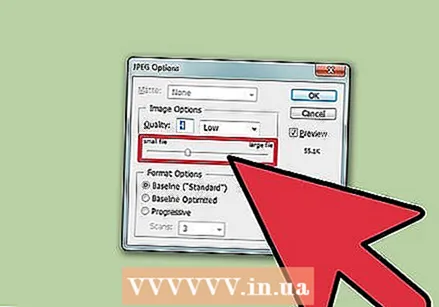 Stilltu gæðavalkostina (ef mögulegt er). Hugbúnaður fyrir myndvinnslu eins og Photoshop og GIMP mun biðja þig um að gefa upp gæði og þjöppunarstig eftir að þú ýtir á Export. Þú stillir venjulega gæði og þjöppun með renna.
Stilltu gæðavalkostina (ef mögulegt er). Hugbúnaður fyrir myndvinnslu eins og Photoshop og GIMP mun biðja þig um að gefa upp gæði og þjöppunarstig eftir að þú ýtir á Export. Þú stillir venjulega gæði og þjöppun með renna. - Að auka þjöppunina (draga úr gæðum) mun leiða til minni skráarstærðar, en það mun valda villum í lokaniðurstöðunni og liturinn á myndinni getur breyst. Þú verður sjálfur að leika þér með stillingarnar til að finna gott jafnvægi milli gæða og stærðar.
Aðferð 4 af 4: Þjappa stórum hljóðskrám
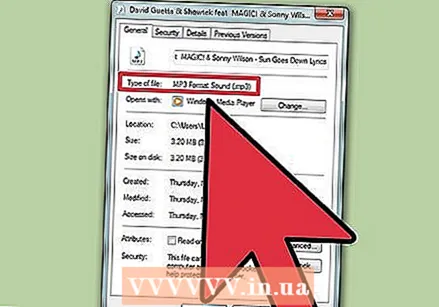 Skilja hvað má og hvað má ekki þjappa saman. Flestar hljóðskrár sem þú hleður niður af internetinu, svo sem .mp3 eða .aac skrár, eru þegar þjappaðar. Frekari þjöppun mun líklegast aðeins leiða til lakari hljóðgæða. Þjöppun er best fyrir óþjappaðar skráargerðir eins og .wav eða .aiff.
Skilja hvað má og hvað má ekki þjappa saman. Flestar hljóðskrár sem þú hleður niður af internetinu, svo sem .mp3 eða .aac skrár, eru þegar þjappaðar. Frekari þjöppun mun líklegast aðeins leiða til lakari hljóðgæða. Þjöppun er best fyrir óþjappaðar skráargerðir eins og .wav eða .aiff.  Sækja Audacity. Þetta er ókeypis opið forrit fyrir hljóðvinnslu og er fáanlegt fyrir Windows, Mac og Linux. Þú getur sótt það frá audacity.sourceforge.net/.
Sækja Audacity. Þetta er ókeypis opið forrit fyrir hljóðvinnslu og er fáanlegt fyrir Windows, Mac og Linux. Þú getur sótt það frá audacity.sourceforge.net/. 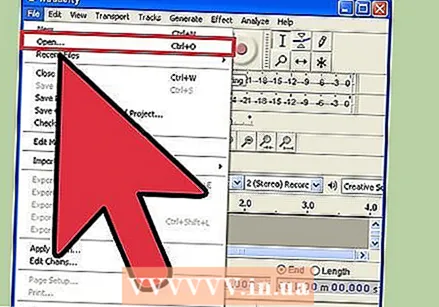 Opnaðu skrána sem þú vilt þjappa saman. Þú gætir verið spurður hvort þú viljir afrita skrána í Audacity verkefnið þitt; þetta hjálpar til við að forðast óvart að skrifa upp á frumritið.
Opnaðu skrána sem þú vilt þjappa saman. Þú gætir verið spurður hvort þú viljir afrita skrána í Audacity verkefnið þitt; þetta hjálpar til við að forðast óvart að skrifa upp á frumritið.  Ef nauðsyn krefur, gerðu skrána einsleita. Ekki er mælt með þessu fyrir tónlist eða annað þar sem steríóáhrif eru nauðsynleg, en fyrir frásögn eða aðrar upptökur þar sem ekki er þörf á Hi-Fi, getur skipt yfir í mónó (stök lag) gert skrána verulega minni.
Ef nauðsyn krefur, gerðu skrána einsleita. Ekki er mælt með þessu fyrir tónlist eða annað þar sem steríóáhrif eru nauðsynleg, en fyrir frásögn eða aðrar upptökur þar sem ekki er þörf á Hi-Fi, getur skipt yfir í mónó (stök lag) gert skrána verulega minni. - Smelltu á ▼ við hliðina á skráarheitinu á verkefnasvæðinu. Veldu „Split to Mono“ úr valmyndinni.
 Smelltu á "File" → "Export Audio". Þetta mun opna glugga sem gerir þér kleift að stilla hvar skráin verður vistuð og á hvaða sniði.
Smelltu á "File" → "Export Audio". Þetta mun opna glugga sem gerir þér kleift að stilla hvar skráin verður vistuð og á hvaða sniði.  Veldu gerð þjöppunar. Öll snið sem skráð eru í valmyndinni „Vista sem gerð“ eru einhvers konar þjöppun, nema .wav og .aiff. Sniðið sem þú velur fer eftir kröfum.
Veldu gerð þjöppunar. Öll snið sem skráð eru í valmyndinni „Vista sem gerð“ eru einhvers konar þjöppun, nema .wav og .aiff. Sniðið sem þú velur fer eftir kröfum. - .mp3 er algengasta snið fyrir tónlist, því það gerir góða þjöppun án of áberandi gæðamissis. Það hentar einnig í næstum hvaða tæki sem er.
- .Flac er taplaus þjöppun. Þetta hentar ef þú vilt spila hljóðið í gegnum hágæða hljóðkerfi, en það er ekki samhæft við mörg tæki. .flac mun heldur ekki valda róttækri minnkun á skráarstærð.
 Ýttu á takkann .Sjónarmið ... til að stilla þjöppunina. Eftir að þú hefur valið sniðið smellirðu á hnappinn Valkostir ... Valkostirnir sem eru í boði fara eftir skráargerðinni sem þú valdir.
Ýttu á takkann .Sjónarmið ... til að stilla þjöppunina. Eftir að þú hefur valið sniðið smellirðu á hnappinn Valkostir ... Valkostirnir sem eru í boði fara eftir skráargerðinni sem þú valdir. - Fyrir .mp3 mun lægra bitahraði (bitrate) leiða til minni skráarstærðar, en einnig til minni hljóðgæða. 128 Kbps jafngildir hljóðgæðum FM-útvarps en 320 Kbps jafngildir geisladiski.
 Flytja út skrána. Ef þú hefur breytt skránni í mónó verður þú spurður hvort þú viljir halda áfram. Audacity mun umbreyta og þjappa hljóðskránni og nýja skráin verður vistuð á tilgreindum stað.
Flytja út skrána. Ef þú hefur breytt skránni í mónó verður þú spurður hvort þú viljir halda áfram. Audacity mun umbreyta og þjappa hljóðskránni og nýja skráin verður vistuð á tilgreindum stað. - Ef þú býrð til .mp3 skrá en ert ekki með Lame merkjamálið verður þú beðinn um að hlaða henni niður. Fylgdu niðurhal leiðbeiningunum á síðunni og settu upp Lame merkjamálið. Þú gætir þurft að endurræsa útflutninginn.