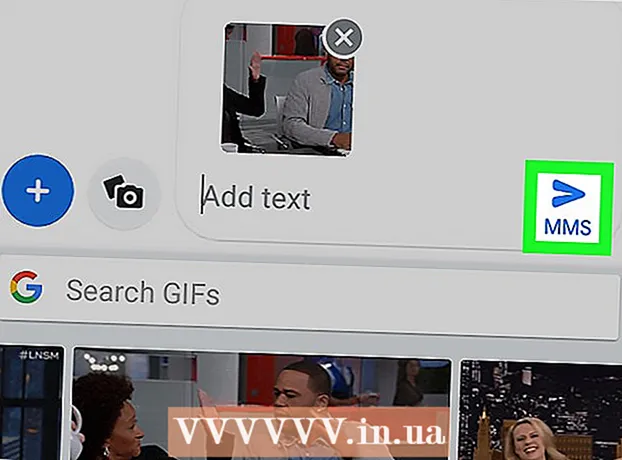Höfundur:
Morris Wright
Sköpunardag:
23 April. 2021
Uppfærsludagsetning:
1 Júlí 2024

Efni.
- Að stíga
- Aðferð 1 af 3: Notkun Pixlr
- Aðferð 2 af 3: Notkun Topaz DeJPEG
- Aðferð 3 af 3: Notkun Adobe Photoshop
- Ábendingar
JPEG-myndir (einnig kallaðar JPG-myndir) eru myndir þjappaðar til að búa til smærri skrár - fullkomnar til að deila eða senda á netinu. Myndin gæti því litist kornótt eða óskýr þegar reynt er að stækka eða endurnýta JPEG. Þú getur bætt gæði JPEG skrár með því að stilla útlit, lit og andstæða myndarinnar í ljósmyndaritli. Ef þér líður nokkuð vel með myndmeðferð getur Topaz DeJPEG verið frábær viðbót við núverandi hugbúnað; ef þú ert rétt að byrja, gætirðu frekar prófað ókeypis hugbúnað eins og Pixlr. Ef þú þekkir nú þegar Photoshop geturðu fengið aðgang að öflugu verkfærunum til að bæta myndaskrána þína.
Að stíga
Aðferð 1 af 3: Notkun Pixlr
 Sæktu eða hleyptu af stokkunum Pixlr á netinu. Pixlr er öflugt myndvinnsluverkfæri notað af fagfólki og áhugamönnum um myndvinnslu. Pixlr býður upp á ókeypis ritstjóra á netinu og einfalt ritvinnsluforrit fyrir skjáborð og farsíma. Þú getur einnig uppfært í fullkomnari útgáfu af vörunni með venjulegri áskrift.
Sæktu eða hleyptu af stokkunum Pixlr á netinu. Pixlr er öflugt myndvinnsluverkfæri notað af fagfólki og áhugamönnum um myndvinnslu. Pixlr býður upp á ókeypis ritstjóra á netinu og einfalt ritvinnsluforrit fyrir skjáborð og farsíma. Þú getur einnig uppfært í fullkomnari útgáfu af vörunni með venjulegri áskrift. - Pixlr Editor er vefsíðuforrit fyrirtækisins. Farðu hingað til að hefja ritstjóra Pixlr: https://pixlr.com/editor/
- Pixlr Express er vefur, iOS og Android forrit fyrirtækisins. Þú getur sótt það ókeypis í Google Play eða Apple App Store eða https://pixlr.com/express/.
 Opnaðu myndina sem þú vilt breyta. Gæði lokabreyttu vörunnar þinnar fer eftir upplausn eða fjölda pixla upprunalegu myndarinnar. Pixlr hvetur notendur sína eindregið til að hefja öll ritvinnsluverkefni með sem mesta upplausn myndarinnar. Þetta á sérstaklega við ef þú vilt stækka myndina. Þegar þú stækkar myndina í lágri upplausn eykst hvíta bilið milli pixla og veldur því að myndin er brengluð. Til að hlaða upp mynd með:
Opnaðu myndina sem þú vilt breyta. Gæði lokabreyttu vörunnar þinnar fer eftir upplausn eða fjölda pixla upprunalegu myndarinnar. Pixlr hvetur notendur sína eindregið til að hefja öll ritvinnsluverkefni með sem mesta upplausn myndarinnar. Þetta á sérstaklega við ef þú vilt stækka myndina. Þegar þú stækkar myndina í lágri upplausn eykst hvíta bilið milli pixla og veldur því að myndin er brengluð. Til að hlaða upp mynd með: - Pixlr Editor, smelltu á „Browse“ hnappinn, veldu JPEG skrána, smelltu á „Ok“ eða leitaðu að mynd á Netinu með því að smella á „Open URL“ hnappinn.
- Pixlr Express, smelltu á "Myndir" hnappinn og veldu mynd úr safni símans eða spjaldtölvu. Þú getur einnig tekið nýja mynd til að breyta með því að smella á „myndavél“ hnappinn.
 Stærð á myndinni. Stærð skjals ákvarðast af fjölda punkta: því hærri sem pixlar eru, því stærri er skráin. Hægt er að senda tölvupóst, hlaða upp og hlaða niður stórum JPEG. Að breyta stærð á mynd þinni í minni pixla mun hjálpa þér að deila myndunum hraðar.
Stærð á myndinni. Stærð skjals ákvarðast af fjölda punkta: því hærri sem pixlar eru, því stærri er skráin. Hægt er að senda tölvupóst, hlaða upp og hlaða niður stórum JPEG. Að breyta stærð á mynd þinni í minni pixla mun hjálpa þér að deila myndunum hraðar. - Til að breyta stærð myndarinnar með Pixlr Editor, veldu Aðlögun> Stærð. Breyttu stærð pixla í viðkomandi stærð, haltu "Hlutfalli" læst og smelltu á "Apply".
- Til að breyta stærð myndarinnar með Pixlr Express skaltu smella á "Lokið" og velja "Breyta stærð". Breyttu stærð pixla í viðkomandi stærð, haltu "Hlutfalli" læst og smelltu á "Apply".
 Skerið myndina. Að klippa gerir það auðvelt að fjarlægja óæskilega hluta ljósmyndar. Að klippa mynd minnkar einnig stærð skráar.
Skerið myndina. Að klippa gerir það auðvelt að fjarlægja óæskilega hluta ljósmyndar. Að klippa mynd minnkar einnig stærð skráar. - Veldu Aðlögun> Skera til að skera myndina þína með Pixlr Editor. Breyttu handvirkt breidd og lengd markteppis. Smellið fyrir utan myndina. Þegar þú ert ánægður með nýju víddirnar skaltu smella á „Já“ í glugganum sem birtist.
- Veldu Verkfæri> Skera til að skera myndina þína með Pixlr Express. Sláðu inn viðeigandi stærð pixla eða veldu einn af forstilltu stærðarvalkostunum úr fellivalmyndinni.
 Draga úr myndhljóðinu. Þessi sía er aðeins fáanleg ókeypis með Pixlr Editor eða með áskrift að Pixlr. Veldu Sía> Denoise. Orðið „Denoise“ mun blikka fyrir ofan myndina til að gefa til kynna að myndhávaði eða sjónræn röskun hafi minnkað. Haltu áfram að draga úr hávaða þar til þú nærð tilætluðum árangri.
Draga úr myndhljóðinu. Þessi sía er aðeins fáanleg ókeypis með Pixlr Editor eða með áskrift að Pixlr. Veldu Sía> Denoise. Orðið „Denoise“ mun blikka fyrir ofan myndina til að gefa til kynna að myndhávaði eða sjónræn röskun hafi minnkað. Haltu áfram að draga úr hávaða þar til þú nærð tilætluðum árangri. - Þú getur ekki stjórnað hversu mikill hávaði minnkar á sama tíma.
 Lagfærðu svæði með smáatriðum með Clone Stamp tólinu. Þessi aðgerð er aðeins í boði ókeypis í gegnum Pixlr Editor. Klóna stimpilverkfæri Pixlr gerir þér kleift að fanga og endurtaka hluta af mynd. Með þessu verkfæri er hægt að afrita og líma einstaka punkta eða heila hluti. Þar sem stimpillinn getur náð og endurtekið marga liti er þetta tól frábært til að útrýma eða draga úr moskítóhljóð frá svæðum með smáatriði.
Lagfærðu svæði með smáatriðum með Clone Stamp tólinu. Þessi aðgerð er aðeins í boði ókeypis í gegnum Pixlr Editor. Klóna stimpilverkfæri Pixlr gerir þér kleift að fanga og endurtaka hluta af mynd. Með þessu verkfæri er hægt að afrita og líma einstaka punkta eða heila hluti. Þar sem stimpillinn getur náð og endurtekið marga liti er þetta tól frábært til að útrýma eða draga úr moskítóhljóð frá svæðum með smáatriði. - Stækkaðu þar til þú sérð einstaka pixla. Veldu Útsýni> Aðdráttur.
- Í Pixlr er stimpillinn borinn á með pensli. Veldu burstann og stilltu stillingarnar. Veldu mjúkan bursta úr röð tvö og minnkaðu ógagnsæi. Mjúku brúnirnar og lágt ógagnsæi gerir þér kleift að sameina litina.
- Veldu Clone Stamp tólið - það er staðsett rétt fyrir neðan málningardósartáknið. Færðu bendilinn á nákvæmlega staðsetningu sem þú vilt ná og endurtaka. Til að virkja klóna stimpilinn þurfa Windows notendur að Alt haltu niðri og Mac notendur ættu að gera það ⌘ Skipun haltu inni. Haltu inni takkanum og smelltu á svæðið. Slepptu lyklinum og músinni.
- Ef þú vilt nota stimpilinn skaltu færa bendilinn á svæðið sem þú vilt uppfæra og smella á hann. Endurtaktu ef þörf krefur.
- Meðan á öllu ferlinu stendur, aðdráttur og aðdráttur til að skoða verkin þín.
 Fínpússaðu lit og andstæða myndarinnar. Pixlr veitir notendum leiðir til að breyta og bæta mynd. Þú getur notað „Litur“ tólið til að stilla litbrigði, mettun, léttleika og skærleika myndarinnar. Ef myndin er yfir eða undirlýst geturðu breytt birtuskilum eða birtu ljósmyndanna með „Andstæðu“ tólinu.
Fínpússaðu lit og andstæða myndarinnar. Pixlr veitir notendum leiðir til að breyta og bæta mynd. Þú getur notað „Litur“ tólið til að stilla litbrigði, mettun, léttleika og skærleika myndarinnar. Ef myndin er yfir eða undirlýst geturðu breytt birtuskilum eða birtu ljósmyndanna með „Andstæðu“ tólinu. - Til að nota þessi verkfæri í Pixlr skaltu velja Fínpússa> Litur eða Fínpússa> Andstæða.
- Til að fá aðgang að þessum verkfærum í Pixlr Editor skaltu velja Aðlögun> Litur eða Aðlögun> Andstæða.
- Til að fá aðgang að þessum verkfærum í Pixlr Express skaltu velja Verkfæri> Aðlögun> Litur eða Verkfæri> Aðlögun> Andstæða.
 Fínpússaðu myndina með ýmsum verkfærum. Pixlr er búinn með mörgum burstalíkum tækjum og síum sem geta eytt minniháttar göllum eða breytt allri myndinni. Þessi verkfæri fela í sér:
Fínpússaðu myndina með ýmsum verkfærum. Pixlr er búinn með mörgum burstalíkum tækjum og síum sem geta eytt minniháttar göllum eða breytt allri myndinni. Þessi verkfæri fela í sér: - Skerpa: notaðu þetta tól til að skerpa mjúka brúnir
- Þoka: Notaðu þetta tól til að mýkja harða brúnir
- Teppi: Notaðu þetta tól til að sameina pixla
- Svampur: Notaðu þetta tól til að gleypa eða metta liti
- Dodge: Notaðu þetta tól til að auka birtu myndarinnar
- Brenna: notaðu þetta tól til að bæta skugga eða andstæða við myndina þína
- Lagaðu bletti: notaðu þetta tól til að fjarlægja lýti og rispur
- Uppþemba: Notaðu þetta tól til að búa til holan áhrif
- Klípa: Notaðu þetta tól til að framleiða kúpt áhrif
- Minnkun rauðra augna: notaðu þetta tól til að fjarlægja rauð augu
 Notaðu áhrif á myndina. Með áhrifapakkanum frá Pixlr geturðu umbreytt hverjum pixli í myndinni þinni. Hvert áhrifatól notar stærðfræði til að breyta útliti einstakra punkta. Pixlr býður upp á níu mismunandi áhrif. Hver áhrif hafa mismunandi valkosti undir áhrifa. Flokkarnir fela í sér:
Notaðu áhrif á myndina. Með áhrifapakkanum frá Pixlr geturðu umbreytt hverjum pixli í myndinni þinni. Hvert áhrifatól notar stærðfræði til að breyta útliti einstakra punkta. Pixlr býður upp á níu mismunandi áhrif. Hver áhrif hafa mismunandi valkosti undir áhrifa. Flokkarnir fela í sér: - Atómískt, skapandi, staðlað, mjúkt, fíngert, of gamalt, einlit og vintage.
 Vistaðu myndina og stilltu gæðastærðina. Þegar þú hefur klárað myndina þína skaltu velja File> Save As, smella á "Vista" hnappinn eða velja "Vista mynd". Ef þú ert að nota Pixlr eða Pixlr Editor, birtist gluggi á skjánum. Í Pixlr hefurðu möguleika á að endurnefna myndina, veldu „Skrá af gerðinni“ - veldu JPEG - og ákveður hvar þú vilt vista myndina. Þegar þú ert búinn skaltu smella á „Vista“. Í Pixlr Editor hefur þú möguleika á að endurnefna skrána. Áður en myndin er vistuð biður forritið þig um að velja „Myndgæði“.
Vistaðu myndina og stilltu gæðastærðina. Þegar þú hefur klárað myndina þína skaltu velja File> Save As, smella á "Vista" hnappinn eða velja "Vista mynd". Ef þú ert að nota Pixlr eða Pixlr Editor, birtist gluggi á skjánum. Í Pixlr hefurðu möguleika á að endurnefna myndina, veldu „Skrá af gerðinni“ - veldu JPEG - og ákveður hvar þú vilt vista myndina. Þegar þú ert búinn skaltu smella á „Vista“. Í Pixlr Editor hefur þú möguleika á að endurnefna skrána. Áður en myndin er vistuð biður forritið þig um að velja „Myndgæði“. - Hágæða myndir eru minna þjappaðar - pixlar innihalda fleiri gögn. Þetta hefur í för með sér stóra skrá og skýra mynd.
- Lítil gæði mynda eru þjappaðri - pixlar innihalda minna af gögnum. Þetta skapar litla skráarstærð og minna bjarta eða pixlaða mynd.
Aðferð 2 af 3: Notkun Topaz DeJPEG
 Athugaðu hvort Topaz DeJPEG virkar með myndvinnsluforritinu þínu. Topaz DeJPEG er JPEG bætandi viðbót fyrir aðal myndvinnsluforritið þitt. Ókeypis prufuútgáfan af viðbótinni er hægt að nota með Adobe Photoshop (Windows og Mac), Paintshop Pro (Windows), Photo Impact (Windows) og Irfanview (Windows).
Athugaðu hvort Topaz DeJPEG virkar með myndvinnsluforritinu þínu. Topaz DeJPEG er JPEG bætandi viðbót fyrir aðal myndvinnsluforritið þitt. Ókeypis prufuútgáfan af viðbótinni er hægt að nota með Adobe Photoshop (Windows og Mac), Paintshop Pro (Windows), Photo Impact (Windows) og Irfanview (Windows).  Sæktu og settu viðbótina upp. Til að hlaða niður ókeypis prufuútgáfunni, farðu á www.topazlabs.com/download í vafranum þínum. Sláðu inn netfangið þitt og veldu lykilorð fyrir reikninginn. Smelltu svo á „Download Now“. Skrunaðu niður að „Topaz DeJPEG“ og veldu stýrikerfið þitt (Windows eða Mac). Niðurhalið mun hefjast og prufuleyfislykillinn þinn verður sendur þér í tölvupósti.
Sæktu og settu viðbótina upp. Til að hlaða niður ókeypis prufuútgáfunni, farðu á www.topazlabs.com/download í vafranum þínum. Sláðu inn netfangið þitt og veldu lykilorð fyrir reikninginn. Smelltu svo á „Download Now“. Skrunaðu niður að „Topaz DeJPEG“ og veldu stýrikerfið þitt (Windows eða Mac). Niðurhalið mun hefjast og prufuleyfislykillinn þinn verður sendur þér í tölvupósti. - Lokaðu Photoshop. Ef þú ert að nota Adobe Photoshop verður þú að loka því áður en DeJPEG uppsetningarforritið er keyrt. Þetta skref er ekki nauðsynlegt fyrir notendur annarra forrita.
- Keyrðu uppsetningarforritið. Tvísmelltu á niðurhalaða uppsetningarskrána til að hefja prufuútgáfuna. Sláðu inn reynsluleyfislykilinn (sendur í tölvupóstinn þinn) þegar þess er óskað og smelltu síðan á „setja upp“ til að hefja uppsetninguna.
 Flytja DeJPEG inn í myndvinnsluhugbúnaðinn þinn. Áður en þú getur notað viðbótina þarftu að bæta DeJPEG síumöppunni við forritið þitt. Leiðin að DeJPEG viðbótarmöppunni er öll Forritaskrár Topaz Labs Topaz DeJPEG 4.
Flytja DeJPEG inn í myndvinnsluhugbúnaðinn þinn. Áður en þú getur notað viðbótina þarftu að bæta DeJPEG síumöppunni við forritið þitt. Leiðin að DeJPEG viðbótarmöppunni er öll Forritaskrár Topaz Labs Topaz DeJPEG 4. - Photoshop: Notendur Photoshop geta farið yfir í næsta skref þar sem DeJPEG mun setja sjálfkrafa upp í Photoshop viðbóta möppuna.
- Paintshop Pro: Veldu „Preferences“ úr File valmyndinni og síðan „File Locations“. Veldu „Plug-ins“ vinstra megin á skjánum og smelltu síðan á „Add“ hnappinn. Farðu í TheJPEG viðbótarmöppuna og smelltu síðan á „OK“.
- Áhrif ljósmyndar: Opnaðu forritið og smelltu á F6 á lyklaborðinu. Veldu „viðbætur“ af listanum og smelltu á „…“ hnappinn í lok fyrstu tómu viðbótarmappans á listanum. Veldu möppuna DeJPEG viðbót í möppulistanum og smelltu síðan á „OK“. Endurræstu Photo Impact áður en þú reynir að nota síuna í fyrsta skipti.
- IrfanView: Opnaðu forritið og stækkaðu „View“ valmyndina. Smelltu á „Effects“ og síðan „Adobe 8BF Filters“. Veldu „Bæta við 8BF síum“ úr valmyndinni. Farðu nú að DeJPEG viðbótarmöppunni og smelltu á OK.
 Byrjaðu síuna. Opnaðu JPEG í venjulegum myndvinnsluhugbúnaði og ræst síðan DeJPEG tólið:
Byrjaðu síuna. Opnaðu JPEG í venjulegum myndvinnsluhugbúnaði og ræst síðan DeJPEG tólið: - Photoshop: Veldu „Topaz Labs“ og síðan „DeJPEG 4“ úr valmyndinni Síur.
- Paintshop Pro: Veldu „viðbætur“ úr Effects valmyndinni og veldu síðan „Topaz DeJPEG“.
- Áhrif ljósmyndar: Opnaðu Effect valmyndina og veldu síðan „Topaz DeJPEG“.
- IrfanView: Opnaðu myndavalmyndina, smelltu á „Effects“ og síðan á „Adobe 8BF Filters“. Veldu „Topaz DeJPEG“ af síulistanum.
 Þysjaðu inn á vandamálssvæði. Smelltu á stækkunarglerið (+) til að þysja inn á svæði myndarinnar þar sem þjöppunargripir eru sýnilegir.
Þysjaðu inn á vandamálssvæði. Smelltu á stækkunarglerið (+) til að þysja inn á svæði myndarinnar þar sem þjöppunargripir eru sýnilegir.  Hjólaðu í gegnum sjálfgefnar forstillingar. Sjálfgefnar stillingar DeJPEG eru vinstra megin á skjánum. Smelltu á hverja sjálfgefna forstillingu til að nota stillingarnar á forskoðunarmynd myndarinnar. Takið eftir hvernig hver forstilling bætir eða truflar gæði myndarinnar. Veldu forstillingu sem best fullkomnar JPEG myndina þína. Það er allt í lagi ef það er ekki fullkomið, það eru jafnvel fleiri stillingar til að breyta.
Hjólaðu í gegnum sjálfgefnar forstillingar. Sjálfgefnar stillingar DeJPEG eru vinstra megin á skjánum. Smelltu á hverja sjálfgefna forstillingu til að nota stillingarnar á forskoðunarmynd myndarinnar. Takið eftir hvernig hver forstilling bætir eða truflar gæði myndarinnar. Veldu forstillingu sem best fullkomnar JPEG myndina þína. Það er allt í lagi ef það er ekki fullkomið, það eru jafnvel fleiri stillingar til að breyta.  Stilltu rennistikurnar í Luminance mode. Veldu „Luminance“ úr valkostunum undir „Preview Mode“. Smelltu núna á „Almennt“ til að skoða ýmsa möguleika til að leysa upplýsingarnar sem forstillt hefur sleppt.
Stilltu rennistikurnar í Luminance mode. Veldu „Luminance“ úr valkostunum undir „Preview Mode“. Smelltu núna á „Almennt“ til að skoða ýmsa möguleika til að leysa upplýsingarnar sem forstillt hefur sleppt. - Draga úr gripum: Renndu fyrst sleðanum alveg til vinstri. Færðu sleðann smám saman til hægri meðan smáatriðin eru skoðuð í forsýningarglugganum. Þegar þú færir rennibrautina til hægri geta brúnirnar mýkst en hávaði og skákborðsmyndun hverfur. Haltu áfram að fara til hægri þar til þú finnur þægilegt jafnvægi.
- Skerpa: Þessi rennibraut ætti að hjálpa til við að endurskilgreina brúnirnar sem mýktar eru með Renuce Artifacts renna. Að færa þessa renna til hægri eykur skerpuna.
- Skurðaradíus: Þessa renna ætti að nota í tengslum við Sharpen tólið. Gerðu tilraunir með því að færa þessa renna til vinstri og hægri þar til brúnirnar líta skýrt út og gripirnir eru horfnir.
 Stilltu litaupplýsingar. Ef litirnir á myndinni þinni virðast hafa haft áhrif á fyrri verkfærin skaltu skipta yfir í litastillingu með því að velja „Litur“ undir Forskoðun.
Stilltu litaupplýsingar. Ef litirnir á myndinni þinni virðast hafa haft áhrif á fyrri verkfærin skaltu skipta yfir í litastillingu með því að velja „Litur“ undir Forskoðun. - Samræmd litur: Færðu þessa renna til hægri og vinstri þar til þú ert ánægður með myndina í forsýningarglugganum.
- Lýstu brún radíus. Til að stilla upplýsingar um litina á landamærunum skaltu smella á „Advanced“ stillingarnar og auka „Brighten Edge Radius“ sleðann. Notaðu þetta tól með sleðanum Brún þröskuldur þar til þú ert ánægður með myndina.
- Stilltu mettun. Ef litirnir virðast daufir, færðu "mettun" renna til hægri til að auka litastig.
- Bætið korni við. Reyndu að nota "Bæta við korni" renna til að gera myndina náttúrulegri. Færðu sleðann til hægri til að auka magn korns.
 Aðdráttur til að skoða breytingar þínar. Smelltu á stækkunarglerið áður en þú vistar vinnuna þína (-) þar til þú sérð alla myndina í forsýningarglugganum. Ef þér líkar ekki árangurinn skaltu halda áfram að vinna með forstillingarnar, birtustigið og litastillingarnar þar til þú ert ánægður með myndina í heild sinni.
Aðdráttur til að skoða breytingar þínar. Smelltu á stækkunarglerið áður en þú vistar vinnuna þína (-) þar til þú sérð alla myndina í forsýningarglugganum. Ef þér líkar ekki árangurinn skaltu halda áfram að vinna með forstillingarnar, birtustigið og litastillingarnar þar til þú ert ánægður með myndina í heild sinni.  Smelltu á „OK“ til að vinna úr myndinni. Þú gætir þurft að bíða í smástund eftir að sían gildi.
Smelltu á „OK“ til að vinna úr myndinni. Þú gætir þurft að bíða í smástund eftir að sían gildi.
Aðferð 3 af 3: Notkun Adobe Photoshop
 Hugleiddu hvaða gæði þú vilt að myndin hafi. Að ná fínum smáatriðum í lágum gæðum þjappaðs JPEG tekur töluverðan tíma og alúð.
Hugleiddu hvaða gæði þú vilt að myndin hafi. Að ná fínum smáatriðum í lágum gæðum þjappaðs JPEG tekur töluverðan tíma og alúð. - Ef þú hefur ýtt of lengi eða ert ekki með Photoshop, skoðaðu Topaz DeJPEG aðferðina.
- Ef þú vilt bæta myndir til notkunar í forritum eins og Facebook eða Instagram er þessi aðferð ekki eins þægileg og að nota forrit með síum. Pixlr inniheldur ókeypis síur sem geta falið ófullkomnar JPEG-myndir. Ef þú vilt láta myndir þínar skjóta upp kollinum og þykir ekki vænt um þjöppunartap skaltu prófa Pixlr.
 Aðdráttur til að skoða myndina betur. Opnaðu JPEG í Photoshop og stækkaðu með því að smella á stækkunarglerið (+) efst í vinstra horni tækjastikunnar. Haltu áfram að smella á þennan hnapp þar til prósentan í neðra vinstra horninu á skjánum stendur „300%“. Takið eftir blokkunum og þjöppunarlitnum sem birtast á þessu ítarlega stigi.
Aðdráttur til að skoða myndina betur. Opnaðu JPEG í Photoshop og stækkaðu með því að smella á stækkunarglerið (+) efst í vinstra horni tækjastikunnar. Haltu áfram að smella á þennan hnapp þar til prósentan í neðra vinstra horninu á skjánum stendur „300%“. Takið eftir blokkunum og þjöppunarlitnum sem birtast á þessu ítarlega stigi.  Finndu síuna „Minnka hávaða“. Opnaðu „síu“ valmyndina, veldu „Hávaði“ og síðan „Minnka hávaða“.
Finndu síuna „Minnka hávaða“. Opnaðu „síu“ valmyndina, veldu „Hávaði“ og síðan „Minnka hávaða“.  Stilltu valkosti fyrir hljóðlækkun Settu fyrst gátmerki í reitinn sem segir „Preview“ svo þú getir séð breytingar þínar í rauntíma.
Stilltu valkosti fyrir hljóðlækkun Settu fyrst gátmerki í reitinn sem segir „Preview“ svo þú getir séð breytingar þínar í rauntíma. - Láttu þér batna: Þessi tala táknar óskaðan hátt til að fjarlægja hávaða; það ætti að vera hærra fyrir JPEG af minni gæðum. Dragðu sleðann til hægri til að sjá áhrifin af því að auka styrkleika.
- Geymdu upplýsingar: Lægra hlutfall gerir myndina óskýrari og mýkri en dregur einnig úr meiri hávaða.
- Skerpa upplýsingar: Þú gætir viljað bæta fyrir lága stillingu til að varðveita smáatriðin með hærri stillingu fyrir Skarpari upplýsingar, þar sem þetta mun gera brúnir myndarinnar skýrari. Gakktu úr skugga um að „Delete JPEG Artifact“ sé hakað.
- Þegar þú ert ánægður með forskoðunarmyndina skaltu smella á „OK“ til að vista nýju myndina.
 Lágmarka fluga hávaða og litastíflu á stórum svæðum án mikilla smáatriða. (Til dæmis mannshúð, kinnar, hár). Markmið þitt er að gera mismunandi litaskipti á myndinni eins slétta og mögulegt er. Skildu eftir mikilvægum upplýsingum í sérstökum hlutum (svo sem augum, eyrum) fyrir Gúmmístimpillið / klónatólið sem er næst.
Lágmarka fluga hávaða og litastíflu á stórum svæðum án mikilla smáatriða. (Til dæmis mannshúð, kinnar, hár). Markmið þitt er að gera mismunandi litaskipti á myndinni eins slétta og mögulegt er. Skildu eftir mikilvægum upplýsingum í sérstökum hlutum (svo sem augum, eyrum) fyrir Gúmmístimpillið / klónatólið sem er næst. - Stækkaðu myndina þangað til þú sérð greinilega litablokkirnar (litlir litaðir ferningar) á svæðinu sem þú ert að vinna með.
- Notaðu pípettutólið til að velja lit nálægt litablokkunum sem þú vilt fjarlægja.
- Veldu burstann. Þú verður í raun að mála létt yfir litakubbana. Stilltu bursta hörku á 10%, stilltu ógagnsæi á 40% og farðu í 100%.
- ’Með nokkrum músarsmellum skaltu slá burstanum yfir litblokkina. Ekki halda bendlinum niðri til að mála - þetta virðist óeðlilegt. Ekki hika við að skipta um liti frjálslega til að passa nákvæmlega við liti, skugga og hápunkta upprunalegu ljósmyndarinnar.
- Draga úr ógegnsæi bursta allt að 10% til að slétta umskipti svæði, svo sem þar sem augabrún snertir húðina. Veldu liti bæði úr húðinni og pönnu til að skella yfir þetta umbreytingarrými. Vegna lítillar ógagnsæis verða allar breytingar sem þú gerir stigvaxandi og virðast þannig eðlilegar, svo ekki vera hræddur við að dúða húðlitinn á brúninni og öfugt.
 Notaðu gúmmístimpill / klóna stimpilverkfæri á svæðum með mikla smáatriði. (td augu, tennur, skordýravængir.) Þar sem erfitt er að velja lit sem hentar til að dabba á þessum svæðum með pensli, getum við bætt það með því að nota gúmmístimpilinn til að ná nákvæmum litum. Gúmmístimpillinn gerir þér kleift að velja svæði á myndinni sem þú getur bókstaflega stimplað og endurtekið annars staðar á myndinni.
Notaðu gúmmístimpill / klóna stimpilverkfæri á svæðum með mikla smáatriði. (td augu, tennur, skordýravængir.) Þar sem erfitt er að velja lit sem hentar til að dabba á þessum svæðum með pensli, getum við bætt það með því að nota gúmmístimpilinn til að ná nákvæmum litum. Gúmmístimpillinn gerir þér kleift að velja svæði á myndinni sem þú getur bókstaflega stimplað og endurtekið annars staðar á myndinni. - Smelltu á gúmmí / klóna stimpilinn meðan ýtt er á hnappinn Alt þar til bendillinn breytist í þverhárið. Veldu svæði rétt hjá litblokk eða öðrum þjöppunargripi, en forðastu litablokkina. Þú vilt ekki varpa ljósi á þjöppunargripi.
- Stilltu burstastærðina að því sem hentar til að takast á við þjöppunargripinn - þú vilt líklega vera á milli 1 og 10 pixla. Stilltu „hörku“ á gildi milli 10 og 30% og „ógagnsæi“ á 30%. „Dep“ aftur með nokkrum músarsmellum til að leiðrétta blokkir sem eru í röngum lit. Veldu oft svæðið sem þú vilt stimpla aftur (með því að halda alt lyklinum inni) þegar þú ferð yfir myndina.
- Draga úr gegnsæi fyrir umskipti svæði. Rangar litablokkir trufla stundum lögun myndarinnar (athugaðu að hlutar lithimnu hafa ekki slétt kringlótt lögun heldur eru þeir truflaðir af útstæðum línum). Þú gætir þurft að skafa til að teikna í meginatriðum brúnir sem skemmast af röngum litablokkum.
 Endurtaktu notkun þína á þessum verkfærum þar til þú ert ánægður með árangurinn. Stækkaðu reglulega 100% til að sjá niðurstöðurnar yfir alla myndina þína.
Endurtaktu notkun þína á þessum verkfærum þar til þú ert ánægður með árangurinn. Stækkaðu reglulega 100% til að sjá niðurstöðurnar yfir alla myndina þína.  Vistaðu myndina sem hágæða JPEG eða PNG, sem styður fleiri liti. Þú vilt ekki að viðleitni þín sé sóuð með annarri þjöppunarhring.
Vistaðu myndina sem hágæða JPEG eða PNG, sem styður fleiri liti. Þú vilt ekki að viðleitni þín sé sóuð með annarri þjöppunarhring. - Farðu í Photoshop File Save fyrir vef og tæki.
- Veldu „JPEG“ úr fellivalmyndinni og stilltu gæðin á gildi á milli 80 og 100. Athugið: meiri gæði þýðir stærri skráarstærð.
- Þú getur einnig valið „PNG-24“ til að vista skrána þína sem PNG. PNG eru yfirleitt stærri en JPEG, en þeir þjappa ekki myndunum mjög mikið saman.
Ábendingar
- Ekki vera hræddur við að leika þér að stillingum bursta og gúmmístimpla, sérstaklega ef þú hefur meiri reynslu af Photoshop. Ef þú ert ekki ánægður með hvernig eitthvað hefur haft áhrif á myndina þína, breyttu stillingunum.
- Photoshop sagan geymir aðeins ákveðinn fjölda smella áður og þú smellir mörgum sinnum til að laga myndina þína. Þú getur zoomað út og séð stór mistök sem gerð voru fyrir fleiri smelli síðan en Photoshop vistaði. Til að forðast þetta skaltu taka skjáskot af myndinni þinni reglulega svo þú getir alltaf farið aftur í þessi stig myndarinnar ef þú ert ekki ánægður með breytinguna sem þú hefur gert. Skjámyndahnappurinn er staðsettur neðst í söguglugganum. Skrunaðu alla leið efst á sama spjaldi til að skoða allar skjámyndir þínar.
- Þegar þú vinnur með ljósmynd skaltu fylgjast með mismunandi litum sem eru til staðar. Blátt blóm getur haft tónum af bláum, dökkbláum, grænum, fjólubláum, brúnum osfrv., Allt eftir lýsingu, skuggum og endurkasti. Gerðu þitt besta til að láta þessa liti fylgja eins miklu og mögulegt er með pensli með litla ógagnsæi. Íhugaðu að skipta yfir í Rubber Stamp tólið ef það eru yfirgnæfandi margir mismunandi litir í litlu rými.