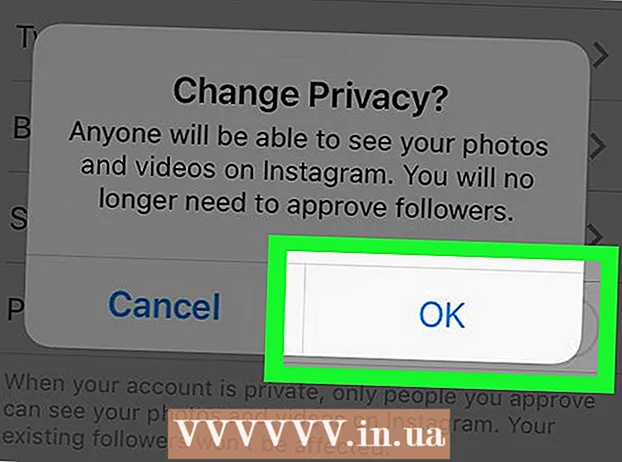Höfundur:
Charles Brown
Sköpunardag:
3 Febrúar 2021
Uppfærsludagsetning:
1 Júlí 2024
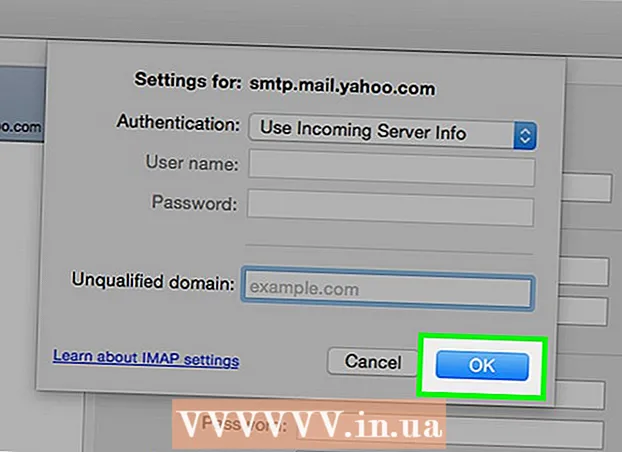
Efni.
- Að stíga
- Aðferð 1 af 4: Notkun póst-til-vefþjónustu
- Aðferð 2 af 4: Athugaðu IMAP reikning
- Aðferð 3 af 4: Opnaðu tölvupóst frá POP3 reikningi í gegnum Gmail
- Aðferð 4 af 4: Opnaðu POP3 reikninginn þinn í Outlook
- Ábendingar
Þegar þú sækir netfangið þitt er aðgangur í gegnum netþjóninn sem hýsir þessi skilaboð. Þess vegna, fyrir flesta vefpóst eins og Yahoo eða Gmail, er aðgangur að tölvupóstskeytum þínum frá annarri tölvu en þínum eigin oft mjög einfalt ferli sem hægt er að ná einfaldlega með því að skrá þig inn á heimasíðu vefsíðunnar. Aðgangur að tölvupóstskeyti þínum verður þó aðeins erfiðari þegar unnið er með IMAP eða vinsælli POP3 (Post Office Protocol) reikningana. Það eru nokkrar leiðir til að fá aðgang að ólesnum skilaboðum með þessum reikningum. Því miður, vegna þess að POP3 vistar ekki skilaboðin sem þú hefur þegar hlaðið niður, munu aðeins IMAP reikningar gera þér kleift að sækja allan tölvupóstinn þinn frá annarri tölvu en þinni eigin.
Að stíga
Aðferð 1 af 4: Notkun póst-til-vefþjónustu
 Farðu í póst-til-vefþjónustu, svo sem mail2web.com. Þetta er lang auðveldasta leiðin til að fá aðgang að netfanginu þínu frá annarri tölvu. Póst-til-vefþjónusta, svo sem mail2web.com, er frábrugðin netpóstsreikningum. Þess í stað senda þeir skilaboðin sem ekki hafa borist frá netþjóninum þínum til annarrar tölvu en þín eigin, svo þú getir fengið tölvupóstinn þinn hvar sem er í heiminum. Aðrir vinsælir möguleikar eru hightail.com, myemail.com og mail.com. Sumar þjónustur krefjast nafns netþjónsins þíns, en það er ekki nauðsynlegt með mail2web.com.
Farðu í póst-til-vefþjónustu, svo sem mail2web.com. Þetta er lang auðveldasta leiðin til að fá aðgang að netfanginu þínu frá annarri tölvu. Póst-til-vefþjónusta, svo sem mail2web.com, er frábrugðin netpóstsreikningum. Þess í stað senda þeir skilaboðin sem ekki hafa borist frá netþjóninum þínum til annarrar tölvu en þín eigin, svo þú getir fengið tölvupóstinn þinn hvar sem er í heiminum. Aðrir vinsælir möguleikar eru hightail.com, myemail.com og mail.com. Sumar þjónustur krefjast nafns netþjónsins þíns, en það er ekki nauðsynlegt með mail2web.com.  Sláðu inn póstþjónustuna sem þú valdir í tækjastikunni. Þetta færir þig á aðalsíðu vefsíðunnar.
Sláðu inn póstþjónustuna sem þú valdir í tækjastikunni. Þetta færir þig á aðalsíðu vefsíðunnar.  Sláðu inn notandanafn og lykilorð. Af og til gætirðu verið beðinn um frekari upplýsingar, svo sem nafn þitt, en aldrei meira en það. Þessi þjónusta ætti alltaf að vera ókeypis og ekki biðja um meira en grunnupplýsingar þínar. Ef þetta er raunin skaltu leita að annarri þjónustu.
Sláðu inn notandanafn og lykilorð. Af og til gætirðu verið beðinn um frekari upplýsingar, svo sem nafn þitt, en aldrei meira en það. Þessi þjónusta ætti alltaf að vera ókeypis og ekki biðja um meira en grunnupplýsingar þínar. Ef þetta er raunin skaltu leita að annarri þjónustu. 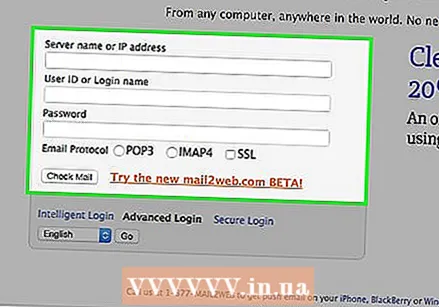 Skráðu þig út af reikningnum þínum þegar þú ferð. Valkosturinn Útskráning er að finna efst í hægra horninu á skjánum. Ef þetta er ekki tölvan þín geta aðrir notendur fengið aðgang að reikningnum þínum ef þú eyðir ekki notandanafni og lykilorði.
Skráðu þig út af reikningnum þínum þegar þú ferð. Valkosturinn Útskráning er að finna efst í hægra horninu á skjánum. Ef þetta er ekki tölvan þín geta aðrir notendur fengið aðgang að reikningnum þínum ef þú eyðir ekki notandanafni og lykilorði.  Lokaðu vafranum þínum. Netfangið þitt til netþjónustu mun líklegast hvetja þig til að loka vafranum þínum og hreinsa skyndiminnið eftir að þú hefur skráð þig út af reikningnum þínum.
Lokaðu vafranum þínum. Netfangið þitt til netþjónustu mun líklegast hvetja þig til að loka vafranum þínum og hreinsa skyndiminnið eftir að þú hefur skráð þig út af reikningnum þínum.  Ýttu á Ctrl + Shift + Delete í Windows eða Command + Shift + Delete á Mac. Þetta mun hreinsa skyndiminnið þitt og tryggja öryggi tölvupóstreikningsins þíns.
Ýttu á Ctrl + Shift + Delete í Windows eða Command + Shift + Delete á Mac. Þetta mun hreinsa skyndiminnið þitt og tryggja öryggi tölvupóstreikningsins þíns.  Vita takmarkanirnar. Mundu að nota þessa aðferð með POP reikningnum þínum mun aðeins leyfa þér að fá aðgang að skilaboðunum sem þú fékkst síðan síðast þegar þú skoðaðir reikninginn þinn. Þú getur einnig fengið aðgang að skilaboðunum þínum með POP-samhæfðum forritum eins og Mozilla Thunderbird, Outlook Express, Outlook eða Eudora.
Vita takmarkanirnar. Mundu að nota þessa aðferð með POP reikningnum þínum mun aðeins leyfa þér að fá aðgang að skilaboðunum sem þú fékkst síðan síðast þegar þú skoðaðir reikninginn þinn. Þú getur einnig fengið aðgang að skilaboðunum þínum með POP-samhæfðum forritum eins og Mozilla Thunderbird, Outlook Express, Outlook eða Eudora.
Aðferð 2 af 4: Athugaðu IMAP reikning
 Safnaðu reikningsupplýsingunum þínum. Þú þarft IMAP netþjóninn þinn, SMTP netþjóninn, notandanafn, lykilorð og allar tengingar og SSL kröfur. IMAP reikningar (Internet Message Access Protocols) geyma alla tölvupóstinn þinn á netþjóninum svo að þú getir sótt þá með IMAP-samhæfðu forriti. Þetta eru forrit eins og Mozilla Thunderbird, Outlook Express, Outlook og Eudora.
Safnaðu reikningsupplýsingunum þínum. Þú þarft IMAP netþjóninn þinn, SMTP netþjóninn, notandanafn, lykilorð og allar tengingar og SSL kröfur. IMAP reikningar (Internet Message Access Protocols) geyma alla tölvupóstinn þinn á netþjóninum svo að þú getir sótt þá með IMAP-samhæfðu forriti. Þetta eru forrit eins og Mozilla Thunderbird, Outlook Express, Outlook og Eudora. 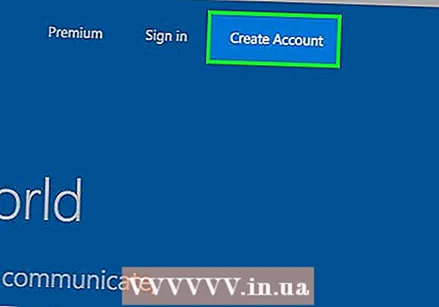 Búðu til nýjan reikning. Sláðu einfaldlega fram ofangreind nöfn og upplýsingar í eitt af IMAP samhæfðu forritunum eins og fram kemur í skrefi 1. Eftirfarandi skref leiðbeina þér í gegnum ferlið við að setja upp reikninginn þinn í Outlook 2010.
Búðu til nýjan reikning. Sláðu einfaldlega fram ofangreind nöfn og upplýsingar í eitt af IMAP samhæfðu forritunum eins og fram kemur í skrefi 1. Eftirfarandi skref leiðbeina þér í gegnum ferlið við að setja upp reikninginn þinn í Outlook 2010.  Farðu í reikningsstillingar. Ræstu Outlook og smelltu síðan á Info í File valmyndinni.
Farðu í reikningsstillingar. Ræstu Outlook og smelltu síðan á Info í File valmyndinni.  Farðu í E-mail flipann. Smelltu á Nýtt og veldu síðan Netfang. Þegar þessu er lokið, smelltu á Næsta.
Farðu í E-mail flipann. Smelltu á Nýtt og veldu síðan Netfang. Þegar þessu er lokið, smelltu á Næsta.  Merktu við reitinn „Stilltu netþjónastillingar handvirkt“ eða „Viðbótarþjónustugerðir“.
Merktu við reitinn „Stilltu netþjónastillingar handvirkt“ eða „Viðbótarþjónustugerðir“.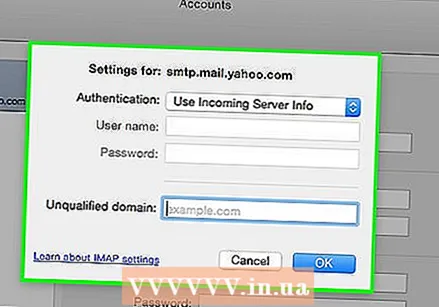 Veldu „Netpóstur“. Smelltu svo á Næsta.
Veldu „Netpóstur“. Smelltu svo á Næsta.  Stilltu IMAP sem reikningsgerð. Þú getur fundið þetta í netupplýsingahópnum.
Stilltu IMAP sem reikningsgerð. Þú getur fundið þetta í netupplýsingahópnum.  Sláðu inn upplýsingar þínar. Þú þarft að slá inn nafn, netfang, notendanafn, lykilorð, nafn IMAP4 netþjónsins og nafn SMTP netþjónsins.
Sláðu inn upplýsingar þínar. Þú þarft að slá inn nafn, netfang, notendanafn, lykilorð, nafn IMAP4 netþjónsins og nafn SMTP netþjónsins. 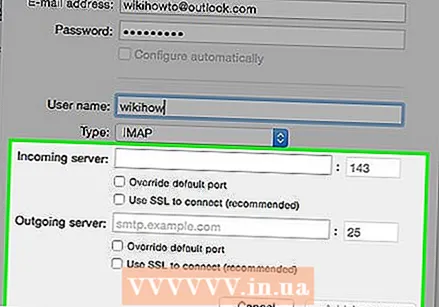 Ljúktu ferlinu. Eftir að smella á Next og síðan Finish geturðu fengið aðgang að skilaboðunum þínum í Outlook.
Ljúktu ferlinu. Eftir að smella á Next og síðan Finish geturðu fengið aðgang að skilaboðunum þínum í Outlook.  Fjarlægðu reikninginn úr forritinu þegar þú ferð. Þar sem þetta er ekki tölvan þín, ættirðu að eyða reikningsupplýsingunum þínum svo að aðrir fái ekki aðgang að tölvupóstinum þínum.
Fjarlægðu reikninginn úr forritinu þegar þú ferð. Þar sem þetta er ekki tölvan þín, ættirðu að eyða reikningsupplýsingunum þínum svo að aðrir fái ekki aðgang að tölvupóstinum þínum.
Aðferð 3 af 4: Opnaðu tölvupóst frá POP3 reikningi í gegnum Gmail
 Skráðu þig inn á Gmail reikninginn þinn. Ef þú ert ekki þegar með einn geturðu sett hann upp auðveldlega, fljótt og ókeypis.
Skráðu þig inn á Gmail reikninginn þinn. Ef þú ert ekki þegar með einn geturðu sett hann upp auðveldlega, fljótt og ókeypis.  Opnaðu valmyndina Reikningsstillingar. Líttu efst í vinstra horninu á Gmail reikningnum þínum og smelltu á tannhjólstáknið. Smelltu á Stillingar. Smelltu á flipann Reikningar.
Opnaðu valmyndina Reikningsstillingar. Líttu efst í vinstra horninu á Gmail reikningnum þínum og smelltu á tannhjólstáknið. Smelltu á Stillingar. Smelltu á flipann Reikningar.  Veldu valkostinn til að bæta við einum af POP3 netfanginu þínu. Nýr gluggi mun birtast þar sem þú getur slegið inn reikningsupplýsingar þínar.
Veldu valkostinn til að bæta við einum af POP3 netfanginu þínu. Nýr gluggi mun birtast þar sem þú getur slegið inn reikningsupplýsingar þínar.  Sláðu inn netfangið þitt. Þetta verður að vera netfang POP3 reikningsins þíns en ekki Gmail reikningsins. Þegar þú hefur slegið inn netfangið þitt skaltu smella á næsta skref.
Sláðu inn netfangið þitt. Þetta verður að vera netfang POP3 reikningsins þíns en ekki Gmail reikningsins. Þegar þú hefur slegið inn netfangið þitt skaltu smella á næsta skref.  Sláðu inn notandanafnið þitt. Notandanafn þitt mun venjulega innihalda lénið. Til dæmis: [email protected] í staðinn fyrir bara „joe“.
Sláðu inn notandanafnið þitt. Notandanafn þitt mun venjulega innihalda lénið. Til dæmis: [email protected] í staðinn fyrir bara „joe“.  Sláðu inn lykilorðið þitt. Þetta er lykilorðið fyrir POP3 reikninginn þinn en ekki lykilorðið fyrir Gmail reikninginn þinn.
Sláðu inn lykilorðið þitt. Þetta er lykilorðið fyrir POP3 reikninginn þinn en ekki lykilorðið fyrir Gmail reikninginn þinn.  Settu upp POP netþjóninn. Þetta mun venjulega líta út eins og eitthvað eins og mail.yourdomain.nl eða þess háttar.
Settu upp POP netþjóninn. Þetta mun venjulega líta út eins og eitthvað eins og mail.yourdomain.nl eða þess háttar.  Athugaðu að höfnin sé stillt á 110. Þetta er sjálfgefið höfn fyrir ódulritaðan POP3.
Athugaðu að höfnin sé stillt á 110. Þetta er sjálfgefið höfn fyrir ódulritaðan POP3.  Smelltu á Bæta við reikningi. Þú munt sjá þetta atriði neðst á skjánum.
Smelltu á Bæta við reikningi. Þú munt sjá þetta atriði neðst á skjánum.  Opnaðu skilaboðin þín. Þú getur nú fengið aðgang að tölvupóstskeytunum frá POP3 reikningnum þínum.
Opnaðu skilaboðin þín. Þú getur nú fengið aðgang að tölvupóstskeytunum frá POP3 reikningnum þínum.
Aðferð 4 af 4: Opnaðu POP3 reikninginn þinn í Outlook
 Smelltu á Reikningsstillingar. Þetta er að finna undir valmyndinni Verkfæri.
Smelltu á Reikningsstillingar. Þetta er að finna undir valmyndinni Verkfæri. 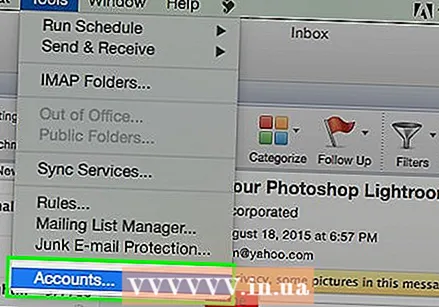 Horfðu á nafnið. Veldu POP3 reikninginn sem þú vilt opna.
Horfðu á nafnið. Veldu POP3 reikninginn sem þú vilt opna.  Ákveðið stillingar þínar. Veldu hvort þú vilt halda pósti á netþjóninum eða eyða þeim eftir að þeir hafa verið opnaðir. Ef þú vilt fara frá þeim, smelltu á Breyta, veldu „Fleiri stillingar“ og farðu í Afhending undir flipanum Ítarlegt. Ef þú vilt eyða skilaboðunum frá póstþjóninum skaltu halda áfram með næsta skref.
Ákveðið stillingar þínar. Veldu hvort þú vilt halda pósti á netþjóninum eða eyða þeim eftir að þeir hafa verið opnaðir. Ef þú vilt fara frá þeim, smelltu á Breyta, veldu „Fleiri stillingar“ og farðu í Afhending undir flipanum Ítarlegt. Ef þú vilt eyða skilaboðunum frá póstþjóninum skaltu halda áfram með næsta skref.  Veldu gátreitinn „Skildu afrit af skilaboðum á netþjóninum“.
Veldu gátreitinn „Skildu afrit af skilaboðum á netþjóninum“.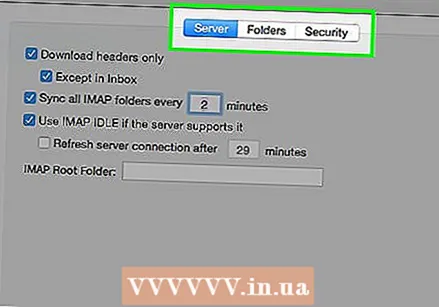 Taktu ákvörðun um stillingar þínar. Veldu hvort þú vilt fá skilaboð sjálfkrafa eða handvirkt. Ef þú vilt fá þau handvirkt skaltu fylgja skrefum 9-11. Ef þú vilt fá skilaboð sjálfkrafa skaltu fara í skref 12.
Taktu ákvörðun um stillingar þínar. Veldu hvort þú vilt fá skilaboð sjálfkrafa eða handvirkt. Ef þú vilt fá þau handvirkt skaltu fylgja skrefum 9-11. Ef þú vilt fá skilaboð sjálfkrafa skaltu fara í skref 12.  Sveima yfir valkostinum Senda / taka á móti í valmyndinni Verkfæri. Þetta birtir fellivalmynd.
Sveima yfir valkostinum Senda / taka á móti í valmyndinni Verkfæri. Þetta birtir fellivalmynd.  Farðu í POP3 tölvupóstreikningsvalkostinn. Þetta skapar enn einn fellivalmyndina.
Farðu í POP3 tölvupóstreikningsvalkostinn. Þetta skapar enn einn fellivalmyndina.  Smelltu á pósthólfið þitt. Hér muntu sjá ný tölvupóst.
Smelltu á pósthólfið þitt. Hér muntu sjá ný tölvupóst.  Sveima yfir valkostinum Senda / taka á móti í valmyndinni Verkfæri. Þetta birtir fellivalmynd.
Sveima yfir valkostinum Senda / taka á móti í valmyndinni Verkfæri. Þetta birtir fellivalmynd.  Farðu í valkostinn „Senda / taka á móti stillingum“. Annar kassi birtist. Smelltu á „Skilgreina senda / taka á móti hópum“.
Farðu í valkostinn „Senda / taka á móti stillingum“. Annar kassi birtist. Smelltu á „Skilgreina senda / taka á móti hópum“.  Farðu í „Group Name“. Smelltu á hóp sem inniheldur POP3 netfangið þitt. Veldu „Nafnstilling hóps“.
Farðu í „Group Name“. Smelltu á hóp sem inniheldur POP3 netfangið þitt. Veldu „Nafnstilling hóps“.  Staðfestu stillingar þínar. Veldu gátreitinn „Sjálfkrafa senda / taka á móti á n mínútu fresti“. Þér verður gefinn kostur á að slá inn tölu á bilinu 1 til 1440 sem gefur til kynna hversu mikinn tíma þú vilt fara á nokkrum mínútum á milli móttöku tölvupósts. 1440 þýðir að fá tölvupóst á 24 tíma fresti og 1 gefur til kynna að þú viljir fá tölvupóst á 60 sekúndna fresti.
Staðfestu stillingar þínar. Veldu gátreitinn „Sjálfkrafa senda / taka á móti á n mínútu fresti“. Þér verður gefinn kostur á að slá inn tölu á bilinu 1 til 1440 sem gefur til kynna hversu mikinn tíma þú vilt fara á nokkrum mínútum á milli móttöku tölvupósts. 1440 þýðir að fá tölvupóst á 24 tíma fresti og 1 gefur til kynna að þú viljir fá tölvupóst á 60 sekúndna fresti.
Ábendingar
- Ekki smella á hnappinn „Mundu lykilorð“ á annarri tölvu, þar sem allir fá aðgang að tölvupóstinum þínum!
- Spyrðu alltaf áður en þú setur upp forrit eða viðhengi á tölvu einhvers annars.
- Ef það er til staðar, notaðu valkostinn „Þetta er ekki einkatölva“ eða „Þetta er opinber tölva“ við innskráningu. Þetta tryggir að smákökunum sé eytt í lok lotunnar, sem þýðir að þegar vafraglugganum er lokað, þá ertu skráður út.