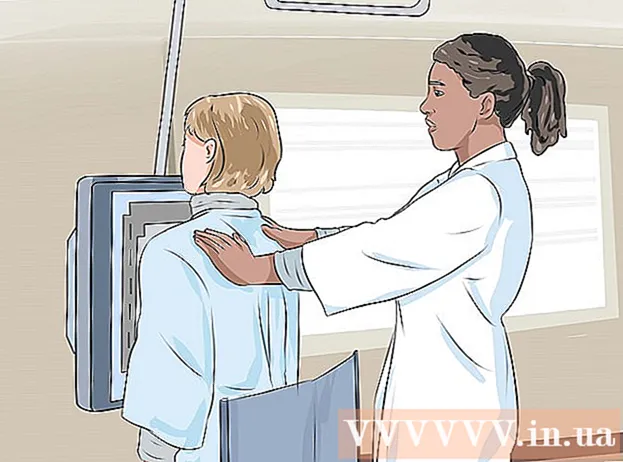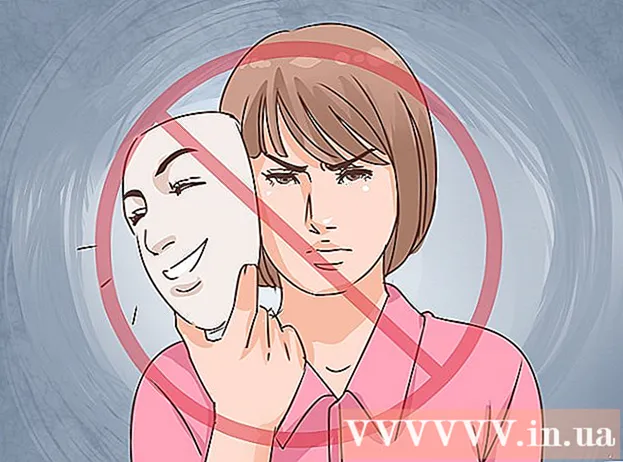Höfundur:
Judy Howell
Sköpunardag:
6 Júlí 2021
Uppfærsludagsetning:
1 Júlí 2024
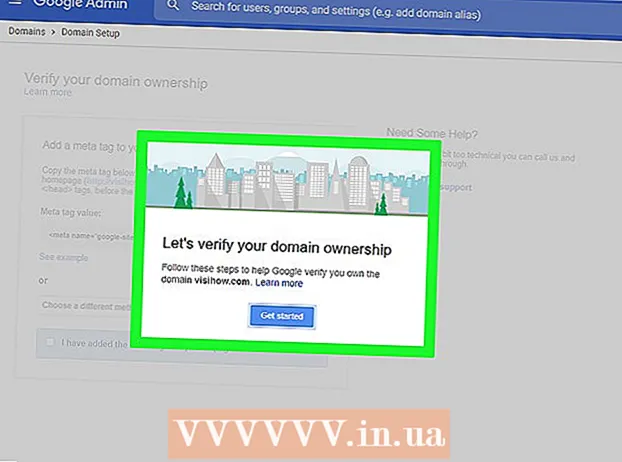
Efni.
- Að stíga
- Aðferð 1 af 2: Skráðu þig í Google Classroom
- Aðferð 2 af 2: Skráðu þig inn á Google Workspace for Education
- Ábendingar
- Viðvaranir
Sem nemandi eða kennari, skráðu þig inn á Google Classroom með því að slá inn reikningsupplýsingar þínar í Google Classroom appinu. Til að gera þetta verður skólinn þinn eða stofnun að vera skráður með „Google Workspace for Education“ reikninginn. Vertu einnig viss um að þú sért skráð (ur) inn í Google Chrome með netfanginu sem þú fékkst frá skólanum þínum.
Að stíga
Aðferð 1 af 2: Skráðu þig í Google Classroom
 Opnaðu einn auð síða í Google Chrome. Ef þú ert ekki með Google Chrome á tölvunni þinni ennþá geturðu sótt það ókeypis í hvaða vafra sem er.
Opnaðu einn auð síða í Google Chrome. Ef þú ert ekki með Google Chrome á tölvunni þinni ennþá geturðu sótt það ókeypis í hvaða vafra sem er.  Smelltu á táknið „Fólk“ efst til hægri í glugganum. Þetta er staðsett vinstra megin við lágmarkshnappinn og lítur út eins og táknmynd einstaklings.
Smelltu á táknið „Fólk“ efst til hægri í glugganum. Þetta er staðsett vinstra megin við lágmarkshnappinn og lítur út eins og táknmynd einstaklings. - Ef einhver er þegar skráður inn á Chrome sérðu nafn hans þar.
 Veldu valkostinn „Skráðu þig inn í Chrome“. Hér verður þú beðinn um að slá inn réttar Chrome reikningsupplýsingar.
Veldu valkostinn „Skráðu þig inn í Chrome“. Hér verður þú beðinn um að slá inn réttar Chrome reikningsupplýsingar. - Ef einhver annar er skráður inn í Chrome skaltu smella á „Annar aðili“ í staðinn.
 Sláðu inn netfang skólans og smelltu síðan á „Næsta“. Hafðu í huga að þetta getur ekki verið persónulegt netfangið þitt, heldur aðeins netfangið sem skólinn hefur gefið þér.
Sláðu inn netfang skólans og smelltu síðan á „Næsta“. Hafðu í huga að þetta getur ekki verið persónulegt netfangið þitt, heldur aðeins netfangið sem skólinn hefur gefið þér. - Netfang skólans þíns lítur líklega út eins og „[email protected]“.
 Sláðu inn lykilorðið þitt. Gakktu úr skugga um að slá inn lykilorðið sem tengist þessum reikningi.
Sláðu inn lykilorðið þitt. Gakktu úr skugga um að slá inn lykilorðið sem tengist þessum reikningi.  Smelltu á „Innskráning“ til að skrá þig inn í Chrome með skólareikningnum þínum. Svo kemurðu aftur á auða síðuna sem þú byrjaðir á.
Smelltu á „Innskráning“ til að skrá þig inn í Chrome með skólareikningnum þínum. Svo kemurðu aftur á auða síðuna sem þú byrjaðir á.  Flettu að Google Classroom app. Smelltu á hlekkinn með netfangi skólans til að skrá þig inn á Google Classroom.
Flettu að Google Classroom app. Smelltu á hlekkinn með netfangi skólans til að skrá þig inn á Google Classroom. - Þú getur líka smellt á „Apps“ valmyndina efst til vinstri á nýjum flipa og smellt síðan á „Webstore“ neðst á síðunni. Smelltu svo á „Google Classroom“ og settu forritið upp í tækinu þínu.
 Flettu niður og smelltu síðan á hnappinn „Nemandi“ eða „Kennari“. Kennarar eru nú færðir á síðu til að setja upp bekkinn sinn, en inntakskassi hvetur nemendur um bekkjarkóða.
Flettu niður og smelltu síðan á hnappinn „Nemandi“ eða „Kennari“. Kennarar eru nú færðir á síðu til að setja upp bekkinn sinn, en inntakskassi hvetur nemendur um bekkjarkóða.  Sláðu inn bekkjarkóðann þinn ef þú ert nemandi. Þú hefðir átt að fá þennan kóða frá kennaranum þínum áður en kennslustundir hófust.
Sláðu inn bekkjarkóðann þinn ef þú ert nemandi. Þú hefðir átt að fá þennan kóða frá kennaranum þínum áður en kennslustundir hófust.  Smelltu á „Vertu með“ til að taka þátt í bekknum. Þú hefur nú skráð þig og skráð þig inn í Google Classroom.
Smelltu á „Vertu með“ til að taka þátt í bekknum. Þú hefur nú skráð þig og skráð þig inn í Google Classroom.
Aðferð 2 af 2: Skráðu þig inn á Google Workspace for Education
 Opnaðu einn auð síða í Google Chrome. Næst þarftu að skrá lén skólans þíns - vefsíðuupplýsingarnar - hjá Google Workspace for Education. Til að nota þetta forrit með ókeypis verkfærum og forritum fyrir kennara verður þú fyrst að skrá þig.
Opnaðu einn auð síða í Google Chrome. Næst þarftu að skrá lén skólans þíns - vefsíðuupplýsingarnar - hjá Google Workspace for Education. Til að nota þetta forrit með ókeypis verkfærum og forritum fyrir kennara verður þú fyrst að skrá þig.  Farðu á heimasíðu Google Workspace for Education. Google Workspace for Education gerir þér kleift að nota margs konar forrit - þar á meðal Google Classroom - sem þú getur notað sem kennari alveg ókeypis.
Farðu á heimasíðu Google Workspace for Education. Google Workspace for Education gerir þér kleift að nota margs konar forrit - þar á meðal Google Classroom - sem þú getur notað sem kennari alveg ókeypis.  Smelltu á „To Google Workspace for Education“ neðst á síðunni. Þetta er stór blár hnappur í miðju skjásins. Með því að smella á þetta verður farið með þig á síðuna þar sem þú getur búið til reikning.
Smelltu á „To Google Workspace for Education“ neðst á síðunni. Þetta er stór blár hnappur í miðju skjásins. Með því að smella á þetta verður farið með þig á síðuna þar sem þú getur búið til reikning.  Smelltu á bláa "Byrjaðu" hnappinn rétt við hliðina á "Bera saman útgáfur".
Smelltu á bláa "Byrjaðu" hnappinn rétt við hliðina á "Bera saman útgáfur".- Samþykkja eða hafna hjálpinni sem þér er boðin í sprettiglugga. Að smella á gráa „Ég þarf hjálp“ hnappinn mun leiða þig í gegnum ferlið skref fyrir skref, á meðan þú getur gert það á eigin spýtur ef þú smellir á „Got it“ hnappinn.
- Smelltu á „Byrjaðu“ í sprettiglugganum. Þú þarft aðgang að léni skólans vegna þess að Google Classroom vill staðfesta þessar upplýsingar. Svo vertu viss um að hafa þessar upplýsingar við hendina.
- Smelltu á táknið í innkaupakörfu efst til hægri á skjánum. Eftir að þú færð tilkynningu um að Google Workspace for Education hafi verið bætt í körfuna þína geturðu byrjað að útvega Google Classroom reikninginn þinn.
- Smelltu á bláa „Install Tools“ hnappinn. Þetta er að finna neðst til hægri, beint undir fyrirsögninni „Samtals“ € 0,00 ”pöntunarinnar.
 Sláðu inn upplýsingar þínar um skólann í tilskildum reitum. Þetta felur í sér þitt eigið nafn, nafn skólans þíns, heimilisfang stofnunarinnar og nokkrar aðrar upplýsingar.
Sláðu inn upplýsingar þínar um skólann í tilskildum reitum. Þetta felur í sér þitt eigið nafn, nafn skólans þíns, heimilisfang stofnunarinnar og nokkrar aðrar upplýsingar.  Smelltu á „Næsta“ til að halda áfram. Þetta leiðir þig á lénasíðuna.
Smelltu á „Næsta“ til að halda áfram. Þetta leiðir þig á lénasíðuna.  Sláðu inn opinbera skólalénið. Ef þú hefur ekki þessar upplýsingar skaltu hafa samband við upplýsingatækniteymið.
Sláðu inn opinbera skólalénið. Ef þú hefur ekki þessar upplýsingar skaltu hafa samband við upplýsingatækniteymið.  Smelltu á „Næsta“ til að halda áfram. Núna kemurðu að síðunni þar sem þú getur sett admin síðuna á.
Smelltu á „Næsta“ til að halda áfram. Núna kemurðu að síðunni þar sem þú getur sett admin síðuna á.  Fylltu út umbeðnar upplýsingar. Hér slærðu inn netfang og lykilorð stjórnandans. Þú ert nú sá sem rekur Google Classroom fyrir skólann.
Fylltu út umbeðnar upplýsingar. Hér slærðu inn netfang og lykilorð stjórnandans. Þú ert nú sá sem rekur Google Classroom fyrir skólann.  Smelltu á „Samþykkja og skrá þig“. Lestu skilmálana áður en þú gerir þetta. Eftir þetta hefur reikningurinn þinn verið stofnaður.
Smelltu á „Samþykkja og skrá þig“. Lestu skilmálana áður en þú gerir þetta. Eftir þetta hefur reikningurinn þinn verið stofnaður.  Farðu í Stjórnborð stjórnborðs. Hér verður þú að sýna fram á að vefsíðan og póstþjónustan sem þú hefur veitt tilheyri menntastofnun.
Farðu í Stjórnborð stjórnborðs. Hér verður þú að sýna fram á að vefsíðan og póstþjónustan sem þú hefur veitt tilheyri menntastofnun.  Smelltu á „Bæta við reikningi“. Sláðu nú inn netfangið sem þú slóst inn sem netfang „stjórnanda“.
Smelltu á „Bæta við reikningi“. Sláðu nú inn netfangið sem þú slóst inn sem netfang „stjórnanda“.  Sláðu inn lykilorðið sem tengt er reikningnum þínum og smelltu á „Innskráning“. Núna kemurðu að „stjórnandi stjórnborði“. Héðan geturðu lokið staðfestingarferlinu til að sanna að lén skólans þíns tilheyri sjálfseignarstofnun.
Sláðu inn lykilorðið sem tengt er reikningnum þínum og smelltu á „Innskráning“. Núna kemurðu að „stjórnandi stjórnborði“. Héðan geturðu lokið staðfestingarferlinu til að sanna að lén skólans þíns tilheyri sjálfseignarstofnun.  Smelltu á hnappinn „Staðfesta lén“ til að hefja ferlið. Það getur tekið viku eða tvær fyrir Google að ljúka ferlinu og veita þér samþykki.
Smelltu á hnappinn „Staðfesta lén“ til að hefja ferlið. Það getur tekið viku eða tvær fyrir Google að ljúka ferlinu og veita þér samþykki.
Ábendingar
- Ef þú getur ekki skráð þig inn í Chrome með skólaskírteini skaltu eyða sögunni af tölvunni þinni Stjórnun halda niðri og halda áfram H. , veldu síðan valkostinn „Hreinsa sögu“ efst á síðunni og síðan aftur í sprettiglugganum.
- Ef þú smellir á þrjár staflaðar láréttar línur - efst í glugganum - sérðu fjölda flokka:
- "Flokkar". Hér munt þú sjá alla bekkina þína með beinum tenglum á þá.
- 'Dagatal'. Hér getur þú séð dagatalið þitt með tímum og stefnumótum
- "Skólavinna". Hér finnur þú öll úthlutað og skilað verkefni.
- 'Stillingar'. Hér getur þú breytt stillingum eins og lykilorði, öryggi og stafsetningu.
- Google Classroom er alveg ókeypis!
- Settu upp prófílmynd í Google Classroom og breyttu henni hvenær sem þú vilt.
Viðvaranir
- Gefðu aldrei aðgangsorðinu þínu og reikningsupplýsingum til annarra en kennarans eða stjórnandans.