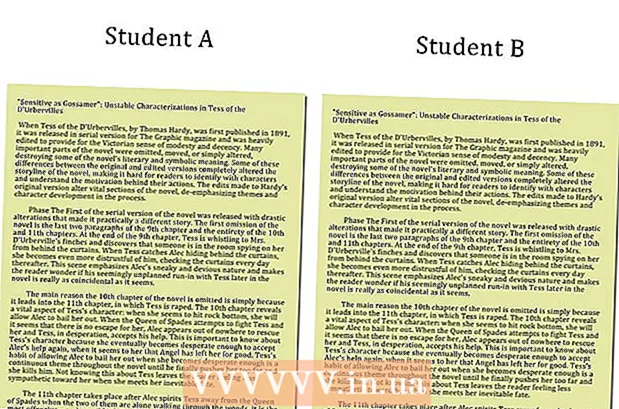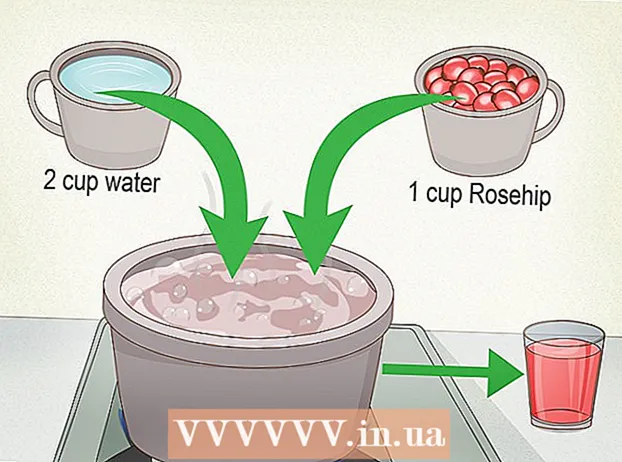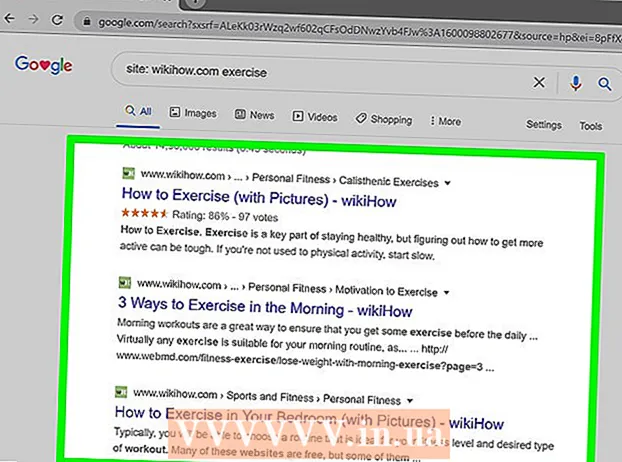Höfundur:
Roger Morrison
Sköpunardag:
22 September 2021
Uppfærsludagsetning:
19 Júní 2024
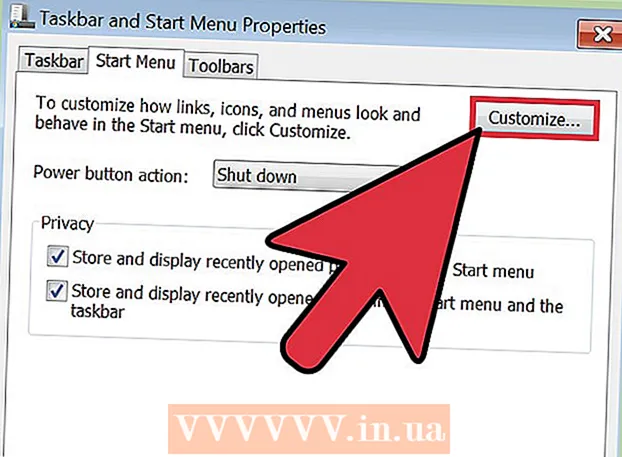
Efni.
- Að stíga
- Aðferð 1 af 3: Ekkert hljóð
- Aðferð 2 af 3: Lagaðu vandamál varðandi aðlögun hljóðstyrks
- Aðferð 3 af 3: Að gera hljóðtáknið sýnilegt
Vandamál með hljóðstyrk eru mjög algeng í Windows tölvu. Þetta er venjulega hægt að leysa í Windows XP og Windows 7 með því að stilla stillingarnar eða með því að setja hljóðkortið upp aftur. Með smá þolinmæði og nokkrum prófunum geturðu leyst þetta vandamál sjálfur.
Að stíga
Aðferð 1 af 3: Ekkert hljóð
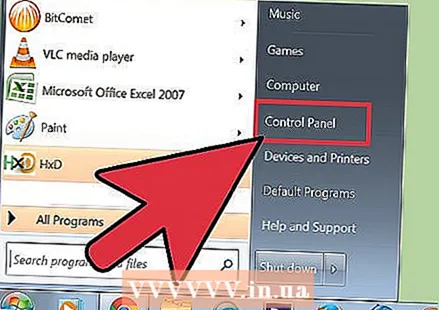 Notaðu bilanaleit. Windows tölvur eru með innbyggða bilanaleit sem geta hjálpað til við að leysa magnvandamál. Smelltu á „Start“, venjulega neðst til vinstri á skjánum. Smelltu á „Control Panel“. Í stjórnborðinu smellirðu á „Úrræðaleit“ og svo á „Vélbúnaður og hljóð“. Veldu þaðan valkostinn „Leysa hljóðspilun“. Tölvan þín mun nú spyrja þig um röð spurninga til að greina magnvandamálið. Í flestum tilvikum er hægt að laga magnvandamál með því að nota bilanaleit fyrir Windows.
Notaðu bilanaleit. Windows tölvur eru með innbyggða bilanaleit sem geta hjálpað til við að leysa magnvandamál. Smelltu á „Start“, venjulega neðst til vinstri á skjánum. Smelltu á „Control Panel“. Í stjórnborðinu smellirðu á „Úrræðaleit“ og svo á „Vélbúnaður og hljóð“. Veldu þaðan valkostinn „Leysa hljóðspilun“. Tölvan þín mun nú spyrja þig um röð spurninga til að greina magnvandamálið. Í flestum tilvikum er hægt að laga magnvandamál með því að nota bilanaleit fyrir Windows.  Athugaðu hljóðkortið. Hljóðkort er tæki sem þú verður að setja í tölvu svo það geti spilað hljóð. Ef hljóðstyrkurinn virkar ekki, athugaðu hvort vélin þín sé með hljóðkort sem er rétt uppsett.
Athugaðu hljóðkortið. Hljóðkort er tæki sem þú verður að setja í tölvu svo það geti spilað hljóð. Ef hljóðstyrkurinn virkar ekki, athugaðu hvort vélin þín sé með hljóðkort sem er rétt uppsett. - Smelltu á leitarstikuna neðst til vinstri á skjánum. Sláðu inn „Device Manager“ í leitarstikunni. Nú geturðu opnað Tækjastjórnun til að athuga hljóðkortið þitt.
- Í þessum glugga smellirðu á „Hljóð-, mynd- og leikstýringar“. Ef hljóðkort er gefið til kynna ertu búinn að setja hljóðkort. Í því tilfelli stafar magnvandamálið af öðru. Ef ekkert hljóðkort er sýnt verður þú að kaupa og setja upp hljóðkort. Handbók tölvunnar getur útskýrt hvernig hægt er að gera hið síðarnefnda.
 Athugaðu snúrurnar. Athugaðu snúrurnar sem tengja hátalarana, heyrnartólin, hljóðnemann eða önnur tæki við tölvuna þína eða fartölvu. Það er ekki óalgengt að kaplar breytist eða aftengist við notkun tölvu. Ef kapall hefur losnað er það líklegast uppspretta vandamálsins varðandi hljóðstyrk. Tengdu aftur lausa snúru og sjáðu hvort hljóðstyrkur tölvunnar batnar.
Athugaðu snúrurnar. Athugaðu snúrurnar sem tengja hátalarana, heyrnartólin, hljóðnemann eða önnur tæki við tölvuna þína eða fartölvu. Það er ekki óalgengt að kaplar breytist eða aftengist við notkun tölvu. Ef kapall hefur losnað er það líklegast uppspretta vandamálsins varðandi hljóðstyrk. Tengdu aftur lausa snúru og sjáðu hvort hljóðstyrkur tölvunnar batnar.  Athugaðu hljóðstyrkinn. Hljóðstyrkurinn gæti verið mjög lágur eða ekki kveikt á Power hnappinum. Þá verður svolítið erfitt að fá hljóð frá tölvunni þinni.
Athugaðu hljóðstyrkinn. Hljóðstyrkurinn gæti verið mjög lágur eða ekki kveikt á Power hnappinum. Þá verður svolítið erfitt að fá hljóð frá tölvunni þinni. - Opnaðu leitarstikuna neðst til vinstri á skjánum aftur. Sláðu inn „Aðlaga hljóðstyrk hátalara“ í leitarreitinn og smelltu á táknið sem birtist. Renndu hnappnum til að auka hljóðstyrkinn og hlustaðu til að sjá hvort það skipti einhverju máli.
- Þú gætir þurft að athuga hljóðstyrkinn á mismunandi tækjum. Windows Media Player hefur eigin hljóðstyrk, rétt eins og ytri hátalarar sem þú notar. Sumar vefsíður, svo sem YouTube, hafa sinn hljóðstyrkstakk. Athugaðu hvort hljóðstyrkurinn á einhverju af þessum tækjum eða vefsíðum sé hljóðlaus eða mjög lágur.
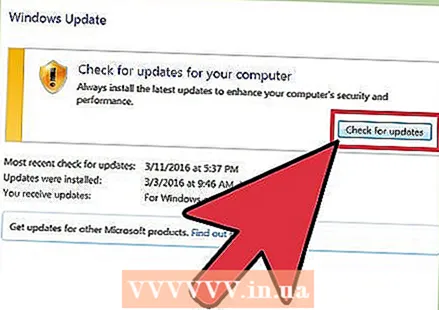 Athugaðu með uppfærslur. Stundum er hljóðkort ekki samhæft við Windows hugbúnað. Í þessu tilfelli getur það að leysa vandamálið að setja upp nauðsynlegar uppfærslur. Það eru nokkrar leiðir til að setja upp uppfærslur.
Athugaðu með uppfærslur. Stundum er hljóðkort ekki samhæft við Windows hugbúnað. Í þessu tilfelli getur það að leysa vandamálið að setja upp nauðsynlegar uppfærslur. Það eru nokkrar leiðir til að setja upp uppfærslur. - Windows Update, möguleikinn á að leita að hugbúnaðaruppfærslum í Windows og laga villur og villur, er líklega auðveldasta leiðin til að setja uppfærslur. Þú getur smellt á „Setja upp uppfærslur“ þegar þess er óskað. Þú getur líka leitað handvirkt eftir uppfærslum með því að opna Windows Update úr stjórnborðinu. Þetta ætti að halda hugbúnaðinum uppfærðum og leysa hljóðið.
- Í sumum tilfellum verður þú að setja bílstjórann handvirkt fyrir hljóðkort. Ef þú keyptir tækið frá öðrum aðilum þarftu venjulega að uppfæra það sjálfur.Leiðbeiningar frá framleiðendum tiltekins hljóðkorta ættu að veita þér nægar upplýsingar um uppsetninguna.
 Finndu út hvaða spilunartæki er valið. Ef ekkert hljóð kemur frá tölvunni þinni gæti það verið vegna þess að rangt spilunartæki hefur verið valið. Til dæmis, ef tölvan er stillt á að spila hljóð í gegnum heyrnartólin, þá er kannski ekkert hljóð frá ytri hátölurum. Til að athuga spilunartækið, smelltu á „Start“. Sláðu síðan „hljóð“ í leitarstikuna.
Finndu út hvaða spilunartæki er valið. Ef ekkert hljóð kemur frá tölvunni þinni gæti það verið vegna þess að rangt spilunartæki hefur verið valið. Til dæmis, ef tölvan er stillt á að spila hljóð í gegnum heyrnartólin, þá er kannski ekkert hljóð frá ytri hátölurum. Til að athuga spilunartækið, smelltu á „Start“. Sláðu síðan „hljóð“ í leitarstikuna. - Smelltu á flipann „Spilun“. Athugaðu hvaða spilunartæki er valið fyrir tölvuna þína. Ef þetta er frábrugðið tækinu sem þú notar er það líklega orsök hljóðsins sem vantar.
- Veldu tækið sem þú notar sem spilunartæki. Þú ættir nú að geta heyrt hljóð aftur.
Aðferð 2 af 3: Lagaðu vandamál varðandi aðlögun hljóðstyrks
 Úrræðaleit með brakandi, trufluðu hljóði. Stundum er nægilegt hljóðstyrk en hljóðið er krassandi eða truflað. Í slíkum tilvikum eru nokkrar leiðir til að vinna bug á vandamálum af þessu tagi.
Úrræðaleit með brakandi, trufluðu hljóði. Stundum er nægilegt hljóðstyrk en hljóðið er krassandi eða truflað. Í slíkum tilvikum eru nokkrar leiðir til að vinna bug á vandamálum af þessu tagi. - Athugaðu fyrst hátalarana þína. Gakktu úr skugga um að hátalararnir séu rétt tengdir tölvunni. Ef snúrurnar eru lausar getur það haft neikvæð áhrif á hljóðið.
- Athugaðu hvar hátalararnir eru tengdir. Þú finnur nokkur inntak aftan á tölvu þar sem þú getur tengt hátalara. Val á röngu inntaki getur valdið brakandi hljóði. Prófaðu annað innslátt og athugaðu hvort þetta bætir stöðuna.
- Ef hátalararnir eru valfrjálsir, reyndu að slökkva á þeim og notaðu aðeins hátalara tölvunnar. Hátalarar þínir eru líklega ekki af réttum gæðum eða bara ekki samhæfðir tölvunni þinni eða fartölvu.
- Athugaðu að kaplarnir séu ekki skemmdir. Skemmdir kaplar geta truflað hljóð og verður að skipta um þá.
 Athugaðu hvort hljóðkortið þitt sé samhæft við Windows. Hljóðkortið þitt er hugsanlega ekki samhæft við Windows útgáfu þína. Til að gera þetta skaltu fara í Windows samhæfðarmiðstöð. Þessi vefsíða inniheldur víðtækan lista yfir hugbúnað og tæki. Þú ættir að geta fundið út hvaða útgáfur af Windows tiltekið hljóðkort vinnur með. Ef hljóðkortið þitt er ekki samhæft gætirðu þurft að fjárfesta í nýju korti. Ekki gleyma að þú getur athugað hvort hljóðkort er sett upp í tækjastjórnun.
Athugaðu hvort hljóðkortið þitt sé samhæft við Windows. Hljóðkortið þitt er hugsanlega ekki samhæft við Windows útgáfu þína. Til að gera þetta skaltu fara í Windows samhæfðarmiðstöð. Þessi vefsíða inniheldur víðtækan lista yfir hugbúnað og tæki. Þú ættir að geta fundið út hvaða útgáfur af Windows tiltekið hljóðkort vinnur með. Ef hljóðkortið þitt er ekki samhæft gætirðu þurft að fjárfesta í nýju korti. Ekki gleyma að þú getur athugað hvort hljóðkort er sett upp í tækjastjórnun. 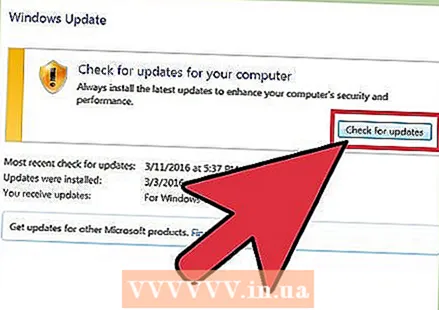 Láttu Windows þekkja hljóðkortið. Stundum kann Windows ekki að þekkja hljóðkort. Í þessu tilfelli eru nokkrar leiðir til að laga þessa villu.
Láttu Windows þekkja hljóðkortið. Stundum kann Windows ekki að þekkja hljóðkort. Í þessu tilfelli eru nokkrar leiðir til að laga þessa villu. - Notaðu Windows Update til að uppfæra hugbúnaðinn þinn. Venjulega mun Windows Update uppfæra hugbúnaðinn þinn einu sinni í viku. En þú getur líka leitað handvirkt eftir uppfærslum með því að leita að „Windows Update“ í stjórnborðinu. Ef þú færð þau skilaboð að það séu uppfærslur til að hlaða niður gæti þetta verið orsök hljóðvandans.
- Þú verður einnig að hlaða niður geisladiskum eða DVD og hugbúnaði sem fylgir hljóðkortinu. Tiltekinn hugbúnað gæti verið nauðsynlegur til að setja hljóðkortið þitt upp svo það virki sem skyldi.
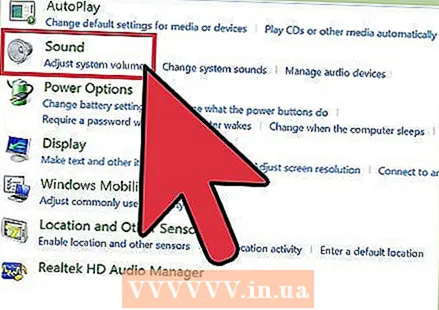 Leyfðu bilanaleit á færanlegu tæki. Ef hljóðnemi, hátalari eða annað hljóðtæki á tölvunni þinni er ekki að senda frá sér hljóð, getur það verið vegna tengingarinnar sem þú notar. Flestar tölvur og fartölvur eru með nokkrar tengingar fyrir hljóðtæki. Röng tenging tækis getur haft slæm áhrif á hljóðstyrkinn; svo skipt um hávaðaport. Ef þetta gengur ekki skaltu athuga hvort slökkt sé á höfninni.
Leyfðu bilanaleit á færanlegu tæki. Ef hljóðnemi, hátalari eða annað hljóðtæki á tölvunni þinni er ekki að senda frá sér hljóð, getur það verið vegna tengingarinnar sem þú notar. Flestar tölvur og fartölvur eru með nokkrar tengingar fyrir hljóðtæki. Röng tenging tækis getur haft slæm áhrif á hljóðstyrkinn; svo skipt um hávaðaport. Ef þetta gengur ekki skaltu athuga hvort slökkt sé á höfninni. - Þú getur séð hvort slökkt er á hljóðgáttinni með því að smella á „Start“ flipann í neðra vinstra horninu á tölvuskjánum. Smelltu svo á Control Panel og skrifaðu „sound“. Ef þú ert að athuga hljóðnema, smelltu á „hljóðnema“. Ef þú ert að athuga annað hljóðgátt skaltu smella á „lína inn“ eða „lína út“. Line-in er blátt og line-out er grænt.
- Smelltu nú á flipann Stig. Þetta er lítill hnappur með mynd af megafón. Ef það er rauður kross í gegnum megafóninn er hljóðið hljóðlaust. Smelltu á hnappinn til að kveikja á hljóðinu aftur.
Aðferð 3 af 3: Að gera hljóðtáknið sýnilegt
 Fáðu aðgang að hljóðum og hljóðtækjum frá stjórnborðinu. Stundum eyðir þú óvart hljóðtákninu af kerfisbakkanum. Þetta getur gert það erfitt að stjórna eða stilla hljóðstyrkinn. Ef þú ert með Windows XP geturðu stjórnað hljóðkortinu frá stjórnborðinu.
Fáðu aðgang að hljóðum og hljóðtækjum frá stjórnborðinu. Stundum eyðir þú óvart hljóðtákninu af kerfisbakkanum. Þetta getur gert það erfitt að stjórna eða stilla hljóðstyrkinn. Ef þú ert með Windows XP geturðu stjórnað hljóðkortinu frá stjórnborðinu. - Smelltu á „Start“ valmyndina neðst á skjánum. Smelltu svo á Control Panel.
- Smelltu á táknið merkt „Hljóð og hljóðtæki“.
 Merktu við „Settu hljóðtákn í kerfisbakkann“. Eftir að hafa valið "Hljóð og hljóðtæki" ætti skjár að birtast. Smelltu á "volume" flipann efst á skjánum. Þar finnur þú gátreit fyrir „Settu hljóðstyrkstákn í kerfisbakkann“. Ýttu hér. Rúmmálstáknið ætti að birtast aftur.
Merktu við „Settu hljóðtákn í kerfisbakkann“. Eftir að hafa valið "Hljóð og hljóðtæki" ætti skjár að birtast. Smelltu á "volume" flipann efst á skjánum. Þar finnur þú gátreit fyrir „Settu hljóðstyrkstákn í kerfisbakkann“. Ýttu hér. Rúmmálstáknið ætti að birtast aftur. 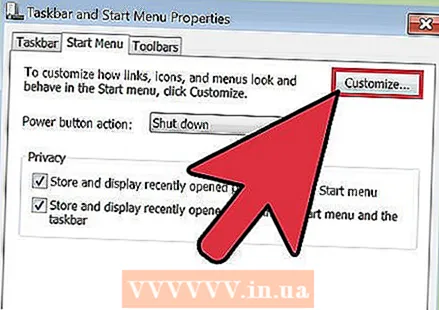 Sérsniðið verkstikuna. Í Windows 7 er verkefnastika, merktur með litlum þríhyrningi, þar sem þú finnur meðal annars stillingar fyrir hljóðstyrk. Ef þú vilt geta stillt hljóðstyrkinn hver fyrir sig, verður þú að stilla verkstikuna. Til að byrja, hægri smelltu á verkstikuna og smelltu síðan á „Eiginleikar“.
Sérsniðið verkstikuna. Í Windows 7 er verkefnastika, merktur með litlum þríhyrningi, þar sem þú finnur meðal annars stillingar fyrir hljóðstyrk. Ef þú vilt geta stillt hljóðstyrkinn hver fyrir sig, verður þú að stilla verkstikuna. Til að byrja, hægri smelltu á verkstikuna og smelltu síðan á „Eiginleikar“. - Kassi merktur „Verkefnastika og eiginleikar Start Menu“ birtist. Smelltu á "Aðlaga" táknið í þessum reit.
- Á næsta skjámynd muntu sjá ýmsa möguleika. Þú finnur fellilista við hliðina á orðinu „magn“. Gakktu úr skugga um að stilla hljóðstyrkinn á „Á“. Þetta veldur því að hljóðtáknið birtist í kerfisbakkanum við hliðina á klukkunni.