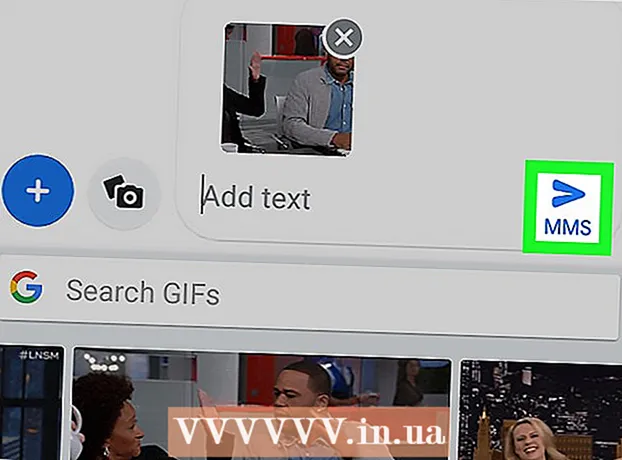Höfundur:
Christy White
Sköpunardag:
3 Maint. 2021
Uppfærsludagsetning:
1 Júlí 2024

Efni.
- Að stíga
- Hluti 1 af 8: Gerð borð
- 2. hluti af 8: Stækka og minnka töfluna
- Hluti 3 af 8: Setja inn og fjarlægja borðaraðir og dálka
- Hluti 4 af 8: Raða töfluraðir
- Hluti 5 af 8: Sía gögn í töflur
- Hluti 6 af 8: Bæta við samtalsröð við töflu
- 7. hluti af 8: Bættu dálki við útreikning við töflu
- 8. hluti af 8: Að breyta stíl borðsins
- Ábendingar
Til viðbótar við venjulega möguleika sem töflureikni býður Microsoft Excel einnig upp á möguleika á að búa til töflur innan töflureiknis. Þessir voru kallaðir „listar“ eða listar í Excel 2003 og hægt er að stjórna þeim óháð gögnum á því verkstæði eða öðrum gögnum annars staðar í töflunni. Sjá skref 1 hér að neðan til að fá leiðbeiningar um hvernig á að búa til og breyta töflum í Microsoft Excel.
Að stíga
Hluti 1 af 8: Gerð borð
 Veldu svið frumna. Hólfin geta innihaldið gögn en geta líka verið tóm eða bæði. Ef þú ert ekki viss þarftu ekki að velja frumur áður en þú býrð til töfluna.
Veldu svið frumna. Hólfin geta innihaldið gögn en geta líka verið tóm eða bæði. Ef þú ert ekki viss þarftu ekki að velja frumur áður en þú býrð til töfluna.  Settu borðið inn. Til að byrja að búa til töfluna þarftu fyrst að setja töflu í töflureikninn.
Settu borðið inn. Til að byrja að búa til töfluna þarftu fyrst að setja töflu í töflureikninn. - Í Excel 2003, smelltu á Data valmyndina og veldu Lista.
- Í Excel 2007, 2010 og 2013 skaltu velja annaðhvort "Tafla" úr Setja valmyndinni í borði, eða "Snið sem tafla" úr Styles hópnum í Home (Start). Fyrsti valkosturinn hefur að gera með sjálfgefna stíl Excel töflu, en hinn gerir þér kleift að velja stíl meðan þú býrð til töflu. Þú getur seinna breytt stíl borðsins þíns með því að velja einn af valkostunum úr hópi stíla í hönnun töfluverkfæra.
 Gakktu úr skugga um að borðið hafi gagnagjafa. Ef þú hefur ekki valið hóp frumna á fyrri stigum er nauðsynlegt að gera það núna. Eftir að þú hefur valið sviðið birtist gluggi, annað hvort Búa til töflu - Búa til glugga í Excel 2003 eða Sníða sem töflu.
Gakktu úr skugga um að borðið hafi gagnagjafa. Ef þú hefur ekki valið hóp frumna á fyrri stigum er nauðsynlegt að gera það núna. Eftir að þú hefur valið sviðið birtist gluggi, annað hvort Búa til töflu - Búa til glugga í Excel 2003 eða Sníða sem töflu. - Reiturinn "Hvar eru gögnin fyrir töflu þína?" (Hvar eru gögnin fyrir töfluna) Birtir algera tilvísun fyrir frumurnar sem eru valdar. Ef þú vilt breyta þessum upplýsingum geturðu slegið inn aðrar frumur eða annað svið.
 Tilgreindu hvort borðin þín eru einnig með haus. Ef borðið er með hausum skaltu haka í reitinn „Borðið mitt hefur haus“. Ef þú hakar ekki við þetta mun taflan sýna sjálfgefin hausnafn („Dálkur 1“, „Dálkur 2“ osfrv.).
Tilgreindu hvort borðin þín eru einnig með haus. Ef borðið er með hausum skaltu haka í reitinn „Borðið mitt hefur haus“. Ef þú hakar ekki við þetta mun taflan sýna sjálfgefin hausnafn („Dálkur 1“, „Dálkur 2“ osfrv.). - Þú getur endurnefnt dálk með því að velja hausinn og slá inn nafn í formúlunni.
2. hluti af 8: Stækka og minnka töfluna
 Gríptu í borðhornið. Færðu músarbendilinn yfir stærðarhandfangið neðst í hægra horninu á töflunni. Bendillinn breytist í tvíhliða skáör. Haltu inni hnappinum til að ná horninu.
Gríptu í borðhornið. Færðu músarbendilinn yfir stærðarhandfangið neðst í hægra horninu á töflunni. Bendillinn breytist í tvíhliða skáör. Haltu inni hnappinum til að ná horninu.  Breyttu stærð töflunnar. Dragðu bendilinn inn til að minnka borðið út til að stækka það. Draga breytir fjölda lína og dálka.
Breyttu stærð töflunnar. Dragðu bendilinn inn til að minnka borðið út til að stækka það. Draga breytir fjölda lína og dálka. - Með því að draga bendilinn upp í átt að dálkahausnum fækkar línum í töflunni, en með því að draga bendilinn niður eykst fjöldi lína.
- Með því að draga bendilinn til vinstri fækkar dálkum í töflunni en með því að draga til hægri eykst dálkurinn. Nýr haus er búinn til þegar nýjum dálki er bætt við.
Hluti 3 af 8: Setja inn og fjarlægja borðaraðir og dálka
 Hægri smelltu á töflufrumuna þar sem þú vilt setja inn eða eyða röð eða dálki. Sprettivalmynd birtist.
Hægri smelltu á töflufrumuna þar sem þú vilt setja inn eða eyða röð eða dálki. Sprettivalmynd birtist.  Veldu „Settu inn“ úr sprettivalmyndinni. Veldu einn af valkostunum úr Undirvalmyndinni Bæta við.
Veldu „Settu inn“ úr sprettivalmyndinni. Veldu einn af valkostunum úr Undirvalmyndinni Bæta við. - Veldu „Settu dálka til vinstri“ eða „Settu dálka til hægri“ til að bæta við nýjum dálki við töfluna.
- Veldu „Settu raðir fyrir ofan“ eða „Settu raðir fyrir neðan“ til að bæta við nýrri röð við töfluna.
 Veldu „Delete“ úr sprettivalmyndinni. Veldu einn af valkostunum úr Eyða undirvalmyndinni.
Veldu „Delete“ úr sprettivalmyndinni. Veldu einn af valkostunum úr Eyða undirvalmyndinni. - Veldu „Tafludálka“ til að eyða heilum dálkum valda frumna.
- Veldu „Table Rows“ til að eyða heilum línum með völdum frumum.
Hluti 4 af 8: Raða töfluraðir
 Smelltu á örina niður til hægri við fyrirsögn dálksins sem þú vilt raða. Fellivalmynd birtist.
Smelltu á örina niður til hægri við fyrirsögn dálksins sem þú vilt raða. Fellivalmynd birtist.  Veldu einn af tegundunum sem birtast. Raðvalkostirnir birtast efst í fellivalmyndinni.
Veldu einn af tegundunum sem birtast. Raðvalkostirnir birtast efst í fellivalmyndinni. - Veldu „Raða A til Ö“ (eða „Raða minnstu til stærstu“ ef gögnin eru töluleg) til að raða hlutum í hækkandi röð.
- Veldu „Raða Z til A“ (eða „Raða stærstu til minnstu“ ef gögnin eru töluleg) til að raða hlutum í lækkandi röð.
- Veldu „Raða eftir lit“ og veldu síðan „Sérsniðið raða“ úr undirvalmyndinni til að hefja sérsniðna tegund. Ef gögnin þín eru sýnd í mörgum litum geturðu valið lit til að flokka gögnin eftir.
 Aðgangur að viðbótarmöguleikum. Þú getur fundið fleiri flokkunarvalkosti með því að hægrismella á hvaða hólf sem er í dálki og velja „Raða“ úr sprettivalmyndinni. Auk ofangreindra valkosta er einnig hægt að raða eftir klefi eða stafalit.
Aðgangur að viðbótarmöguleikum. Þú getur fundið fleiri flokkunarvalkosti með því að hægrismella á hvaða hólf sem er í dálki og velja „Raða“ úr sprettivalmyndinni. Auk ofangreindra valkosta er einnig hægt að raða eftir klefi eða stafalit.
Hluti 5 af 8: Sía gögn í töflur
 Smelltu á örina niður til hægri við haus dálksins sem þú vilt sía. Fellivalmynd birtist.
Smelltu á örina niður til hægri við haus dálksins sem þú vilt sía. Fellivalmynd birtist.  Veldu einn af síuvalkostunum sem birtast. Þrír síuvalkostir eru í boði: "Sía eftir lit", "Textasíur" og "Fjöldasíur." (Valkosturinn „Textasíur“ er aðeins sýndur þegar dálkarnir innihalda texta, en valkosturinn „Fjöldasíur“ er aðeins sýndur þegar dálkarnir innihalda tölur.) Hér fyrir neðan finnur þú röð gátreita.
Veldu einn af síuvalkostunum sem birtast. Þrír síuvalkostir eru í boði: "Sía eftir lit", "Textasíur" og "Fjöldasíur." (Valkosturinn „Textasíur“ er aðeins sýndur þegar dálkarnir innihalda texta, en valkosturinn „Fjöldasíur“ er aðeins sýndur þegar dálkarnir innihalda tölur.) Hér fyrir neðan finnur þú röð gátreita. - Valkosturinn „Sía eftir lit“ er virkur þegar textinn eða tölurnar eru sýndar í mörgum litum. Veldu litinn sem þú vilt sía gögnin út fyrir.
- Valkosturinn „Textasíur“ felur einnig í sér „Jafnir“, „Er ekki jafnir“, „Stærri en“, „Byrjar með“, „Endar með“, „Inniheldur“, „Inniheldur ekki“ og „Sérsniðin sía“.
- Valkosturinn „Fjöldasíur“ inniheldur einnig valkostina „Jafnir“, „Er ekki jafnir,“ „Stærri en“, „Stærri en eða jafnir,“ „Minna en„, Minni en jafnir, "„ Milli, " „Topp 10“, „Yfir meðallagi“, „Undir meðaltali“ og „Sérsniðin sía“.
- Gátreitirnir fyrir neðan þessa valkosti samanstanda af „Veldu allt“ og valkostinn „Blanks“ til að sýna öll gögn sem passa við síurnar eða allar línur með tómum frumum, auk lista yfir hvern einstaka gagnareiningu (svo sem sama nafn) í þann dálk. Athugaðu samsetningu kassa til að sýna aðeins þær línur með frumum sem uppfylla sett skilyrði, svo sem tikkandi þætti eins og "Smith" og "Jones" til að sýna tölur aðeins þessara tveggja einstaklinga.
- Excel 2010 og 2013 bjóða upp á viðbótar síuvalkost: sláðu inn texta eða númer í leitarreitinn og aðeins þessar línur verða sýndar með hlut í dálknum sem passar við gildi í leitarreitnum.
 Fjarlægðu síuna þegar þú ert búinn með hana. Til að endurheimta upprunalega yfirlitið skaltu velja „Hreinsa síu úr [dálkaheiti]“ úr fellivalmyndinni. (Raunverulegt nafn dálksins er sýnt með þessum valkosti.)
Fjarlægðu síuna þegar þú ert búinn með hana. Til að endurheimta upprunalega yfirlitið skaltu velja „Hreinsa síu úr [dálkaheiti]“ úr fellivalmyndinni. (Raunverulegt nafn dálksins er sýnt með þessum valkosti.)
Hluti 6 af 8: Bæta við samtalsröð við töflu
 Hægri smelltu á hvaða klefa sem er í töflunni. Þetta birtir samhengisvalmynd. Veldu „Tafla“ úr sprettivalmyndinni.
Hægri smelltu á hvaða klefa sem er í töflunni. Þetta birtir samhengisvalmynd. Veldu „Tafla“ úr sprettivalmyndinni.  Veldu „Samtals röð“ úr undirvalmyndinni í töflu. Samtals röð birtist fyrir neðan síðustu röð töflunnar, samtals öll töluleg gögn í hverjum dálki.
Veldu „Samtals röð“ úr undirvalmyndinni í töflu. Samtals röð birtist fyrir neðan síðustu röð töflunnar, samtals öll töluleg gögn í hverjum dálki.  Breyttu birtu gildi. Smelltu á valmyndina á heildarlínunni fyrir gildið sem þú vilt laga. Þú getur valið hvaða aðgerð þú vilt sýna. Þú getur meðal annars birt summuna, meðaltalið og heildina.
Breyttu birtu gildi. Smelltu á valmyndina á heildarlínunni fyrir gildið sem þú vilt laga. Þú getur valið hvaða aðgerð þú vilt sýna. Þú getur meðal annars birt summuna, meðaltalið og heildina.
7. hluti af 8: Bættu dálki við útreikning við töflu
 Veldu reit í tómum dálki. Ef nauðsyn krefur verður þú fyrst að bæta við tóman dálk. Fyrir aðferðirnar til að gera þetta, sjá "Stækka og minnka töfluna" og "Setja inn og eyða töfluröð og dálkum".
Veldu reit í tómum dálki. Ef nauðsyn krefur verður þú fyrst að bæta við tóman dálk. Fyrir aðferðirnar til að gera þetta, sjá "Stækka og minnka töfluna" og "Setja inn og eyða töfluröð og dálkum".  Sláðu inn formúluna fyrir útreikninginn í auða reitinn, en ekki í hausnum. Formúlan þín er afrituð sjálfkrafa í allar frumur dálksins, bæði fyrir ofan og neðan reitinn þar sem þú slóst inn formúluna. Þú getur líka gert þetta handvirkt.
Sláðu inn formúluna fyrir útreikninginn í auða reitinn, en ekki í hausnum. Formúlan þín er afrituð sjálfkrafa í allar frumur dálksins, bæði fyrir ofan og neðan reitinn þar sem þú slóst inn formúluna. Þú getur líka gert þetta handvirkt. - Þú getur slegið inn formúluna í hvaða röð verkstaðarins sem er fyrir neðan töfluna, en þú getur ekki vísað í frumur í þessum röðum í töflunni.
- Þú getur slegið inn formúluna eða fært hana í dálk sem þegar inniheldur gögn en til að breyta þeim í útreikningsdálk verður þú að smella á „Valkostir sjálfvirkra leiðréttinga“ til að skrifa yfir núverandi gögn. Ef þú afritar formúluna verður þú að skrifa gögnin handvirkt með því að afrita formúluna í þessar frumur.
 Gerðu undantekningar. Eftir að þú hefur búið til útreikningsdálk geturðu farið til baka og gert undantekningar á síðari stigum með því að slá inn önnur gögn en formúlu í frumur, sem eyðir formúlunni í þessum frumum, eða þú getur afritað aðra formúlu í frumur. Undantekningar frá formúlunni við útreikningarsúluna aðrar en eyðing formúlu eru greinilega merktar.
Gerðu undantekningar. Eftir að þú hefur búið til útreikningsdálk geturðu farið til baka og gert undantekningar á síðari stigum með því að slá inn önnur gögn en formúlu í frumur, sem eyðir formúlunni í þessum frumum, eða þú getur afritað aðra formúlu í frumur. Undantekningar frá formúlunni við útreikningarsúluna aðrar en eyðing formúlu eru greinilega merktar.
8. hluti af 8: Að breyta stíl borðsins
 Veldu fyrirfram skilgreindan stíl. Þú getur valið úr fjölda forstilltra litasamsetninga fyrir borðið þitt. Smelltu hvar sem er í töflunni til að velja hana og smelltu síðan á flipann Hönnun ef hún er ekki þegar opin.
Veldu fyrirfram skilgreindan stíl. Þú getur valið úr fjölda forstilltra litasamsetninga fyrir borðið þitt. Smelltu hvar sem er í töflunni til að velja hana og smelltu síðan á flipann Hönnun ef hún er ekki þegar opin. - Veldu úr einum af tiltækum stílum í borðstílum. Smelltu á Meira hnappinn til hægri og stækkaðu listann til að sjá alla valkosti.
 Búðu til sérsniðinn stíl. Smelltu á Meira hnappinn hægra megin á listanum yfir forstillta stíla. Smelltu á „Ný borðstíll“ neðst í valmyndinni. Þetta mun opna „Nýtt borð fljótur stíl“ glugga.
Búðu til sérsniðinn stíl. Smelltu á Meira hnappinn hægra megin á listanum yfir forstillta stíla. Smelltu á „Ný borðstíll“ neðst í valmyndinni. Þetta mun opna „Nýtt borð fljótur stíl“ glugga. - Nefndu þinn stíl. Ef þú vilt finna nýja stílinn fljótt skaltu gefa honum nafn sem þú manst eftir eða sem lýsir stílnum vel.
- Veldu þann þátt sem þú vilt aðlaga. Þú munt sjá lista yfir töfluþætti. Veldu þann þátt sem þú vilt breyta og smelltu á „Format“ hnappinn.
- Veldu eiginleika fyrir skipulag frumefnisins. Þú getur stillt leturgerð, fyllingarlit og stíl landamæranna. Þessu sniði verður beitt á þann þátt sem þú valdir.
 Skiptu um borð aftur í venjulegt verkstæði. Þegar þú ert búinn að vinna með gögnin í sérstakri töflu geturðu breytt þeim aftur í venjulegt verkstæði án þess að tapa neinum gögnum. Smelltu hvar sem er í töflunni til að velja það.
Skiptu um borð aftur í venjulegt verkstæði. Þegar þú ert búinn að vinna með gögnin í sérstakri töflu geturðu breytt þeim aftur í venjulegt verkstæði án þess að tapa neinum gögnum. Smelltu hvar sem er í töflunni til að velja það. - Smelltu á flipann Hönnun.
- Smelltu á Breyta í svið og síðan Já.
- Snið töflunnar verður fjarlægt en stíllinn verður áfram. Það er ekki lengur hægt að flokka og / eða sía gögn.
Ábendingar
- Ef þú þarft ekki lengur á töflunni að halda, geturðu eytt henni að fullu eða breytt því aftur í röð gagna í verkstæði þínu. Til að eyða töflunni alveg, veldu töfluna og ýttu á „Delete“ takkann. Til að breyta því aftur í fjölda gagna skaltu hægrismella á einn af frumunum, velja „Tafla“ úr sprettivalmyndinni og velja síðan „Umbreyta í svið“ úr undirvalmyndinni Tafla. Raða- og síuörvarnar hverfa úr dálkahausum og töflutilvísanir í frumuformúlunum eru fjarlægðar. Súlufyrirsagnirnar og formun töflunnar eru varðveitt.
- Ef þú setur töfluna þannig að dálkurhausinn sé efst í vinstra horninu á vinnublaðinu (reitur A1) munu dálkahausarnir koma í stað töfluhausanna þegar þú flettir upp. Ef þú færir töfluna annað, munu dálkahausarnir fletta úr augsýn þegar þú flettir upp og þú verður að nota frysta rúður til að sýna þær stöðugt
.