Höfundur:
Tamara Smith
Sköpunardag:
26 Janúar 2021
Uppfærsludagsetning:
2 Júlí 2024
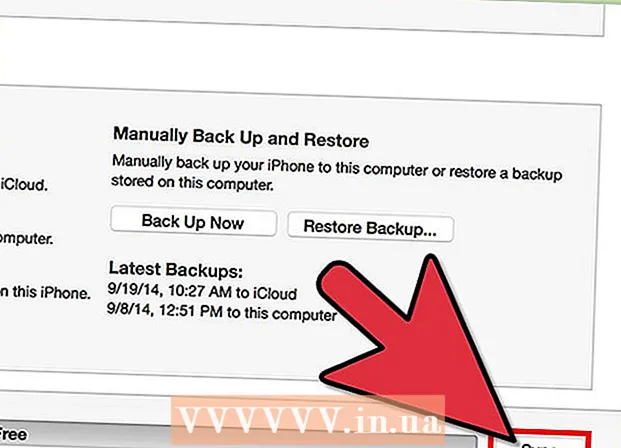
Efni.
iTunes er ótrúlega gagnlegt til að stjórna tónlist og setja það í iOS tækið þitt, en það getur verið ansi erfitt að bæta myndskeiðum við iTunes bókasafnið þitt. Oft birtist skráin einfaldlega ekki í iTunes, sama hversu oft þú reynir að bæta henni við bókasafnið þitt. Vandamálið er oft vídeósniðið; iTunes virkar aðeins með nokkrar mismunandi gerðir af skrám. Sem betur fer er ókeypis breytiforrit sem getur flutt hvaða myndskeið sem er inn í iTunes.
Að stíga
Aðferð 1 af 2: Undirbúa myndskeið
 Skoðaðu snið myndbandsins sem þú vilt bæta við. iTunes styður nokkur mismunandi myndsnið: .mov, .m4v og .mp4. Einnig verða skrárnar að geta spilast með QuickTime (til dæmis er ekki hægt að spila allar .mp4 skrár í QuickTime).
Skoðaðu snið myndbandsins sem þú vilt bæta við. iTunes styður nokkur mismunandi myndsnið: .mov, .m4v og .mp4. Einnig verða skrárnar að geta spilast með QuickTime (til dæmis er ekki hægt að spila allar .mp4 skrár í QuickTime). - Hægri smelltu á myndbandið sem þú vilt horfa á og smelltu á „Properties“ (Windows) eða „More info“ (OS X).
- Sjáðu hvað er á bak við fyrirsögnina „File format“ eða „Type“. Ef þú ert hér .mkv, .wmv eða .avi fannst þarf að breyta skránni.
- Athugaðu hvort hægt er að spila skrána með QuickTime. Ef skráin þín er á því formi sem iTunes styður skaltu athuga hvort þú getir spilað hana í QuickTime. Ef ekki, þá þarftu að umbreyta skránni. Ef þú getur spilað myndbandið geturðu strax flutt myndbandið inn í iTunes.
 Sæktu og settu upp Handbremsu. Þetta er ókeypis vídeóbreytir með opnum hugbúnaði og er fáanlegur fyrir Windows og OS X. Með þessu forriti getur þú auðveldlega og fljótt umbreytt vídeóum á snið sem iTunes styður.
Sæktu og settu upp Handbremsu. Þetta er ókeypis vídeóbreytir með opnum hugbúnaði og er fáanlegur fyrir Windows og OS X. Með þessu forriti getur þú auðveldlega og fljótt umbreytt vídeóum á snið sem iTunes styður. - Þú getur keyrt HandBrake áfram handbremsa.fr niðurhala.
- Forðastu að nota vefsíður sem gera þér kleift að umbreyta skrám á netinu. Þetta minnkar oft sjálfkrafa skráarstærðina og það að taka upp og hlaða niður myndbandinu tekur líka töluverða bandvídd.
 Opnaðu handbremsu. Eftir að þú hefur sett upp forritið ætti það að hafa flýtileið á skjáborðinu þínu eða í Forritamöppunni. Handbremsa kann að líta svolítið ruglingslega út í fyrstu, en þú þarft ekki fullkomnustu valkostina til að umbreyta vídeóum.
Opnaðu handbremsu. Eftir að þú hefur sett upp forritið ætti það að hafa flýtileið á skjáborðinu þínu eða í Forritamöppunni. Handbremsa kann að líta svolítið ruglingslega út í fyrstu, en þú þarft ekki fullkomnustu valkostina til að umbreyta vídeóum.  Smelltu á „Heimild“. Þessi hnappur er staðsettur efst til hægri á skjánum og gerir þér kleift að velja skrá til að umbreyta.
Smelltu á „Heimild“. Þessi hnappur er staðsettur efst til hægri á skjánum og gerir þér kleift að velja skrá til að umbreyta.  Veldu hvernig þú vilt bæta við skrám. Ef þú vilt umbreyta mörgum skrám skaltu velja Mappa. Allar skrár verða að vera geymdar í sömu möppu til þess. Ef þú vilt umbreyta einu myndbandi smellirðu á File og finnur viðkomandi myndband.
Veldu hvernig þú vilt bæta við skrám. Ef þú vilt umbreyta mörgum skrám skaltu velja Mappa. Allar skrár verða að vera geymdar í sömu möppu til þess. Ef þú vilt umbreyta einu myndbandi smellirðu á File og finnur viðkomandi myndband.  Ýttu á takkann .Blöð við hliðina á Áfangastað fyrirsögn. Þú getur nú valið möppu þar sem breyttu myndbandi verður vistað. Þú verður einnig að heita á skrána.
Ýttu á takkann .Blöð við hliðina á Áfangastað fyrirsögn. Þú getur nú valið möppu þar sem breyttu myndbandi verður vistað. Þú verður einnig að heita á skrána.  Veldu „Almennt“ í hægri glugganum undir fyrirsögninni Stillingar. Ef þú sérð ekki þennan skjá skaltu smella á „Stillingar“ og velja „Sýna stillingar“.
Veldu „Almennt“ í hægri glugganum undir fyrirsögninni Stillingar. Ef þú sérð ekki þennan skjá skaltu smella á „Stillingar“ og velja „Sýna stillingar“. - Ef þú stillir stillingarnar á „Almennt“ verður myndskeiðum sjálfkrafa breytt í .mp4 snið. Þú getur síðan flutt umbreytta myndbandið inn í iTunes.
 Smelltu á „Start“. HandBrake mun nú byrja að umbreyta skránni. Þetta tekur nokkrar mínútur og lengri myndskeið eins og kvikmyndir geta tekið 30 til 60 mínútur eða meira.
Smelltu á „Start“. HandBrake mun nú byrja að umbreyta skránni. Þetta tekur nokkrar mínútur og lengri myndskeið eins og kvikmyndir geta tekið 30 til 60 mínútur eða meira.  Spilaðu umbreytta myndbandið. Þegar myndbandinu hefur verið breytt geturðu prófað að spila það með QuickTime til að ganga úr skugga um að allt hafi gengið vel. Í flestum tilfellum er lítið eða ekkert tap á gæðum.
Spilaðu umbreytta myndbandið. Þegar myndbandinu hefur verið breytt geturðu prófað að spila það með QuickTime til að ganga úr skugga um að allt hafi gengið vel. Í flestum tilfellum er lítið eða ekkert tap á gæðum.
Aðferð 2 af 2: Flytja inn
 Endurnefna vídeóskrár með mörgum punktum. Sæktar straumskrár hafa oft marga punkta í skráarheitinu til að gefa til kynna hver reif og kóðaði myndbandið. Fjarlægðu þessa auka punkta þar sem þeir geta valdið vandræðum við innflutning í iTunes.
Endurnefna vídeóskrár með mörgum punktum. Sæktar straumskrár hafa oft marga punkta í skráarheitinu til að gefa til kynna hver reif og kóðaði myndbandið. Fjarlægðu þessa auka punkta þar sem þeir geta valdið vandræðum við innflutning í iTunes. - Hægri smelltu á skrána og ýttu á „Endurnefna“ til að breyta nafninu.
 Opnaðu iTunes. Gakktu úr skugga um að þú notir nýjustu útgáfuna.
Opnaðu iTunes. Gakktu úr skugga um að þú notir nýjustu útgáfuna.  Flytja inn myndbandið. Smelltu á Skrá (Windows) eða á iTunes (OS X) og smelltu á „Bæta skrá við bókasafn“ (Windows) eða „Bæta við bókasafn“ (OS X). Finndu og veldu breytt myndband.
Flytja inn myndbandið. Smelltu á Skrá (Windows) eða á iTunes (OS X) og smelltu á „Bæta skrá við bókasafn“ (Windows) eða „Bæta við bókasafn“ (OS X). Finndu og veldu breytt myndband. - Ertu með Windows tölvu og sérð enga Skrá valmyndinni og ýttu síðan á Alt takkann.
- Þú munt ekki fá neinar villur eða villur þegar myndbandsskránni er bætt við.
 Smelltu á „Vídeó“. Þessi hnappur er staðsettur í röð hnappanna efst á iTunes skjánum og líkist myndavélarúllu.
Smelltu á „Vídeó“. Þessi hnappur er staðsettur í röð hnappanna efst á iTunes skjánum og líkist myndavélarúllu.  Smelltu á „Heimamyndbönd“. Allar vídeóskrár sem þú flytur inn verður bætt við sem „Heimamyndband“. Ef þú sérð ekki myndbandið sem þú fluttir inn á listann, þá fór líklega eitthvað úrskeiðis við umbreytingu.
Smelltu á „Heimamyndbönd“. Allar vídeóskrár sem þú flytur inn verður bætt við sem „Heimamyndband“. Ef þú sérð ekki myndbandið sem þú fluttir inn á listann, þá fór líklega eitthvað úrskeiðis við umbreytingu.  Færðu myndbandið á annað bókasafn. Ef þú skilur öll myndskeiðin eftir í sömu möppu, þá missir þú fljótt sjónar á trjánum. Búðu einnig til möppur til að flokka myndskeiðin þín svo þú finnir þau auðveldlega seinna.
Færðu myndbandið á annað bókasafn. Ef þú skilur öll myndskeiðin eftir í sömu möppu, þá missir þú fljótt sjónar á trjánum. Búðu einnig til möppur til að flokka myndskeiðin þín svo þú finnir þau auðveldlega seinna. - Hægri smelltu á myndbandið og síðan á „Meiri upplýsingar“.
- Smelltu á „Valkostir“ á skjánum sem nú birtist.
- Smelltu á „Heimamyndband“ til að velja bókasafnið sem þú vilt flytja myndbandið á.
- Smelltu á Í lagi til að vista breytingarnar. Þú getur nú fundið myndbandið í bókasafninu sem þú valdir.
 Settu myndskeiðin þín í iOS tækið þitt. Nú þegar skrárnar hafa verið fluttar inn í iTunes geturðu líka flutt þær yfir í iOS tækið þitt. Þetta er í grundvallaratriðum það sama og að setja tónlist á símann þinn eða spjaldtölvuna.
Settu myndskeiðin þín í iOS tækið þitt. Nú þegar skrárnar hafa verið fluttar inn í iTunes geturðu líka flutt þær yfir í iOS tækið þitt. Þetta er í grundvallaratriðum það sama og að setja tónlist á símann þinn eða spjaldtölvuna. - Ef þú getur ekki sett myndbandið í símann eða spjaldtölvuna þarftu að búa til útgáfu af myndbandinu í iTunes sem styður tækið þitt. Til að gera þetta, smelltu á Skrá og síðan „Búa til nýja útgáfu“. Veldu tækið sem þú vilt setja myndbandið á og bíddu eftir að skránni verði breytt.



