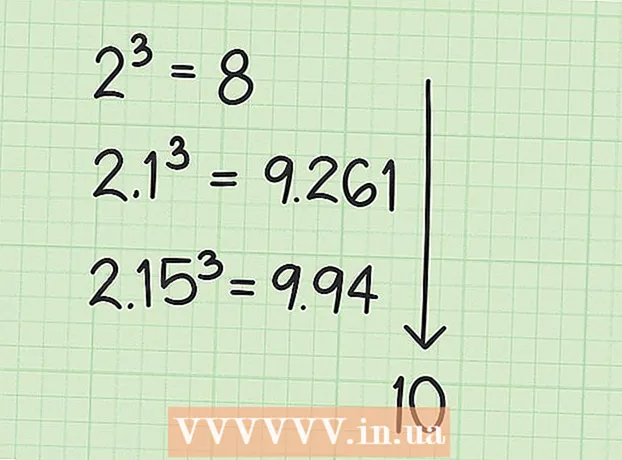Höfundur:
Roger Morrison
Sköpunardag:
5 September 2021
Uppfærsludagsetning:
1 Júlí 2024
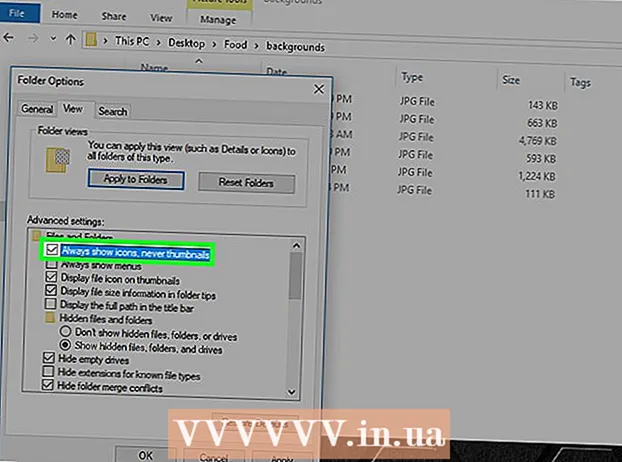
Efni.
- Að stíga
- Aðferð 1 af 2: Virkja forsýningu mynda
- Aðferð 2 af 2: Lagaðu skemmd sýni
- Ábendingar
- Viðvaranir
Þessi wikiHow kennir þér hvernig á að forskoða myndir í Windows 10. Möppum. Þó að forskoðun á myndum ætti að birtast sjálfgefið, geta þær verið gerðar óvirkar í sumum útgáfum af Windows 10. Þú getur virkjað forskoðun úr stillingum File Explorer, þó að þú þurfir alltaf að ganga úr skugga um að möppan þín sé skipulögð með útsýnisvalkost sem styður forsýningar á smámyndum.
Að stíga
Aðferð 1 af 2: Virkja forsýningu mynda
 Opnaðu File Explorer
Opnaðu File Explorer  Opnaðu möppuna þína. Notaðu vinstri dálk möppna í File Explorer til að fara í möppuna sem myndirnar þínar vilja forskoða.
Opnaðu möppuna þína. Notaðu vinstri dálk möppna í File Explorer til að fara í möppuna sem myndirnar þínar vilja forskoða.  Smelltu á flipann Stytta. Þetta er að finna vinstra megin í File Explorer glugganum. Valmynd birtist efst í glugganum.
Smelltu á flipann Stytta. Þetta er að finna vinstra megin í File Explorer glugganum. Valmynd birtist efst í glugganum.  Smelltu á Valkostir. Þetta er táknmynd af hvítum kassa með gátmerki og er að finna efst í hægra horni gluggans. Með því að smella á það birtist sprettigluggi.
Smelltu á Valkostir. Þetta er táknmynd af hvítum kassa með gátmerki og er að finna efst í hægra horni gluggans. Með því að smella á það birtist sprettigluggi.  Smelltu á flipann Stytta. Þessi valkostur er að finna efst í sprettiglugganum.
Smelltu á flipann Stytta. Þessi valkostur er að finna efst í sprettiglugganum.  Merktu við „Sýna alltaf táknmyndir, aldrei smámyndir“. Þú getur fundið það í hópnum „Skrár og möppur“ neðst í glugganum.
Merktu við „Sýna alltaf táknmyndir, aldrei smámyndir“. Þú getur fundið það í hópnum „Skrár og möppur“ neðst í glugganum. - Ef þú sérð ekki þennan reit skaltu fyrst tvísmella á „Skrár og möppur“ til að koma honum upp.
- Ef ekki er merkt við þennan reit gætirðu þurft að laga skemmt smámyndavinnuspjald fyrst.
 Smelltu á Að sækja um, og svo áfram Allt í lagi. Þú getur fundið báða valkostina neðst í glugganum. Þetta mun nota stillingar þínar og loka glugganum.
Smelltu á Að sækja um, og svo áfram Allt í lagi. Þú getur fundið báða valkostina neðst í glugganum. Þetta mun nota stillingar þínar og loka glugganum.  Gakktu úr skugga um að mappa þín sýni réttan skjávalkost. Til að sjá forsýningar á smámyndinni verður mappan þín að sýna skrár og möppur með studdum valkosti (svo sem, Extra stór tákn). Til að breyta núverandi skjástillingu skaltu gera eftirfarandi:
Gakktu úr skugga um að mappa þín sýni réttan skjávalkost. Til að sjá forsýningar á smámyndinni verður mappan þín að sýna skrár og möppur með studdum valkosti (svo sem, Extra stór tákn). Til að breyta núverandi skjástillingu skaltu gera eftirfarandi: - Smelltu á flipann Stytta.
- Smelltu á einn af eftirfarandi „Format“ valkostum: Extra stór tákn, Stór tákn, Venjuleg tákn, Gólf flísar eða Innihald.
Aðferð 2 af 2: Lagaðu skemmd sýni
 Vita hvenær þetta er nauðsynlegt. Windows 10 heldur skyndiminni smámynda fyrir hverja skrána á tölvunni þinni; ef skyndiminnið skemmist gætu myndirnar í möppunum þínum ekki birst rétt. Ef þú hefur þegar prófað að virkja forskoðun á myndum getur það hreinsað skyndiminnið á smámyndinni að leysa vandamálið.
Vita hvenær þetta er nauðsynlegt. Windows 10 heldur skyndiminni smámynda fyrir hverja skrána á tölvunni þinni; ef skyndiminnið skemmist gætu myndirnar í möppunum þínum ekki birst rétt. Ef þú hefur þegar prófað að virkja forskoðun á myndum getur það hreinsað skyndiminnið á smámyndinni að leysa vandamálið.  Opnaðu Start
Opnaðu Start  Opnaðu diskhreinsun. Gerð hreinsun disks smelltu síðan á Diskahreinsun þegar það birtist sem leitarniðurstaða efst í Start glugganum. Pop-up gluggi opnast.
Opnaðu diskhreinsun. Gerð hreinsun disks smelltu síðan á Diskahreinsun þegar það birtist sem leitarniðurstaða efst í Start glugganum. Pop-up gluggi opnast. - Þú gætir þurft að smella á Diskhreinsitáknið þegar það birtist á verkstikunni til að opna sprettigluggann.
 Flettu niður og merktu við „Smámyndir“ reitinn. Þú getur tekið hakið úr restinni af kössunum í aðalglugganum, en „Smámyndir“ verður að vera hakað við.
Flettu niður og merktu við „Smámyndir“ reitinn. Þú getur tekið hakið úr restinni af kössunum í aðalglugganum, en „Smámyndir“ verður að vera hakað við.  Smelltu á Allt í lagi. Þessi hnappur er neðst í glugganum.
Smelltu á Allt í lagi. Þessi hnappur er neðst í glugganum.  Smelltu á Eyða skrám þegar beðið er um það. Þá byrjar Diskhreinsun að eyða smámyndum úr skyndiminni tölvunnar.
Smelltu á Eyða skrám þegar beðið er um það. Þá byrjar Diskhreinsun að eyða smámyndum úr skyndiminni tölvunnar.  Bíddu eftir að smámyndum ljúki við að eyða. Þetta getur tekið nokkrar mínútur, sérstaklega ef þú hefur aldrei eytt smámyndum áður. Ef sprettiglugginn hverfur geturðu haldið áfram.
Bíddu eftir að smámyndum ljúki við að eyða. Þetta getur tekið nokkrar mínútur, sérstaklega ef þú hefur aldrei eytt smámyndum áður. Ef sprettiglugginn hverfur geturðu haldið áfram.  Opnaðu möppuna sem þú vilt. Farðu í möppuna þar sem þú vilt að smámyndirnar birtist. Eftir að skjárinn hefur endurnýjað, ættirðu smám saman að forskoða myndirnar þínar.
Opnaðu möppuna sem þú vilt. Farðu í möppuna þar sem þú vilt að smámyndirnar birtist. Eftir að skjárinn hefur endurnýjað, ættirðu smám saman að forskoða myndirnar þínar.  Virkja forsýningu mynda ef nauðsynlegt er. Ef þú sérð enn ekki smámyndir gætirðu þurft að slökkva á stillingunni „Sýnið alltaf tákn, aldrei smámyndir“ og vertu viss um að möppan þín noti réttan skjávalkost.
Virkja forsýningu mynda ef nauðsynlegt er. Ef þú sérð enn ekki smámyndir gætirðu þurft að slökkva á stillingunni „Sýnið alltaf tákn, aldrei smámyndir“ og vertu viss um að möppan þín noti réttan skjávalkost.
Ábendingar
- Forskoðun á myndum er sjálfkrafa virk í flestum útgáfum af Windows 10.
Viðvaranir
- Spillt smáskyndiminni getur komið fram af ýmsum ástæðum, svo sem uppfærslu á kerfinu eða vírus.