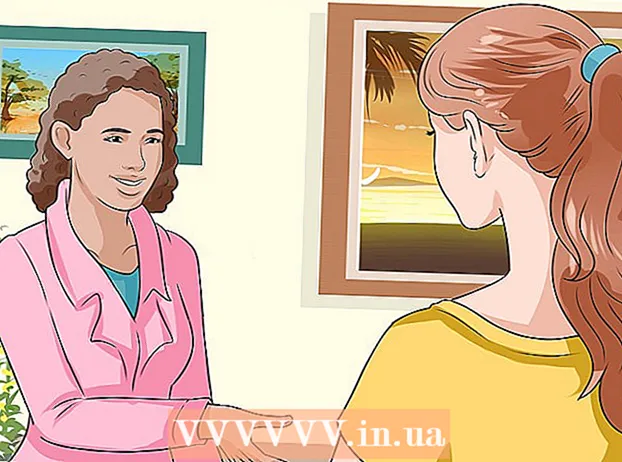Höfundur:
Judy Howell
Sköpunardag:
3 Júlí 2021
Uppfærsludagsetning:
1 Júlí 2024

Efni.
- Að stíga
- Aðferð 1 af 3: Settu upp Windows 7 auk Windows 8
- Aðferð 2 af 3: Notkun sýndarvélar
- Aðferð 3 af 3: Skiptu um Windows 8 fyrir Windows 7
A einhver fjöldi af fólki eins og Windows 7, en miklu minna fólk eins og Windows 8. Ef þú hefur uppfært í Windows 8, það eru nokkrir möguleikar til að fara aftur í Windows 7. Þú getur sett upp Windows 7 auk Windows 8, þá getur þú veldu hvaða stýrikerfi ræsir þegar þú kveikir á tölvunni. Þú getur einnig sett upp Windows 7 á „sýndarvél“, sem er hermin tölva sem keyrir innan Windows 8. Þannig geturðu keyrt Windows 7 og Windows 8 á tölvunni þinni á sama tíma. Og síðasti kosturinn er að snúa aftur alla leið í Windows 7, fjarlægja Windows 8.
Að stíga
Aðferð 1 af 3: Settu upp Windows 7 auk Windows 8
- Byrjaðu með Windows 7. Windows 8 er með nýtt ræsiforrit (boot manager) sem er hugbúnaðurinn sem ákvarðar hvaða stýrikerfi á að hlaða. Það þýðir að ef þú vilt setja upp Windows 7 og 8 bæði, þá setur þú upp Windows 7 verður Byrjaðu, annars getur Windows 8 ekki ræst.
- Taktu öryggisafrit af öllum mikilvægum gögnum. Áður en þú setur upp tvö stýrikerfi er mikilvægt að þú takir öryggisafrit af mikilvægum skrám á öruggum stað. Uppsetning stýrikerfis mun eyða öllum núverandi gögnum. Smelltu hér til að fá nákvæmar leiðbeiningar um hvernig á að taka afrit.
- Byrjaðu Windows 7 uppsetninguna. Settu Windows 7 uppsetningar-DVD í tölvuna þína og stígvél af þessum disk til að hefja uppsetningarferlið. Veldu „Sérsniðin (háþróuð)“ sem uppsetningargerð og fylgdu leiðbeiningunum þar til þú kemst á skjáinn þar sem þú þarft að gefa til kynna hvar þú vilt setja upp Windows.
- Smelltu hér til að fá frekari upplýsingar um uppsetningu Windows 7.
- Búðu til tvær skiptingar. Þegar þú kemur að þessum skjá geturðu búið til og forsniðið ýmsar skiptingar á harða diskinum. Skipting er hluti af drifinu þínu sem hefur verið sniðinn sérstaklega og fær því sinn drifstaf. Hver skipting virkar eins og sérstakur harður diskur. Athugið: Ef þú ert nú þegar með tvo harða diska uppsetta í tölvunni þinni, þá þarftu ekki að búa til skipting, þú getur bara sett hvert stýrikerfi á sitt eigið drif.
- Smelltu á „Drive options (advanced)“ valkostinn.
- Eyða öllum núverandi skiptingum. Allt plássið á disknum þínum er sameinað í einn stóran haug af „óúthlutuðu rými“.
- Veldu svæðið sem ekki er úthlutað og smelltu á „Nýtt“. Stilltu hversu stórt þú vilt búa til skiptinguna sem Windows 7 verður sett á. Endurtaktu þetta til að búa til skiptinguna fyrir Windows 8 (þú munt ekki nota hana fyrr en seinna, en það er auðvelt að búa til skiptinguna núna). Gakktu úr skugga um að hver skipting sé að minnsta kosti 25 GB og meira ef þú ætlar að setja upp mörg forrit.
- Haltu áfram að setja upp Windows 7 á fyrstu skiptingunni sem þú bjóst til. Fylgdu skrefunum í greininni sem tengilinn sem við veittum í skrefi 3 til að halda áfram með uppsetningu eins og venjulega.
- Settu nú Windows 8 uppsetningar DVD í tölvuna þína. Eftir að Windows 7 hefur verið rétt sett upp á fyrstu skiptingunni geturðu haldið áfram með uppsetningu Windows 8 á annarri skiptingunni.
- Veldu „Sérsniðið: Settu aðeins upp Windows (ítarlegt)“ á síðunni „Hvers konar uppsetningu viltu framkvæma?“.
- Vertu viss um að velja rétta skipting á skjánum „Hvar viltu setja Windows?“. Windows 7 skiptingin sýnir nú „System“ í „Type“ dálknum.
- Stígvél frá Windows 8. Eftir uppsetningu Windows 8 verður þetta stýrikerfi stillt sem aðal stýrikerfi. Svo það byrjar sjálfkrafa ef þú hefur ekki valið stýrikerfi í „ræsistjóranum“.
- Breyttu gangsetningarstillingunum. Ef þú kýst að ræsa í Windows 7 eða stilla þann tíma sem þú þarft að velja þegar tölvan byrjar, geturðu breytt ræsistillingunum frá Windows 8.
- Ýttu á Vinna+R., gerð msconfig og ýttu á ↵ Sláðu inn
- Smelltu á Startup flipann.
- Veldu stýrikerfið sem þú vilt ræsa héðan í frá og smelltu á Setja sem sjálfgefið.
- Breyttu þeim tíma sem þú hefur til að velja stýrikerfi þegar tölvan þín stígvélast með því að breyta gildinu undir „Tímamörk“
- Smelltu á Apply þegar þú ert ánægður með breytingarnar.
Aðferð 2 af 3: Notkun sýndarvélar
- Sæktu og settu upp Oracle VM VirtualBox. Með þessu forriti er hægt að búa til raunverulegan harðan disk á tölvunni þinni, þú getur síðan sett Windows 7 upp á það. Þú getur síðan ræst Windows 7 í glugga meðan Windows 8 er enn í gangi.
- Flestir notendur geta látið uppsetningarvalkostina vera óbreytta. Þú getur sótt forritið á virtualbox.org/
- Oracle VM VirtualBox er ókeypis forrit, þó aðrir möguleikar séu í boði.
- Þessi aðferð virkar mjög vel ef þú vilt fá fljótt aðgang að Windows 7 án þess að þurfa að endurræsa. En varast: forrit sem krefjast mikils af skjákortinu, svo sem leikjum, munu ekki virka vel á sýndarvél.
- Gakktu úr skugga um að þú hafir nóg pláss til að setja upp Windows 7. Þegar þú notar VirtualBox verður til sýndardiskur úr lausu plássi á disknum þínum. Gakktu úr skugga um að þú hafir að minnsta kosti 20 GB laust pláss, þá getur þú sett upp og keyrt Windows 7 almennilega. Hafðu meira pláss ef þú vilt geta sett upp forrit.
- Leyfðu nægu plássi fyrir Windows 8 forrit og skrár.
- Smelltu á „Nýja“ hnappinn efst í VirtualBox glugganum. Þetta mun byrja að búa til uppsetningu á nýju sýndarstýrikerfi.
- Fylltu út grunnupplýsingar sýndarvélarinnar. Sláðu inn nafn og veldu stýrikerfið.
- Þú getur valið hvaða nafn sem þú vilt, en „Windows 7“ gæti verið það gagnlegasta.
- Veldu „Microsoft Windows“ sem gerð.
- Veldu „Windows 7 (32 bita)“ eða „Windows 7 (64 bita)“, háð því hvaða útgáfu þú ætlar að setja upp. Athugaðu DVD uppsetningar til að sjá hvaða útgáfu þú hefur. Þú getur ekki keyrt 64 bita sýndarvél á 32 bita tölvu. Smelltu hér til að fá frekari upplýsingar um ákvörðun á útgáfu tölvunnar.
- Veldu magn vinnsluminnis (RAM) sem þú vilt úthluta vélinni. Þú getur aðeins úthlutað vinnsluminni frá því magni vinnsluminnis sem raunverulega er uppsett á tölvunni þinni. Windows 7 þarf að minnsta kosti 1 GB (1024 MB), en mælt er með því að úthluta um helmingi af vinnsluminni.
- Ekki úthluta öllu tiltæka vinnsluminni þar sem þetta mun valda vandamálum með venjulegt stýrikerfi þegar sýndarvélin er í gangi.
- Veldu „Búðu til nýjan harðan disk“. Nú er raunverulegur diskur búinn til til að setja Windows 7 upp á.
- Veldu „VDI“ sem skráargerð. Flestir notendur láta valið vera eins og það er.
- Veldu „Geymsla sem er stækkanleg“ eða „Geymsla í fastri stærð“. Þú getur valið það sjálfur. Fast stærð býður upp á betri afköst, en kraftmikil getur tekið minna pláss.
- Ef þú velur „Dynamic“ verður þú að stilla hámarksstærð disksins seinna.
- Veldu staðsetningu fyrir sýndardiskinn. Smelltu á möpputáknið við hliðina á textareitnum til að velja staðsetningu. Þetta er sérstaklega gagnlegt ef þú vilt halda sýndarvélunum þínum á utanáliggjandi drifi.
- Stilltu stærð disksins. Fyrir neðan staðinn sérðu renna sem þú getur stillt hámarksstærð með. Vertu viss um að velja að minnsta kosti nóg pláss til að setja upp Windows 7 (20 GB).
- Bíddu eftir að diskurinn verði búinn til. Þetta getur tekið smá tíma, sérstaklega ef þú ert að búa til stóran disk með fastri stærð.
- Sæktu Windows 7 ISO skrána eða settu uppsetningardiskinn í DVD bakkann. Þú þarft gildan vörulykil fyrir báða valkostina.
- Ef þú keyptir Windows 7 af Windows vefsíðunni ertu líklega að nota ISO skrá.
- Veldu nýju sýndarvélina þína á aðalskjá VirtualBox. Þú munt sjá upplýsingar um kerfið í aðalglugganum.
- Smelltu á „Start“. Þetta mun opna ræsitækið þar sem þú getur valið uppsetningardisk eða ISO skrá.
- Veldu raunverulegt DVD drif. Það stendur líklega „Tómt“ hér. Eiginleikarnir og upplýsingarnar eru skráðar til hægri.
- Smelltu á litla diskahnappinn í hlutanum „Eiginleikar“. Veldu hvernig þú vilt hlaða uppsetningarskífuna.
- Ef það er sem uppsetningar diskur í DVD bakkanum skaltu velja viðeigandi „Host Drive“. Hugtakið „Gestgjafi“ vísar til líkamlegu tölvunnar.
- Ef þú setur upp úr ISO skaltu velja „Veldu sýndar geisladisk / DVD diskaskrá“. Nú opnast gluggi þar sem þú getur valið ISO skrána.
- Byrjaðu sýndarvélina. Eftir að þú hefur valið fjölmiðlaheimildina geturðu ræst sýndarvélina og sett upp Windows 7. Veldu Windows 7 sýndarvélina og smelltu á "Start". Nú opnast nýr gluggi, hann mun líta út eins og skjár frá annarri tölvu.
- Ýttu á hvaða takka sem er til að hefja uppsetningu. Skilaboð munu birtast sem segja þér að ýta á hvaða takka sem er til að halda áfram.
- Fylgdu leiðbeiningunum til að setja upp Windows 7. Héðan í frá er uppsetningin alveg eins og að setja upp á líkamlega tölvu. Smelltu hér til að fá frekari upplýsingar um uppsetningu Windows 7.
- Byrjaðu sýndarvélina. Þegar Windows 7 hefur verið sett upp skaltu ræsa það með því að opna VirtualBox, velja Windows 7 sýndarvél og smella á Start. Þú getur líka hægrismellt á sýndarvélina í VirtualBox til að búa til flýtileið á skjáborðinu þínu. Með þessu er hægt að ræsa vélina með einum músarsmelli í framtíðinni.
Aðferð 3 af 3: Skiptu um Windows 8 fyrir Windows 7
- Taktu afrit af mikilvægum skrám. Þegar Windows 8 er skipt út fyrir Windows 7 verður öllum gögnum á harða diskinum eytt, svo vertu viss um að þú hafir gott öryggisafrit á öruggum stað. Smelltu hér til að fá nákvæmar leiðbeiningar um hvernig á að taka afrit.
- Settu Windows 7 uppsetningardiskinn þinn í diskadrifið. Ef þú ert aðeins með ISO-skjal verður þú fyrst að brenna það á DVD eða forsníða USB-staf sem ræsidisk.
- Ræstu tölvuna þína af diskadrifinu með uppsetningarskránni. Þú getur breytt ræsiröð frá BIOS valmyndinni sem er aðgengileg með því að ýta á viðeigandi takka meðan á ræsingu stendur. Venjulega er það F2, F10, F11 eða Del.
- Farðu í ræsivalmyndina (BOOT) til að breyta röð ræsidrifa. Stilltu drifið með uppsetningarskránni sem fyrsta ræsidrif.
- Vista breytingarnar og endurræsa. Þú verður nú beðinn um að ýta á takka til að hefja uppsetningu.
- Fylgdu leiðbeiningunum til að hefja uppsetningu. Þú getur meðal annars stillt tungumálið sem þú vilt og þú verður að samþykkja skilyrðin.
- Veldu Windows 8 skipting þegar spurt er hvar eigi að setja upp. Windows 7 skiptingin mun nú sýna „System“ í „Type“ dálknum.
- Ef þú setur upp Windows 7 á skiptingunni sem Windows 8 var á verður öllum gögnum eytt.
- Ljúktu við uppsetningarferlið. Fylgdu frekari leiðbeiningum til að ljúka uppsetningunni. Smelltu hér til að fá frekari upplýsingar um uppsetningu Windows 7.