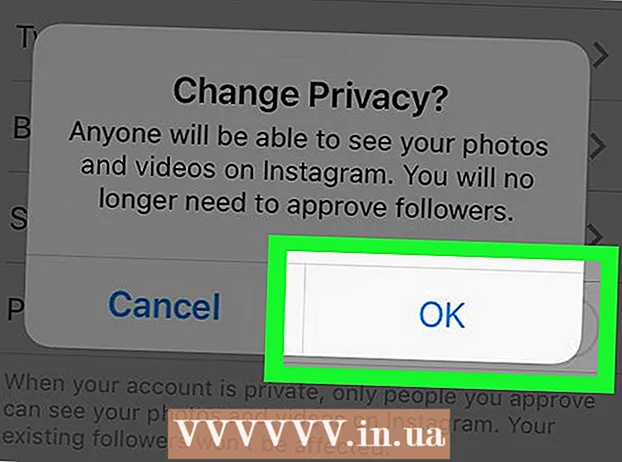Höfundur:
Alice Brown
Sköpunardag:
26 Maint. 2021
Uppfærsludagsetning:
1 Júlí 2024
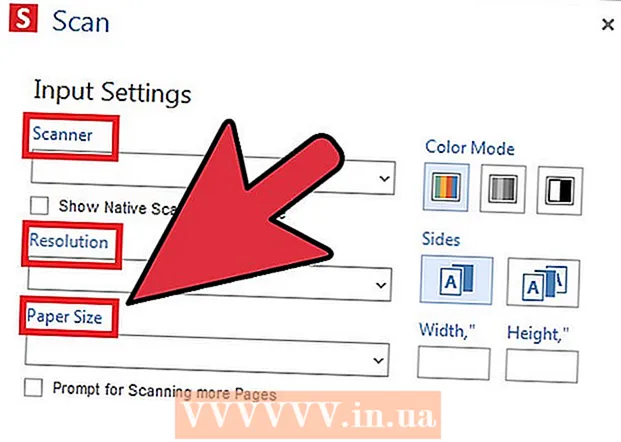
Efni.
- Skref
- Aðferð 1 af 5: Búðu til PDF úr Word Document í Mac OS
- Aðferð 2 af 5: Búðu til PDF úr Word Document í Windows
- Aðferð 3 af 5: Notkun netbreytara
- Aðferð 4 af 5: Notkun Google Chrome vafrans
- Aðferð 5 af 5: Notkun Soda PDF
- Ábendingar
Að búa til PDF er frábær leið til að deila hugmyndum þínum og ganga úr skugga um að ekki sé hægt að breyta þeim nema með rafrænni breytingarslóð. Það eru nokkrar leiðir til að búa til PDF skrá og sumar þeirra eru frekar einfaldar og fljótlegar. Ef þú vilt læra hvernig á að búa til PDF skjöl skaltu bara fylgja skrefunum hér að neðan.
Skref
Aðferð 1 af 5: Búðu til PDF úr Word Document í Mac OS
 1 Sækja hugbúnaður til að búa til PDF. Það eru margir ókeypis hugbúnaður til að búa til PDF, þar á meðal PDFCreator, PDF factory Pro og PrimoPDF. Þú getur fundið og sótt þessi forrit á Netið. Það er einnig möguleiki að þú sért þegar með PDF ritforrit á tölvunni þinni, svo sem Adobe Acrobat Pro (til að búa til PDF) eða Adobe Reader (til að lesa og skoða PDF). Leitaðu að PDF sköpunarforriti á tölvunni þinni áður en þú hleður því niður.
1 Sækja hugbúnaður til að búa til PDF. Það eru margir ókeypis hugbúnaður til að búa til PDF, þar á meðal PDFCreator, PDF factory Pro og PrimoPDF. Þú getur fundið og sótt þessi forrit á Netið. Það er einnig möguleiki að þú sért þegar með PDF ritforrit á tölvunni þinni, svo sem Adobe Acrobat Pro (til að búa til PDF) eða Adobe Reader (til að lesa og skoða PDF). Leitaðu að PDF sköpunarforriti á tölvunni þinni áður en þú hleður því niður.  2 Opnaðu Microsoft Word.
2 Opnaðu Microsoft Word. 3 Búðu til skjal. Notaðu Microsoft Word til að búa til skjal sem þú breytir í PDF snið. Ef þú hefur þegar búið til skjalið sem þú vilt umbreyta skaltu bara opna það.
3 Búðu til skjal. Notaðu Microsoft Word til að búa til skjal sem þú breytir í PDF snið. Ef þú hefur þegar búið til skjalið sem þú vilt umbreyta skaltu bara opna það.  4 Smelltu á "File". Þetta er annar valkosturinn í efra vinstra horni forritsgluggans.
4 Smelltu á "File". Þetta er annar valkosturinn í efra vinstra horni forritsgluggans.  5 Smelltu á Prenta. Það er annar valkosturinn neðst í fellivalmyndinni.
5 Smelltu á Prenta. Það er annar valkosturinn neðst í fellivalmyndinni. - Eða smelltu á „Vista sem“.
 6 Veldu „PDF“. Það er valkostur í neðra vinstra horni prentvalmyndarinnar. Smelltu á örina.
6 Veldu „PDF“. Það er valkostur í neðra vinstra horni prentvalmyndarinnar. Smelltu á örina. - Eða veldu PDF úr Format valmyndinni.
 7 Veldu „Vista sem PDF“. Nýr gluggi opnast þar sem þú getur vistað skjalið.
7 Veldu „Vista sem PDF“. Nýr gluggi opnast þar sem þú getur vistað skjalið.  8 Gefðu skjalinu þínu nafn.
8 Gefðu skjalinu þínu nafn. 9 Veldu möppu til að vista skjalið. Með því að smella á örina fyrir neðan skráarnafnið opnast gluggi með lista yfir möppur.
9 Veldu möppu til að vista skjalið. Með því að smella á örina fyrir neðan skráarnafnið opnast gluggi með lista yfir möppur.  10 Veldu "Vista". Þetta mun vista skrána á PDF sniði.
10 Veldu "Vista". Þetta mun vista skrána á PDF sniði.
Aðferð 2 af 5: Búðu til PDF úr Word Document í Windows
 1 Sækja hugbúnaður til að búa til PDF. Það eru margir ókeypis hugbúnaður til að búa til PDF, þar á meðal PDFCreator, PDF factory Pro og PrimoPDF. Þú getur fundið og sótt þessi forrit á Netið.
1 Sækja hugbúnaður til að búa til PDF. Það eru margir ókeypis hugbúnaður til að búa til PDF, þar á meðal PDFCreator, PDF factory Pro og PrimoPDF. Þú getur fundið og sótt þessi forrit á Netið. - Það er einnig möguleiki að þú sért þegar með PDF ritforrit á tölvunni þinni, svo sem Adobe Acrobat Pro (til að búa til PDF) eða Adobe Reader (til að lesa og skoða PDF). Leitaðu að PDF sköpunarforriti á tölvunni þinni áður en þú hleður því niður.
 2 Opnaðu Microsoft Word.
2 Opnaðu Microsoft Word. 3 Búðu til skjal. Notaðu Microsoft Word til að búa til skjal sem þú breytir í PDF snið. Ef þú hefur þegar búið til skjalið sem þú vilt umbreyta skaltu bara opna það.
3 Búðu til skjal. Notaðu Microsoft Word til að búa til skjal sem þú breytir í PDF snið. Ef þú hefur þegar búið til skjalið sem þú vilt umbreyta skaltu bara opna það.  4 Smelltu á "File".
4 Smelltu á "File". 5 Smelltu á Prenta.
5 Smelltu á Prenta. 6 Veldu PDF prentara. Stilltu valkostina fyrir PDF skrána sem þú vilt búa til.
6 Veldu PDF prentara. Stilltu valkostina fyrir PDF skrána sem þú vilt búa til.  7 Smelltu á Prenta. Skjalið verður í raun ekki prentað (á pappír), heldur breytt í PDF.
7 Smelltu á Prenta. Skjalið verður í raun ekki prentað (á pappír), heldur breytt í PDF.
Aðferð 3 af 5: Notkun netbreytara
 1 Finndu áreiðanlegan og ókeypis netbreytanda. Ein þeirra er printinpdf
1 Finndu áreiðanlegan og ókeypis netbreytanda. Ein þeirra er printinpdf  2 Smelltu á Veldu skrá eða Browse. Sérhver breytir gefur þér tækifæri til að velja þann sem þú vilt umbreyta í skrárnar þínar.
2 Smelltu á Veldu skrá eða Browse. Sérhver breytir gefur þér tækifæri til að velja þann sem þú vilt umbreyta í skrárnar þínar.  3 Veldu eins margar skrár og þú þarft til að umbreyta. Flestir netbreytendur takmarka valið við þrjár skrár á hverja umbreytingu.
3 Veldu eins margar skrár og þú þarft til að umbreyta. Flestir netbreytendur takmarka valið við þrjár skrár á hverja umbreytingu.  4 Smelltu á „Breyta í PDF“. Breytingarferlið getur tekið nokkrar mínútur, sérstaklega ef þú ert með margar skrár. Þegar ferlinu er lokið verður þér tilkynnt að skrárnar þínar eru tilbúnar til niðurhals.
4 Smelltu á „Breyta í PDF“. Breytingarferlið getur tekið nokkrar mínútur, sérstaklega ef þú ert með margar skrár. Þegar ferlinu er lokið verður þér tilkynnt að skrárnar þínar eru tilbúnar til niðurhals.  5 Sækja PDF skrár. Smelltu á þau og bíddu eftir að niðurhalinu lýkur.
5 Sækja PDF skrár. Smelltu á þau og bíddu eftir að niðurhalinu lýkur.  6 Vistaðu skrárnar í tölvunni þinni. Þú hefur lokið við að búa til PDF skrár.
6 Vistaðu skrárnar í tölvunni þinni. Þú hefur lokið við að búa til PDF skrár.
Aðferð 4 af 5: Notkun Google Chrome vafrans
 1 Opnaðu Google Chrome vafra.
1 Opnaðu Google Chrome vafra. 2Sláðu inn gögn í veffangastikunni: texti / html, html innihaldsvinnanlegt>
2Sláðu inn gögn í veffangastikunni: texti / html, html innihaldsvinnanlegt>  3 Afritaðu og límdu myndir.
3 Afritaðu og límdu myndir. 4 Sniððu textann þinn með eftirfarandi flýtilyklum:
4 Sniððu textann þinn með eftirfarandi flýtilyklum:- Ctrl + U = undirstrikun
- Ctrl + I = Skáletrað
- Ctrl + B = feitletrað
- Ctrl + C = afrita
- Ctrl + V = líma
- Ctrl + X = skera
- Ctrl + Z = afturkalla
- Ctrl + Y = endurtaka
- Ctrl + A = veldu allt
- Ctrl + Shift + Z = Líma sem venjulegur texti
- Ctrl + F = Finndu
- Ctrl + P = prenta
 5 Vista skrána. Prentaðu það sem prentara með því að velja „Vista sem PDF“.
5 Vista skrána. Prentaðu það sem prentara með því að velja „Vista sem PDF“.
Aðferð 5 af 5: Notkun Soda PDF
 1Sæktu ókeypis Soda PDF forritið frá sodapdf.com
1Sæktu ókeypis Soda PDF forritið frá sodapdf.com 2 Settu upp og keyrðu forritið. Smelltu á Búa til.Listi opnast með fimm valkostum: Úr hvaða skrá, úr klemmuspjaldi, sameina skrár, innflutningspakka eða úr skanni.
2 Settu upp og keyrðu forritið. Smelltu á Búa til.Listi opnast með fimm valkostum: Úr hvaða skrá, úr klemmuspjaldi, sameina skrár, innflutningspakka eða úr skanni.  3 "Úr hvaða skrá sem er." Gerir þér kleift að búa til PDF skjal úr skrá með hvaða sniði sem er. Til dæmis „JPEG to PDF“. Veldu bara skrána sem þú vilt breyta og smelltu á "Opna".
3 "Úr hvaða skrá sem er." Gerir þér kleift að búa til PDF skjal úr skrá með hvaða sniði sem er. Til dæmis „JPEG to PDF“. Veldu bara skrána sem þú vilt breyta og smelltu á "Opna".  4 "Frá klemmuspjaldinu." Þetta mun búa til PDF skjal úr því sem þú afritaðir á klippiborðið. Það getur verið mynd eða texti. Smelltu á „Frá klemmuspjaldinu“ og PDF skráin verður til án tafar.
4 "Frá klemmuspjaldinu." Þetta mun búa til PDF skjal úr því sem þú afritaðir á klippiborðið. Það getur verið mynd eða texti. Smelltu á „Frá klemmuspjaldinu“ og PDF skráin verður til án tafar.  5 „Sameina skrár“. Þessi valkostur gerir þér kleift að hlaða nokkrum skrám inn í forritið og búa til eitt PDF skjal úr þeim. Þú getur hlaðið upp skrám einu í einu eða í heild sinni.
5 „Sameina skrár“. Þessi valkostur gerir þér kleift að hlaða nokkrum skrám inn í forritið og búa til eitt PDF skjal úr þeim. Þú getur hlaðið upp skrám einu í einu eða í heild sinni.  6 "Innflutnings pakki". Þessi valkostur gerir þér kleift að hlaða nokkrum skrám inn í forritið og búa til nokkur PDF skjöl úr þeim. Þú getur hlaðið upp skrám einu í einu eða í heild sinni.
6 "Innflutnings pakki". Þessi valkostur gerir þér kleift að hlaða nokkrum skrám inn í forritið og búa til nokkur PDF skjöl úr þeim. Þú getur hlaðið upp skrám einu í einu eða í heild sinni.  7 "Frá skannanum". Þessi valkostur gerir þér kleift að búa til PDF beint úr skönnuðu skjalinu. Í inntaksstillingunum geturðu valið skannann, upplausnina og skjalið sem þú vilt nota. Í framleiðslustillingum geturðu valið að búa til PDF skjal sem nýja skrá, festa það við núverandi skjal eða búa það til sem mynd. Þú hefur einnig möguleika á að skipta lokaskjalinu í margar skrár og vinna það með OCR forriti.
7 "Frá skannanum". Þessi valkostur gerir þér kleift að búa til PDF beint úr skönnuðu skjalinu. Í inntaksstillingunum geturðu valið skannann, upplausnina og skjalið sem þú vilt nota. Í framleiðslustillingum geturðu valið að búa til PDF skjal sem nýja skrá, festa það við núverandi skjal eða búa það til sem mynd. Þú hefur einnig möguleika á að skipta lokaskjalinu í margar skrár og vinna það með OCR forriti.
Ábendingar
- Geymdu alltaf upprunalegu skrána, jafnvel þótt þú hafir þegar vistað hana sem PDF. Það er auðveldara að breyta skjalinu með þessum hætti.
- Tenglar í texta munu ekki virka í PDF, svo vertu viss um að slá inn fulla vefslóðina (http://something.com) en ekki búa til textatengil (tengil).