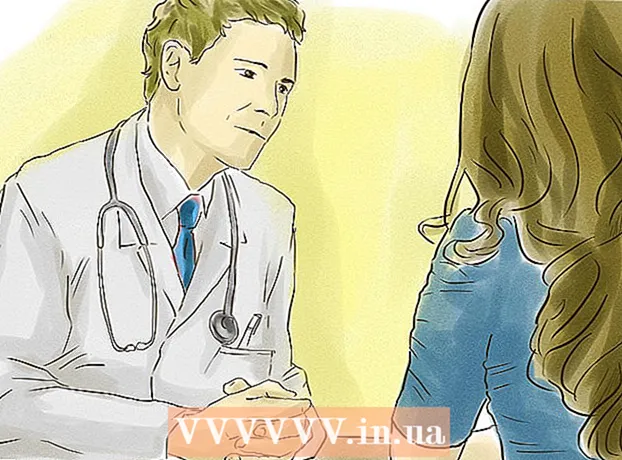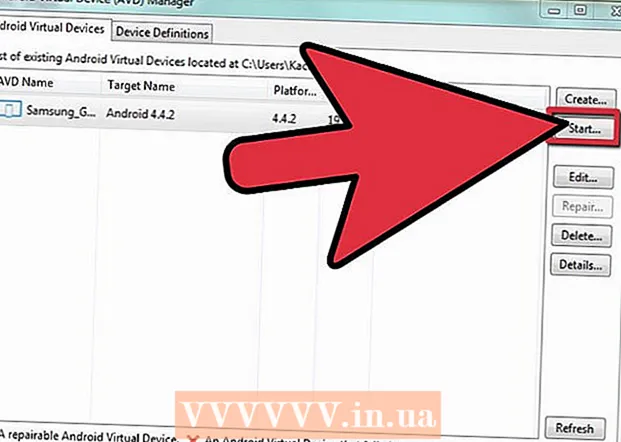Höfundur:
Charles Brown
Sköpunardag:
1 Febrúar 2021
Uppfærsludagsetning:
1 Júlí 2024

Efni.
- Að stíga
- Aðferð 1 af 5: Word 2013 fyrir Windows
- Aðferð 2 af 5: Word 2010 fyrir Windows
- Aðferð 3 af 5: Word 2007 fyrir Windows
- Aðferð 4 af 5: Word 2008 fyrir Mac
- Aðferð 5 af 5: Word 2003 fyrir Windows eða 2004 fyrir Mac
- Ábendingar
Ertu að reyna að búa til hið fullkomna fréttabréf fyrir vinnuna, fjölskylduna þína eða samfélagið þitt? Með því að læra um alla eiginleika dálksins hefurðu getu til að búa til skjöl á faglegum hátt á nokkrum mínútum. Þú getur notað venjulega dálka eða aðlagað þá að þínum þörfum. Fylgdu þessari handbók til að læra hvernig.
Að stíga
Aðferð 1 af 5: Word 2013 fyrir Windows
 Veldu hvar þú vilt að dálkarnir þínir byrji. Smelltu þar sem þú vilt að dálkarnir byrji á síðunni eða veldu textann sem þú vilt skipuleggja.
Veldu hvar þú vilt að dálkarnir þínir byrji. Smelltu þar sem þú vilt að dálkarnir byrji á síðunni eða veldu textann sem þú vilt skipuleggja.  Smelltu á flipann „Síðuútlit“. Þessi flipi gerir þér kleift að stilla grunnstillingar skjalsins.
Smelltu á flipann „Síðuútlit“. Þessi flipi gerir þér kleift að stilla grunnstillingar skjalsins.  Smelltu á „Dálka“ hnappinn á flipa blaðsíðuskipta. Þú getur nú valið úr listanum yfir forstillta valkosti, eða þú getur smellt á „Fleiri dálkar“ til að velja handvirkt stillingar fyrir dálka þína.
Smelltu á „Dálka“ hnappinn á flipa blaðsíðuskipta. Þú getur nú valið úr listanum yfir forstillta valkosti, eða þú getur smellt á „Fleiri dálkar“ til að velja handvirkt stillingar fyrir dálka þína. - Ef þú velur forstilltan valkost verður hann notaður á allt skjalið eða á textann sem þú valdir.
 Sérsniðið dálka. Í valmyndinni fyrir dálkana geturðu valið úr forstilltum fjölda dálka eða slegið inn númerið sem þú vilt. Sjálfgefið er að þessir dálkar hafi sömu breidd. Ef þú vilt aðlaga hvern dálk fyrir sig skaltu taka hakið úr reitnum merktur „Jöfn dálkbreidd“ og nota reitina hér að ofan til að stilla breidd hvers dálks fyrir sig.
Sérsniðið dálka. Í valmyndinni fyrir dálkana geturðu valið úr forstilltum fjölda dálka eða slegið inn númerið sem þú vilt. Sjálfgefið er að þessir dálkar hafi sömu breidd. Ef þú vilt aðlaga hvern dálk fyrir sig skaltu taka hakið úr reitnum merktur „Jöfn dálkbreidd“ og nota reitina hér að ofan til að stilla breidd hvers dálks fyrir sig.  Notaðu dálksstillingar þínar. Veldu úr fellivalmyndinni við hliðina á „Nota á“ reitinn sem þú vilt nota dálkana fyrir. Þú getur valið að beita dálkunum á allt skjalið þitt, á þann hluta textans sem þú valdir (ef þú gerðir það) eða á skjalið þitt þar sem músin er.
Notaðu dálksstillingar þínar. Veldu úr fellivalmyndinni við hliðina á „Nota á“ reitinn sem þú vilt nota dálkana fyrir. Þú getur valið að beita dálkunum á allt skjalið þitt, á þann hluta textans sem þú valdir (ef þú gerðir það) eða á skjalið þitt þar sem músin er.  Smelltu á „OK“. Dálkastillingar þínar verða notaðar á skjalið þitt. Ef þú ert ekki sáttur við niðurstöðurnar skaltu velja „fleiri dálka“ aftur og stilla málin.
Smelltu á „OK“. Dálkastillingar þínar verða notaðar á skjalið þitt. Ef þú ert ekki sáttur við niðurstöðurnar skaltu velja „fleiri dálka“ aftur og stilla málin.
Aðferð 2 af 5: Word 2010 fyrir Windows
 Veldu hvar þú vilt að dálkarnir byrji. Smelltu þar sem þú vilt að dálkarnir byrji eða veldu textann sem þú vilt sníða.
Veldu hvar þú vilt að dálkarnir byrji. Smelltu þar sem þú vilt að dálkarnir byrji eða veldu textann sem þú vilt sníða.  Smelltu á flipann „Síðuútlit“. Þessi flipi gerir þér kleift að breyta grunnstillingum skjalsins.
Smelltu á flipann „Síðuútlit“. Þessi flipi gerir þér kleift að breyta grunnstillingum skjalsins.  Veldu hnappinn „Dálkar“ í flipanum „Stillingar síðunnar“. Þú hefur nú möguleika á að velja fljótt einn, tvo eða þrjá dálka eða þröngan dálk til vinstri eða þröngan dálk til hægri. Ef þú vilt hafa meiri áhrif á dálkana þína, smelltu á valkostinn „Fleiri dálkar“.
Veldu hnappinn „Dálkar“ í flipanum „Stillingar síðunnar“. Þú hefur nú möguleika á að velja fljótt einn, tvo eða þrjá dálka eða þröngan dálk til vinstri eða þröngan dálk til hægri. Ef þú vilt hafa meiri áhrif á dálkana þína, smelltu á valkostinn „Fleiri dálkar“. - Ef þú hefur valið forstilltan valkost verður hann notaður á allt skjalið eða á textann sem þú valdir.
 Veldu hversu marga dálka þú vilt bæta við skjalið. Þú getur aðlagað stærðir dálkanna með því að taka hakið úr reitnum „Jafn dálkbreidd“ og síðan aðlaga stærðarreitina á dálk.
Veldu hversu marga dálka þú vilt bæta við skjalið. Þú getur aðlagað stærðir dálkanna með því að taka hakið úr reitnum „Jafn dálkbreidd“ og síðan aðlaga stærðarreitina á dálk.  Opnaðu listann við hliðina á „Sækja um“. Þú getur valið að beita dálkunum á allt skjalið þitt, valinn texta (ef þú valdir texta) eða þar sem bendillinn er staðsettur.
Opnaðu listann við hliðina á „Sækja um“. Þú getur valið að beita dálkunum á allt skjalið þitt, valinn texta (ef þú valdir texta) eða þar sem bendillinn er staðsettur. - Ef þú byrjaðir að smella þar sem þú vilt að dálkarnir byrji skaltu velja valkostinn „Frá þessum tímapunkti“.
- Ef þú byrjaðir á því að velja textann sem þú vildir í dálkum skaltu velja valkostinn „Valdur texti“.
Aðferð 3 af 5: Word 2007 fyrir Windows
 Farðu í flipann „Síðuútlit“ á borði tækjastikunnar.
Farðu í flipann „Síðuútlit“ á borði tækjastikunnar. Smelltu á hnappinn „Dálkar“. Þessi hnappur er að finna í flipanum „Síðuútlit“. Þú getur valið úr forstilltum dálkum eða breytt dálkunum með því að smella á „Fleiri dálkar“. Hér getur þú breytt stærðum fyrir hvern dálk í skjalinu þínu.
Smelltu á hnappinn „Dálkar“. Þessi hnappur er að finna í flipanum „Síðuútlit“. Þú getur valið úr forstilltum dálkum eða breytt dálkunum með því að smella á „Fleiri dálkar“. Hér getur þú breytt stærðum fyrir hvern dálk í skjalinu þínu.  Veldu skipulag sem þú vilt nota í skjalinu þínu. Microsoft Word mun beita aðlögunum þínum.
Veldu skipulag sem þú vilt nota í skjalinu þínu. Microsoft Word mun beita aðlögunum þínum.
Aðferð 4 af 5: Word 2008 fyrir Mac
 Opnaðu „Image“ valmyndina. Veldu valkostinn „Prentskipulag“ þannig að dálkar þínir birtist rétt.
Opnaðu „Image“ valmyndina. Veldu valkostinn „Prentskipulag“ þannig að dálkar þínir birtist rétt.  Veldu textann sem þú vilt í dálkum. Ef þú vilt hafa allt skjalið í dálkum skaltu smella svo að bendillinn sé einhvers staðar í texta skjalsins.
Veldu textann sem þú vilt í dálkum. Ef þú vilt hafa allt skjalið í dálkum skaltu smella svo að bendillinn sé einhvers staðar í texta skjalsins.  Smelltu á hnappinn „Dálkar“ á verkstikunni. Þetta opnar lítinn matseðil þar sem þú getur valið úr nokkrum forstilltum uppsetningum eða valmynd til að stilla dálka.
Smelltu á hnappinn „Dálkar“ á verkstikunni. Þetta opnar lítinn matseðil þar sem þú getur valið úr nokkrum forstilltum uppsetningum eða valmynd til að stilla dálka.  Veldu hversu marga dálka þú vilt bæta við. Ef þú hefur valið texta verður aðeins sá texti settur í dálka. Ef þú hefur ekki valið neinn texta verður allt skjalið sett í dálka.
Veldu hversu marga dálka þú vilt bæta við. Ef þú hefur valið texta verður aðeins sá texti settur í dálka. Ef þú hefur ekki valið neinn texta verður allt skjalið sett í dálka.
Aðferð 5 af 5: Word 2003 fyrir Windows eða 2004 fyrir Mac
 Smelltu á „View“ valmyndina. Veldu „Print Layout“ í Word 2003 fyrir Windows. Í Word 2004 fyrir Mac getur þú valið „Síðuútlit“. Þetta gerir það mögulegt að sjá dálkana vel.
Smelltu á „View“ valmyndina. Veldu „Print Layout“ í Word 2003 fyrir Windows. Í Word 2004 fyrir Mac getur þú valið „Síðuútlit“. Þetta gerir það mögulegt að sjá dálkana vel.  Veldu textann í skjalinu sem þú vilt í dálkum. (Ef þú vilt hafa allt skjalið í dálkum skaltu smella svo að bendillinn sé í textanum.)
Veldu textann í skjalinu sem þú vilt í dálkum. (Ef þú vilt hafa allt skjalið í dálkum skaltu smella svo að bendillinn sé í textanum.)  Smelltu á „Format“ valmyndina. Veldu „Dálkar“. Dálkurglugginn birtist.
Smelltu á „Format“ valmyndina. Veldu „Dálkar“. Dálkurglugginn birtist.  Sláðu inn fjölda dálka sem þú vilt. Þú getur valið einn af „forstilltu“ hnappunum eða slegið inn númer á eftir „Fjöldi dálka“. Þú getur stillt stærðir dálkanna þinna með hlutanum „Breidd og fjarlægð“.
Sláðu inn fjölda dálka sem þú vilt. Þú getur valið einn af „forstilltu“ hnappunum eða slegið inn númer á eftir „Fjöldi dálka“. Þú getur stillt stærðir dálkanna þinna með hlutanum „Breidd og fjarlægð“.  Smelltu á „OK“ til að beita skjalstillingunum.
Smelltu á „OK“ til að beita skjalstillingunum.
Ábendingar
- Ef þér líkar ekki magn hvíts rýmis milli dálkanna geturðu breytt því með því að stilla spássíurnar á reglustikunni, eða með því að fara aftur í gluggann „Dálkar“ og aðlaga það þar.