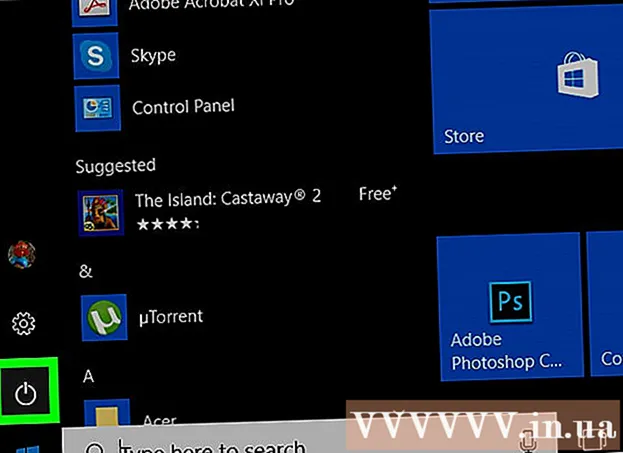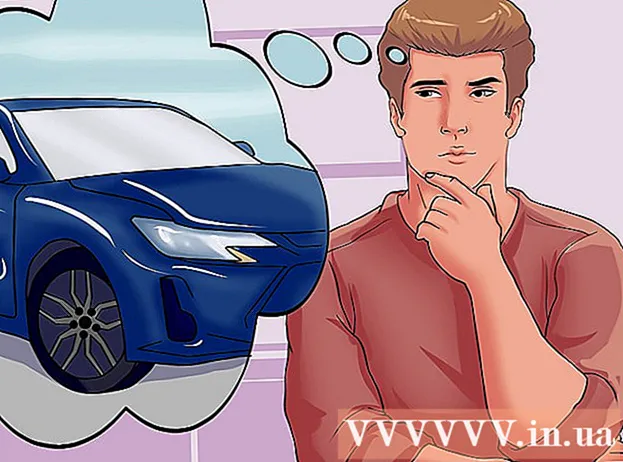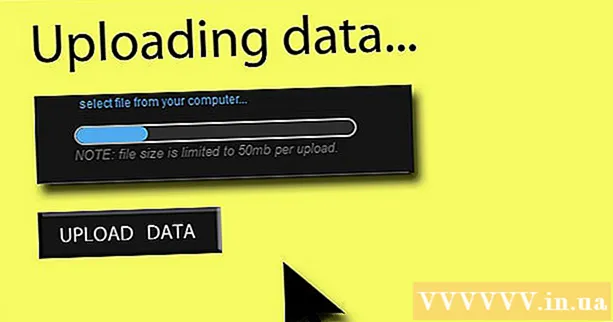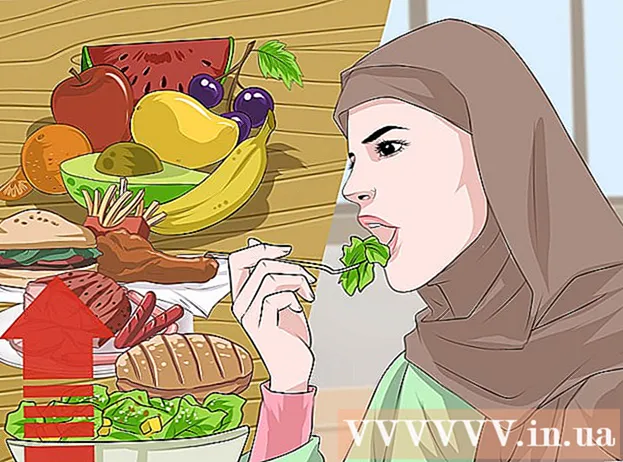Höfundur:
Frank Hunt
Sköpunardag:
16 Mars 2021
Uppfærsludagsetning:
1 Júlí 2024

Efni.
Ef þú vilt færa lista eða gagnatöflu úr Word yfir í Excel þarftu ekki að afrita og líma hvert og eitt stykki af upplýsingum í sinn reit í töflureikninum. Með því að forsníða Word skjalið þitt á réttan hátt geturðu auðveldlega flutt allt skjalið í Excel með ekki nema nokkrum smellum.
Að stíga
Aðferð 1 af 2: Umbreyta lista
 Skilja hvernig skjalinu verður breytt. Þegar þú flytur skjal inn í Excel verða ákveðnir stafir notaðir til að ákvarða hvaða gögn fara í hvaða reit í Excel töflunni. Með því að fylgja nokkrum sniðum áður en þú flytur inn geturðu ákvarðað hvernig töflureiknirinn mun líta út og lágmarkað handvirkt snið sem þú þarft að framkvæma. Þetta er sérstaklega gagnlegt ef þú ert að flytja inn stóran lista úr Word skjali í Excel.
Skilja hvernig skjalinu verður breytt. Þegar þú flytur skjal inn í Excel verða ákveðnir stafir notaðir til að ákvarða hvaða gögn fara í hvaða reit í Excel töflunni. Með því að fylgja nokkrum sniðum áður en þú flytur inn geturðu ákvarðað hvernig töflureiknirinn mun líta út og lágmarkað handvirkt snið sem þú þarft að framkvæma. Þetta er sérstaklega gagnlegt ef þú ert að flytja inn stóran lista úr Word skjali í Excel. - Þessi aðferð virkar best þegar þú ert með lista með mörgum færslum sem eru skipulagðar á sama hátt (listi yfir heimilisföng, símanúmer, netföng osfrv.)
 Athugaðu hvort skjalvillur séu í skjalinu. Gakktu úr skugga um að allar skráningar séu forsniðnar á sama hátt áður en þú byrjar að breyta. Þetta þýðir að leiðrétta greinarvillur eða panta rétt allar færslur sem passa ekki við afganginn. Þetta tryggir að gögnin séu afrituð á réttan hátt.
Athugaðu hvort skjalvillur séu í skjalinu. Gakktu úr skugga um að allar skráningar séu forsniðnar á sama hátt áður en þú byrjar að breyta. Þetta þýðir að leiðrétta greinarvillur eða panta rétt allar færslur sem passa ekki við afganginn. Þetta tryggir að gögnin séu afrituð á réttan hátt.  Sýnið sniðmerkin í Word skjalinu þínu. Að birta venjulega falinn sniðstafi mun hjálpa þér að ákvarða bestu leiðina til að kljúfa gögnin. Þú getur skoðað þau með því að smella á „Sýna / fela málsgreinamerki“ hnappinn í flipanum Heim eða með því að ýta á Ctrl+⇧ Vakt+*
Sýnið sniðmerkin í Word skjalinu þínu. Að birta venjulega falinn sniðstafi mun hjálpa þér að ákvarða bestu leiðina til að kljúfa gögnin. Þú getur skoðað þau með því að smella á „Sýna / fela málsgreinamerki“ hnappinn í flipanum Heim eða með því að ýta á Ctrl+⇧ Vakt+*- Flestir listarnir hafa annaðhvort einn málsgrein í lok hverrar línu, eða einn í lok línunnar og einn á auða línunni milli færslna. Þú notar merkið til að setja inn stafina sem Excel notar til að greina á milli frumna.
 Skiptu um málsgreinamerki milli hverrar færslu til að fjarlægja auka pláss. Excel notar bil milli atriða til að skilgreina línurnar, en þú þarft að eyða þeim núna til að einfalda sniðið. Ekki hafa áhyggjur, þú munt setja þá aftur eftir eina mínútu. Þetta virkar best þegar þú ert með eitt málsgreinamerki í lok færslu og eitt í bilinu milli færslna (tvö í röð).
Skiptu um málsgreinamerki milli hverrar færslu til að fjarlægja auka pláss. Excel notar bil milli atriða til að skilgreina línurnar, en þú þarft að eyða þeim núna til að einfalda sniðið. Ekki hafa áhyggjur, þú munt setja þá aftur eftir eina mínútu. Þetta virkar best þegar þú ert með eitt málsgreinamerki í lok færslu og eitt í bilinu milli færslna (tvö í röð). - Ýttu á Ctrl+H. til að opna Finndu og skipti um glugga.
- Gerð ^ p ^ bls í leitarreitnum. Þetta er kóðinn fyrir tvö málsgreinarmerki í röð. Ef hver færsla er ein lína, án tómra lína, notaðu eina ^ bls.
- Sláðu inn aðskilnað í reitinn Skipta um. Gakktu úr skugga um að það sé ekki persóna sem birtist annars staðar í skjalinu, svo sem ~.
- Smelltu á Skipta um allt. Þú munt taka eftir því að færslurnar sameinast, en það er ekki vandamál núna, svo framarlega sem skiljan er á réttum stað (á milli hvers hlutar).
 Aðgreindu hverja færslu í aðskilda reiti. Nú þegar færslur þínar eru aðskildar þannig að þær birtast í röðum í röð þarftu að skilgreina hvaða gögn birtast í hverju sviði. Til dæmis, ef hvert atriði hefur nafn á fyrstu línu, heimilisfang á annarri línu og heimilisfang á þriðju línu, gerðu eftirfarandi:
Aðgreindu hverja færslu í aðskilda reiti. Nú þegar færslur þínar eru aðskildar þannig að þær birtast í röðum í röð þarftu að skilgreina hvaða gögn birtast í hverju sviði. Til dæmis, ef hvert atriði hefur nafn á fyrstu línu, heimilisfang á annarri línu og heimilisfang á þriðju línu, gerðu eftirfarandi: - Ýttu á Ctrl+H. til að opna Finndu og skipti um glugga.
- Eyða einu af ^ blsmerki í leitarreitnum.
- Breyttu stafnum í Skipta út reitnum í kommu ,.
- Smelltu á Skipta um allt. Þetta kemur í stað tákn málsgreina sem eftir eru með kommunni, sem gerir hverja línu að reit.
 Skiptu um skiljuna til að ljúka sniðinu. Þegar þú hefur gert leitina og skipt út skrefunum hér að ofan mun listinn þinn ekki lengur líta út eins og listi. Allt er nú á sömu línu, með kommum á milli hverrar færslu. Þetta síðasta skref fyrir leit og skipti mun gera gögnin þín aftur á lista og halda kommunum sem skilgreina reitina.
Skiptu um skiljuna til að ljúka sniðinu. Þegar þú hefur gert leitina og skipt út skrefunum hér að ofan mun listinn þinn ekki lengur líta út eins og listi. Allt er nú á sömu línu, með kommum á milli hverrar færslu. Þetta síðasta skref fyrir leit og skipti mun gera gögnin þín aftur á lista og halda kommunum sem skilgreina reitina. - Ýttu á Ctrl+H. til að opna Finndu og skipti um glugga.
- Gerð ~ (eða hvaða staf sem þú valdir upphaflega) í leitarreitnum.
- Gerð ^ bls í reitnum Skipta út.
- Smelltu á Skipta um allt. Þetta gerir gögnin að einstökum hópum, aðskildir með kommum.
 Vistaðu skrána sem óbreyttan texta. Nú þegar sniðinu er lokið er hægt að vista skjalið sem textaskrá. Þetta gerir Excel kleift að lesa og vinna úr gögnum þínum þannig að þau séu sett í rétta reiti.
Vistaðu skrána sem óbreyttan texta. Nú þegar sniðinu er lokið er hægt að vista skjalið sem textaskrá. Þetta gerir Excel kleift að lesa og vinna úr gögnum þínum þannig að þau séu sett í rétta reiti. - Smelltu á File flipann og veldu „Save As“.
- Smelltu á „Vista sem gerð“ og veldu „Léttur texti“.
- Nefndu skrána sem þú vilt frekar og smelltu á Vista.
- Ef skrábreytingarglugginn birtist skaltu smella á OK.
 Opnaðu skrána í Excel. Nú þegar skráin hefur verið vistuð sem látlaus texti geturðu opnað hana í Excel.
Opnaðu skrána í Excel. Nú þegar skráin hefur verið vistuð sem látlaus texti geturðu opnað hana í Excel. - Smelltu á File flipann og veldu Open.
- Smelltu á fellivalmyndina „Allar Excel skrár“ og veldu „Textaskrár“.
- Smelltu á Næsta> í textainnflutningshjálpinni.
- Veldu „Komma“ af afmörkunarlistanum. Þú getur séð hvernig gögnin eru aðgreind í forsýningunni neðst í glugganum. Smelltu á Næsta>.
- Veldu gagnasnið fyrir hvern dálk og smelltu á Ljúka.
Aðferð 2 af 2: Umbreyttu töflu
 Búðu til töflu í Word með gögnunum þínum. Ef þú ert með lista yfir gögn í Word geturðu umbreytt þeim í töfluform í Word og afritað þau svo auðveldlega í Excel. Ef gögnin þín eru þegar í töfluformi skaltu halda áfram í næsta skref.
Búðu til töflu í Word með gögnunum þínum. Ef þú ert með lista yfir gögn í Word geturðu umbreytt þeim í töfluform í Word og afritað þau svo auðveldlega í Excel. Ef gögnin þín eru þegar í töfluformi skaltu halda áfram í næsta skref. - Veldu allan textann sem þú vilt breyta í töflu.
- Smelltu á Insert flipann og síðan á Table hnappinn.
- Veldu „Umbreyta texta í töflu“.
- Sláðu inn fjölda lína á gögn í reitinn „Fjöldi dálka“. Ef það er tóm lína á milli hverrar færslu skaltu bæta við dálki við heildina.
- Smelltu á OK.
 Athugaðu skipulag borðsins. Word mun búa til töflu byggða á stillingum þínum. Athugaðu aftur að allt sé á réttum stað.
Athugaðu skipulag borðsins. Word mun búa til töflu byggða á stillingum þínum. Athugaðu aftur að allt sé á réttum stað.  Smelltu á litla "+" hnappinn sem birtist efst í vinstra horni töflunnar. Þetta birtist þegar þú bendir bendilinn yfir borðið. Með því að smella á þetta velurðu öll gögn í töflunni.
Smelltu á litla "+" hnappinn sem birtist efst í vinstra horni töflunnar. Þetta birtist þegar þú bendir bendilinn yfir borðið. Með því að smella á þetta velurðu öll gögn í töflunni.  Ýttu á.Ctrl+C.að afrita gögnin. Þú getur líka smellt á „Afrita“ hnappinn í flipanum Heim.
Ýttu á.Ctrl+C.að afrita gögnin. Þú getur líka smellt á „Afrita“ hnappinn í flipanum Heim.  Opnaðu Excel. Þegar gögnin hafa verið afrituð geturðu opnað Excel. Ef þú vilt setja gögnin í núverandi töflureikni skaltu hlaða þau inn. Settu bendilinn í reitinn þar sem þú vilt að efsta vinstri reit töflunnar birtist.
Opnaðu Excel. Þegar gögnin hafa verið afrituð geturðu opnað Excel. Ef þú vilt setja gögnin í núverandi töflureikni skaltu hlaða þau inn. Settu bendilinn í reitinn þar sem þú vilt að efsta vinstri reit töflunnar birtist.  Ýttu á.Ctrl+V.að líma gögnin. Einstakar frumur úr Word töflunni eru settar í aðskildar frumur í Excel töflureikninum.
Ýttu á.Ctrl+V.að líma gögnin. Einstakar frumur úr Word töflunni eru settar í aðskildar frumur í Excel töflureikninum.  Skiptu öllum dálkum sem eftir eru. Það fer eftir tegund gagna sem þú ert að flytja inn, það getur verið viðbótarsnið sem þú þarft að búa til. Til dæmis, ef þú flytur inn heimilisföng, þá geta borgin, ríkið og póstnúmerið öll verið í sama reitnum. Þú getur látið Excel skipta þessum gögnum upp sjálfkrafa.
Skiptu öllum dálkum sem eftir eru. Það fer eftir tegund gagna sem þú ert að flytja inn, það getur verið viðbótarsnið sem þú þarft að búa til. Til dæmis, ef þú flytur inn heimilisföng, þá geta borgin, ríkið og póstnúmerið öll verið í sama reitnum. Þú getur látið Excel skipta þessum gögnum upp sjálfkrafa. - Smelltu á dálkahaus dálksins sem þú vilt skipta til að velja allan dálkinn.
- Veldu flipann „Gögn“ og smelltu á „Texta í dálka“ hnappinn.
- Smelltu á Næsta> og veldu „Komma“ í aðskilnaðarsvæðinu. Ef þú fylgir dæminu hér að ofan mun þetta skilja borgina frá héraðinu og póstnúmerið.
- Smelltu á Ljúka til að vista breytingarnar.
- Veldu dálkinn sem á að skipta og endurtaktu ferlið og veldu „Space“ sem aðskilja í stað „Comma“. Þetta aðgreinir héraðið frá póstnúmerinu.