Höfundur:
Robert Simon
Sköpunardag:
18 Júní 2021
Uppfærsludagsetning:
1 Júlí 2024
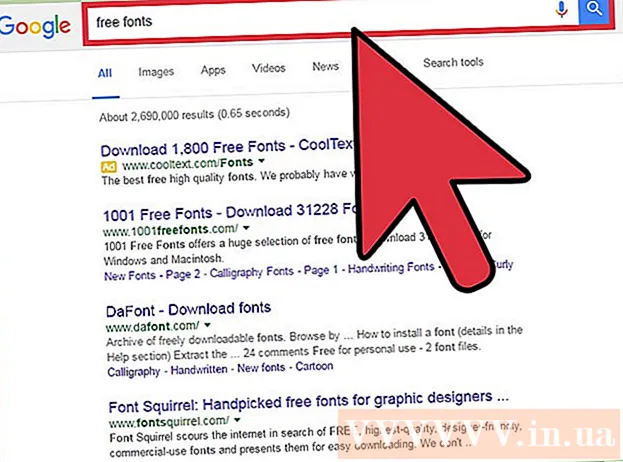
Efni.
Adobe Photoshop er oftast notað til myndskreytinga og myndvinnslu. Þú getur einnig bætt við texta í Photoshop og aðlagað eiginleika (svo sem leturgerð, textastærð og lit, búið til auglýsingar, myndir eða hausa). Athugið: fólk setur inn texta í Photoshop aðallega til að bæta sjónrænum þætti af stuttum skilaboðum við Photoshop myndir í stað þess að flytja inn texta eða textaskjöl.
Skref
Aðferð 1 af 2: Bættu við hvaða texta sem er
Veldu tegundartólið með „T“ lögun úr verkfæraspjaldinu. Þú getur annað hvort smellt á táknið eða einfaldlega ýtt á stafinn „T“ á lyklaborðinu til að opna textatólið. Svo geturðu smellt hvar sem er á myndinni til að slá inn texta.

Settu upp textastillingar með efstu valmynd skjásins. Eftir að þú smellir á textatólið birtist hópur valkosta efst á Photoshop skjánum þar sem þú getur valið lit, leturgerð, stærð og röðun. Við getum líka notað „Character“ eða „Paragraph“, þessi valkostur er svipaður og textabreyting í forritum eins og Microsoft Word. Þú getur fundið þetta með því að smella á „Gluggi“ efst á skjánum og leita síðan að „Persónu“ og „Málsgrein“.- Leturgerð: gerir þér kleift að velja nöfn á mismunandi leturgerðum, svo sem Arial og Times New Roman.
- Leturstærð: Stilltu punktana í leturstærðinni til að gera textann stærri eða minni.
- Leturjöfnun: velur stöðu texta með miðju eða hægri til vinstri eða hægri.
- Leturlitur: Smelltu á leturlitaspjaldið til að velja mismunandi liti fyrir textann.

Smelltu á þann hluta myndarinnar þar sem þú vilt bæta textanum við í Photoshop. Ef þú smellir bara einhvers staðar á myndina mun músarbendill birtast þar sem fyrsti stafurinn birtist. Einfaldlega flytja inn og Photoshop mun bæta við texta frá þessum upphafsstað.- Ef þú setur bara inn einfaldan texta þá er það það.
- Ef þú veist hvernig á að nota pennatólið geturðu smellt á hlekkinn til að slá inn texta eftir þeirri línu.

Áður en þú slærð inn skaltu smella og draga textaverkfærið þannig að textinn haldist á einu svæði. Ef þú vilt að textinn sé á tilteknu svæði geturðu smellt og dregið músina til að skilgreina það svæði áður en þú slærð inn. Texti sem passar ekki á tilgreint svæði birtist ekki nema þú lágmarkar leturstærðina.
Smelltu fyrir utan textareitinn eða ýttu á Ctrl (Control) og Enter til að sjá hvernig textinn endar á Photoshop myndinni. Ef forritið heldur áfram að byrja á nýjum texta þegar þú smellir utan skaltu einfaldlega smella á annað tól til að hætta í textaritlinum og halda áfram. Þú getur tvísmellt á textann eða bara valið textatólið og smellt síðan á textann aftur til að breyta leturgerð og letri hvenær sem er.
- Þú munt ekki geta breytt textanum ef þú rasterar hann. Ef þú sérð Rasterize valkostinn skaltu sleppa honum í bili.
- Ef textalagið er valið eins og er geturðu ýtt á Ctrl-T eða Cmd-T til að breyta stærðinni handvirkt í stað þess að breyta stærð á nýja leturgerðinni.
Aðferð 2 af 2: Bættu við flóknari textaáhrifum
Smelltu og haltu músinni á textatákninu á tækjastikunni til að birta mismunandi valkosti fyrir innslátt texta. Athugið: þetta tákn lítur út eins og stafurinn „T“. Þegar þú smellir á stafinn T og heldur niðri músinni birtast eftirfarandi alt textavalkostir.
- Lárétt gerðartól: Þetta tól er mest notað og gerir þér kleift að slá texta lárétt frá vinstri til hægri. Þetta er sjálfgefinn valkostur ef þú ert aðeins að smella á textatólið.
- Lóðrétt gerðartól: Gerir þér kleift að slá texta lóðrétt í stað vinstri til hægri.
- Lárétt gerð grímutæki: Þetta tól breytir texta í grímu og er beitt í mörgum flottum Photoshop brögðum. Um leið og þú smellir bætir forritið við lagi fyrir neðan textann og notar þetta lag til að „fylla“ þegar þú skrifar.
- Lóðrétt grímutæki: Virkar svipað og Lárétt tegund gríma valkostur, en textinn verður sleginn lóðrétt í stað frá vinstri til hægri.
Notaðu valmyndina „Málsgrein“ og „Persóna“ til að breyta línubili, fjarlægja hvítt bil og fleiri háþróaða valkosti. Ef þú vilt stjórna texta þá eru stafir og málsgreinar valmyndin hluturinn til að leita að. Persónuvalmyndartáknið er stafur A með lóðréttri línu að baki. Málsgreinarmöguleikinn er með bókstafi P tákn með tveimur lóðréttum línum og lituðum hring, en þú getur líka smellt á "Gluggi →" Málsgrein "ef þú finnur hann ekki.
- Smelltu og dragðu tákn í hverri valmynd til að prófa. Þú getur strax séð áhrif valkostsins í reynd. Flestir hafa áhrif á línubil.
- Persónuvalmyndin hefur aðallega áhrif á raunverulegan stíl, en málsgreinin lagar heildar textareiningu og línujöfnun.
- Ef þú hefur ekki aðgang að málsgreinarmöguleikum skaltu hægrismella á textann og velja „Breyta í málsgreinatexta“.
Hægri smelltu á textann og veldu „Blending Options“ til að sýna áhrifin sem gefa faglegt útlit. Blöndunarvalkostir gera þér kleift að bæta við skuggum, landamærum, ljóma og jafnvel þrívíddartólum sem hvert og eitt er aðlagað að fullu. Þótt þér sé frjálst að prófa það í valmyndinni Blending Options eru hér nokkur lykiláhrif sem láta textann líta vel út:
- Beygja og upphleypa: Þetta tól býr til 3D texta með því að setja strik textans í þrívíddarhólk eins og rör.
- Stroke: Þessi valkostur jaðrar við texta við litastrik, feitletraða og sérsniðna mynstur að eigin vali.
- The Overlays: Þessir valkostir breyta leturlit, setja nýjan lit, mynstur eða stig á textalögunina. Þú getur jafnvel dregið úr ógagnsæi þessara yfirlaga til að fá skemmtilegan blöndun og skuggaáhrif.
- Drop Shadow: Bættu við stuttum, hreyfanlegum skugga á bak við textann (eins og það sé veggur á bak við textann nokkra metra í burtu). Þú getur breytt horni, mýkt og stærð skugga.
Finndu og bættu við nýjum leturgerðum á netinu. Það er ótrúlega auðvelt að bæta við leturgerðum í Photoshop. Þú þarft bara að hlaða niður letrið, draga og sleppa því í forritið til að bæta því við. Með leitarorðinu „Ókeypis leturgerðir“ eða „ókeypis leturgerðir“ getum við fundið allt sem við þurfum.
- Leturgerðin er venjulega .ttf skrá.
Ráð
- Ef þú vilt bæta texta fljótt við Adobe Photoshop, ýttu bara á "T" takkann á lyklaborðinu til að velja Tegundartólið.
- Ef textatólið virkar ekki af einhverjum ástæðum skaltu búa til nýtt lag og reyna aftur. Ef það virkar enn ekki þarftu að opna textatólið með því að smella á örina niður í efra vinstra horninu og velja litla tannhjólstáknið. Smelltu svo á „reset tool“ til að kveikja á Type tool aftur.
Viðvörun
- Flýtilyklar munu ekki virka meðan þú ert að nota gerðartólið því Photoshop kannast nú við lyklaborðið til að slá inn texta.



