Höfundur:
Louise Ward
Sköpunardag:
3 Febrúar 2021
Uppfærsludagsetning:
1 Júlí 2024
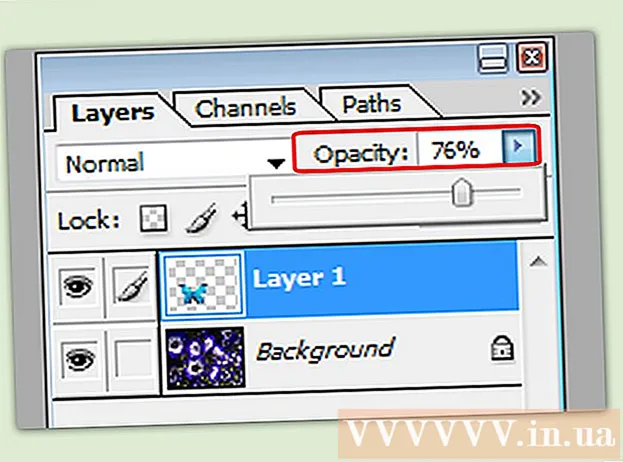
Efni.
Yfirborð er skapandi leið til að búa til nýjan bakgrunn fyrir mynd, sauma tvær myndir saman eða búa til senu með fræga fólkinu. Hvort sem þú vilt skreyta kveðjukort eða grínast með einhvern með fölsuðum klippimyndum, þá geturðu notað ókeypis hugbúnað til að búa þau til. Lestu eftirfarandi grein til að læra tæknina við að stafla.
Skref
Aðferð 1 af 3: Einföld ljósmynd
- Notaðu þessa aðferð með einföldum klippimyndum. Þú getur beitt þessari aðferð ef þú þarft bara að sauma margar litlar myndir í eina stærri mynd, fljótt og auðveldlega. Þetta er ekki sérlega tæknilegt og því geturðu alveg fylgst með því ef þú vilt búa til skemmtilegt frídagskort eða aðra einfalda hluti án þess að eyða of miklum tíma.
- Til að ná sem bestum árangri skaltu hlaða niður ókeypis myndvinnsluhugbúnaði eins og GIMP, Paint.NET eða Pixlr. Ef þú ert með faglegan myndvinnsluhugbúnað eins og Photoshop eða Paint Shop Pro geturðu lært hvernig á að nota þá en að kaupa þennan hugbúnað er ekki nauðsynlegur.
- Vegna þess að þessi aðferð krefst aðeins nokkurra tækja sem eru fáanlegar í grunnvinnsluforritum eins og Windows Paint. Hins vegarÞú getur ekki notað „burstatólið“ til lengra komna klippingar. Og án „laga“ aðgerðarinnar áttu erfitt með að breyta ljósmyndum.
- Fyrst skaltu opna bakgrunnsmyndina. Þetta er mynd sem er notuð sem bakgrunnur góðrar myndar sem er ofan á. Í klippihugbúnaðinum velurðu File → Opnaðu myndina.
- Veldu File → Save As til að vista sem nýja skrá ef þú vilt geyma upprunalegu myndina. Þú getur framkvæmt ofangreint skref eftir að klippingu er lokið, en ef þú gerir það fyrst þarftu ekki að hafa áhyggjur af því að gleyma að vista eða skrifa upp á upprunalegu myndina.
- Opnaðu myndina sem þú vilt skarast. Þú setur þessa mynd ofan á bakgrunnsmyndina. Notaðu hugbúnaðinn í ofangreindu þrepi, opnaðu aðra mynd í nýjum glugga. Veldu File → Save As til að vista það sem nýja skrá og forðastu breytingar á upprunalegu myndinni.
- Veldu hringvalstólið. Þú munt sjá dálk með mismunandi hnöppum, venjulega vinstra megin á skjánum. Þetta eru verkfæri. Smelltu á hringtáknið, eða strikið sporöskjulaga, venjulega fyrir ofan verkfæradálkinn.
- Þú getur músað yfir hvert verkfæri til að sjá nafn þess. Heiti þessa tóls er venjulega „sporbaugaval“, „sporbaugaval“ eða svipuð nöfn.
- Ef þú finnur ekki valverkfæri geturðu notað strenginn „lasso tool“ eða ferhyrnda „rectangular selection“ tólið í staðinn.
- Smelltu og dragðu um myndsvæðið sem þú vilt færa. Dragðu músina í kringum mynd manneskjunnar, dýrsins eða svæði myndarinnar sem þú vilt skarast við bakgrunnsmyndina. Veldu svæði á myndinni sem eru áberandi, með hluti í miðjunni, og forðastu að velja fáránlega hluta (eins og handleggur einhvers birtist við jaðar myndarinnar).
- Flestir hugbúnaður fyrir myndvinnslu eru með Invert Selection skipun sem gerir þér kleift að velja alla myndina nema þann hluta sem þú staðfærir. Þessi skipun kemur sér vel ef þú vilt athuga valið svæði: notaðu Ctrl + Shift + I (eða skipun + Shift + I á Mac) til að snúa við völdum svæði og veldu síðan Edit → Cut (Skerið) til að eyða skilur aðeins eftir svæðið sem þú vilt flytja. Þú getur valið Breyta → Afturkalla til að fara aftur í fyrra skref og reyna að velja annað svæði á myndinni.
- Ef þú ert ekki sammála neinu svæði myndarinnar geturðu farið eftir þessum skrefum til að leggja yfir ítarlega mynd.

Mýkið brúnir valsins (valfrjálst). Valið myndsvæði gæti litið svolítið stíft út eða verið með skrýtnar brúnir, sem geta leitt til þess að endanleg mynd lítur út fyrir að vera óeðlileg eða leiða í ljós of mikið. Þú getur gert þessa aðlögun með því að nota „fjaðartólið“ eða „fjaðrastillinguna“ til að mýkja brúnir myndarinnar, með hverjum hugbúnaði þarftu að nota mismunandi leiðir til að fá aðgang að myndinni. Fáðu aðgang að þessu tóli:- Í Photoshop, hægrismelltu í valinu og veldu síðan Feather hnappinn.
- Notaðu valmyndina hér að ofan í Gimp: veldu hnappinn Veldu → fjöður.
- Í Paint.NET þarftu að hlaða niður Feather Plugin og opna tappavalmyndina til að nota þetta tól.
- Í Pixlr eða Paint Shop Pro, smelltu á valverkfærið og breyttu burstastillingunum áður byrjaðu að velja myndarsvæðið.
- Með hvaða hugbúnaði sem er finnur þú töluinntakið sem stillir mýkt bursta, í pixlum. Með þessari aðferð skaltu velja 1 eða 2 pixla til að forðast að missa smáatriðin.
- Eftir að þú hefur valið myndasvæðið, afritaðu og límdu í bakgrunnsmyndina. Þú getur valið úr Breyta → Afrita og breyta → Líma skipanir, mundu að velja áður opna bakgrunnsmynd til að líma myndina.
- Ef þú afritaðir ranglega svæði sem ekki hefur verið valið þarftu að nota skipunina Snúa við val til að velja rétt valið svæði.
- Breyttu stærð og staðsettu til að draga myndir. Veldu skruntól með músarbenditákninu eða fjögurra punkta áttavita og smelltu síðan og dragðu myndina sem skarast á viðkomandi stað. Ef þú þarft að breyta stærð á bakgrunnsmynd skaltu fylgja þessum skrefum:
- Veldu File → Free Transform (eða notaðu Ctrl + T takkana) til að breyta stærð myndarinnar.
- Jaðar birtist í kringum myndina, smellir og dregur hliðar og horn til að breyta stærð og móta. Til að hafa hlutföllin rétthaltu inni Shift takkanum meðan þú dregur hornið.
- Ef þú færir ranga mynd skaltu athuga hvort þú hafir valið rétt lag með því að velja Skoða → Lag eða Glugga → Lag og smella síðan á lagið sem inniheldur myndina. Raða upp.
- Veldu Skrá (Skrá) → Vista sem (Vista sem) til að vista niðurstöðuna með nýju nafni. Vertu viss um að velja rétta mynd sem inniheldur breytingarnar áður en þú vistar. Það er fyrsta lag myndarinnar.
- Þú getur bætt við myndum með því að fylgja sömu skrefum og að ofan, bæta við eins mörgum myndum og þú vilt.
- Til að breyta stöðu milli tveggja laga myndarinnar skaltu opna Lagshlutann með því að velja Skoða → Lag eða Gluggi → Lög í valmyndinni efst á skjánum og fletta síðan. færðu smámyndina í listanum þar til hún virðist ánægð. Neðsta lagið er bakgrunnsmyndin og efsta lagið er kápan.
Aðferð 2 af 3: Ítarleg mynd
- Athugaðu hversu flókin upprunaleg mynd er til að ákveða hvaða skref þú ættir að fylgja. Þessi aðferð mun leiða þig til að nota "töfrasprota" tólið, sem gerir þér kleift að fjarlægja fljótt svæði af sérlitaðri mynd svo að þú getir aðskilið svæðið sem þú vilt færa. Þetta verkfæri er þó áhrifaríkara á myndum með einföldum bakgrunnslitum, með litlum skugga, eða þegar svæði myndarinnar sem á að færa er með landamæri aðskilið frá bakgrunninum.
- Ef svæði myndarinnar sem þú vilt velja er með flókinn bakgrunn ættirðu að fara yfir í „Nota valverkfæri“ skrefið í þessari aðferð og gera grein fyrir svæðinu sem þú vilt færa með músinni.
- Til að fá skjótan og auðveldan hátt án þess að sameina myndir, sjá Quick Stacking of Pictures.
- Sæktu ókeypis myndvinnsluhugbúnað. Árangursríkasta leiðin til að stafla myndum er að nota myndvinnsluhugbúnað. Ef þú ert ekki með faglegan hugbúnað eins og Photoshop eða PaintShop Pro geturðu sótt aðra kosti eins og Pixlr, GIMP eða Paint.NET.
- Ef þú ert að nota Mac skaltu leita að GIMP hugbúnaði á tölvunni þinni áður en þú hleður honum niður því hann er hugsanlega fyrirfram uppsettur á tölvunni þinni.
- Meðal ókeypis hugbúnaðar er GIMP næstum eins og faglegasti hugbúnaðurinn. Ef þú þarft bara að stafla myndunum þínum, verður annar hugbúnaður auðveldari í notkun.
- Áður en þú reynir að nota hugbúnaðinn sem talinn er upp hér skaltu ganga úr skugga um að þeir styðji virkni bekkjarins. Prófaðu að leita að „Lögum“ í Hjálparvalmynd hugbúnaðarins eða lestu hagnýta lýsingu á vefsíðunni.
- Þetta á ekki við MSPaint, Windows Paint eða Inkscape hugbúnað.

Opnaðu bakgrunnsmyndina með hugbúnaðinum. Þetta er myndin sem er notuð sem bakgrunnur, minni myndirnar verða settar ofan á þessa mynd.- Ef þú tvísmellir á myndina og hugbúnaðurinn byrjar ekki, þarftu fyrst að opna hugbúnaðinn og nota síðan File → Open skipunina í efstu valmyndinni til að velja myndaskrána.

Búðu til nýjan glugga og opnaðu aðra mynd. Þetta er mynd sem inniheldur smáatriðin til að skarast á bakgrunnsmyndina. Ef þú velur File → Open opnast myndin sjálfkrafa í nýjum glugga. Héðan í frá getur þú skipt á milli tveggja glugga, smellt og dregið glugga að horni skjásins ef það auðveldar þér að breyta. Þú getur einnig breytt stærð einstakra glugga með því að draga í neðra hægra horninu.- Auðveldasta myndin til að breyta er myndin með völdum hlut í þunnri andstæðu við bakgrunninn.
- Vistaðu seinni myndina undir öðru nafni. Veldu File → Save As og breyttu myndheitinu. Nú getur þú breytt myndum án þess að hafa áhyggjur af því að skemma upprunalegu myndirnar.
- Þú verður að velja Vista sem og endurnefna það til að búa til nýja skrá. Ef þú valdir Vista aðeins, eða valdir Vista sem en ekki endurnefna skrána, ertu enn að breyta upprunalegu myndinni.
- Eftir að þú hefur vistað nýja skrá, vertu viss um að vista hana eins oft og mögulegt er með því að nota File → Save skipunina til að forðast að tapa breytingunum.
Veldu töfrasprota tólið til að fjarlægja óæskileg svæði. Smelltu á töfrasprota tólið á tækjastikunni vinstra megin. Þetta er tæki sem gerir þér kleift að velja mikið úrval af litum innan ákveðins sviðs einlita með því að smella hvar sem er á myndinni; Valinn pixill stofnar grunnlínu fyrir valið litasvið.
- Tákn töfrasprota tólsins líkist sprota sem gefur frá sér ljós. Ef þú ert ekki viss um að þú hafir valið rétt skaltu sveima yfir hverju verkfæri og bíða eftir að sjá nafnið.
- Í GIMP er þetta tól kallað „select blurring“ og hefur svipað tákn.
Stilltu töfrasprota stillingarnar. Stillingarhlutinn birtist fyrir ofan táknið þegar þú velur tólið. Mundu að merkja við reitinn „Samfelldur“, þá eyddirðu aðeins myndarsvæðinu við hliðina á völdum pixla, ekki öllum svæðum í sama litabandi á myndinni. Stillir umburðarlyndi stöðugt með bakgrunni og myndupplausn: lágt umburðarlyndi takmarkar valið litasvæði og passar við bakgrunn með svipuðu litasviði en hátt umburðarlyndi velur breitt litarsvæði. og hentugur fyrir myndir með mikilli andstæðu.
Veldu svæðið sem á að eyða í kringum myndarsvæðið sem þú vilt flytja. Smelltu fyrst á lituðu punktana á svæðinu sem þú vilt eyða til að staðfæra svæðið með sama litasvið. Þú munt sjá blikkandi landamæri í kringum svæðið sem þú valdir. Haltu inni Shift eða Ctrl takkanum meðan þú smellir á nærliggjandi svæði þar til allt svæðið í kringum myndsvæðið sem þú vilt færa.
- Þú þarft einnig að stilla vikmörkin nokkrum sinnum þegar þú gerir þetta og beita sömu uppsetningu og sprotatólið. Lítil þolstillingar ef þú þarft að færa stórt myndflöt, stórt umburðarlyndi ef þú velur aðeins lítið svæði.
- Veldu Breyta → Afturkalla þegar rangt svæði er valið. Þetta gerir þér kleift að fara aftur í fyrra skref, ekki aftur í upprunalegu myndina. Einnig er hægt að nota takkasamsetninguna: Ctrl + Z á Windows tölvu eða skipun + Z á Mac.
- Ef þú getur ekki aðskilið myndsvæðið sem á að eyða frá svæðinu sem á að færa, getur þú farið í skrefið „Notaðu valverkfæri“ og sjálfsvæðið myndina með reipitólinu.
Mýkið brúnir valsins (valfrjálst). Valið myndsvæði gæti litið svolítið stíft út eða verið með skrýtnar brúnir, sem geta leitt til þess að endanleg mynd lítur út fyrir að vera óeðlileg eða leiða í ljós of mikið. Þú getur lagað þetta með því að nota „fjaðartól“ eða „fjaðrastilling“ til að mýkja brúnir myndarinnar, með hverjum hugbúnaði þarftu að nota mismunandi leiðir til að fá aðgang að myndinni. Fáðu aðgang að þessu tóli:
- Í Photoshop, hægrismelltu í valinu og veldu síðan Feather hnappinn.
- Notaðu valmyndina hér að ofan í Gimp: veldu hnappinn Veldu → fjöður.
- Í Paint.NET þarftu að hlaða niður Feather Plugin og opna tappavalmyndina til að nota þetta tól.
- Í Pixlr eða Paint Shop Pro, smelltu á valverkfærið og breyttu burstastillingunum áður byrjaðu að velja myndarsvæðið.
- Með hvaða hugbúnaði sem er finnur þú töluinntakið sem stillir mýkt bursta, í pixlum. Með þessari aðferð skaltu velja 1 eða 2 pixla til að forðast að missa smáatriðin.
Ýttu á takkann Eyða (Eyða) til að eyða völdu svæði. Þú getur valið Edit → Cut skipunina úr valmyndinni efst á skjánum. Þú ættir að staðfæra og eyða í stað þess að skipuleggja restina af myndinni og eyða einu sinni. Með því að gera það munðu forðast að gera mistök á leiðinni.
- Þegar aðeins lítill hluti er eftir af myndasvæðinu sem þú vilt færa geturðu þysst inn til að sjá smáatriðin áður en þú eyðir þeim. Aðdráttartólið er með stækkunarglerstákn með „+“ inni í því. Þú getur líka notað skipunina: View → Zoom.
- Þegar þú hreinsar valið svæði mun það birtast „taflborð“ mynstur eða einlita litur. Hvort heldur sem er, húðin virkar bara ágætlega.
Veldu valverkfæri. Það er venjulega staðsett efst á tækjastikunni, með ferningi, hring eða reipatákni. Ferningur eða kringlótt tólið mun staðsetja það nákvæmlega í lögun sinni, en reipatólið getur hringað það í hvaða formi sem er. Reipatólið forðast auðveldlega svæðið sem ekki þarf að þurrka út nálægt myndsvæðinu sem á að færa.
Smelltu og dragðu um myndina til að velja svæðið sem þú vilt færa. Ef þú fjarlægir bakgrunninn, vertu viss um að eyða ekki óþarfa svæðum.Þú getur bætt við svæðum með einlita lit eða ristmynstri til að skipta um þau og þau verða ekki staðfærð.
- Ef þú getur ekki eytt flóknum bakgrunni með töfrasprotatólinu, stækkaðu þá myndina með View → Zoom skipuninni og hringaðu hægt um myndina sem þú vilt færa með reipatólinu. Þetta getur tekið nokkrar mínútur en mun skila betri árangri. Eftir að hafa afritað og límt fyrsta svæði myndarinnar í nýju bakgrunnsmyndina skaltu halda áfram að nota þetta tól til að fjarlægja umfram svæði sem þú afritaðir óvart með.
Afritaðu valið svæði, skiptu yfir í bakgrunnsmyndargluggann og límdu inn. Þú getur notað flýtilykilinn (Ctrl + C til að afrita, Ctrl + V til að líma) eða Edit skipunina í valmyndinni. Ef myndin lítur út fyrir að vera „skörp“ eða óeðlileg skaltu fara aftur í fyrra skrefið og auka burstastillinguna um nokkra punkta.
- Sjá leiðbeiningarnar hér að ofan, „Hugbúnaðarbrún hugbúnaður“, til að læra hvernig á að hugbúna brúnir valins myndsvæðis.
- Ef þú hefur nú þegar límt myndina en getur ekki séð hana birtast skaltu opna Lagaval með skipuninni Gluggi → Lag eða Skoða → Lag. Þú munt sjá hvert lag í gegnum smámyndir límdar á ristamynstrið. Dragðu límda myndalagið efst, fyrir ofan myndalag bakgrunnsins.
Breyttu stærð og staðsettu til að draga myndir. Veldu hreyfitæki á hreyfingu, með tákni sem líkist músarbendli eða 4 punkta áttavita, smelltu síðan á og dragðu valið svæði myndarinnar á viðeigandi stað. Ef þú þarft að breyta stærð á bakgrunnsmynd skaltu fylgja þessum skrefum:
- Veldu File → Free Transform (eða flýtilykilinn Ctrl + T) til að breyta stærð myndarinnar.
- Jaðar birtist í kringum myndina, smelltu og dragðu til hliðanna eða dragðu hornið til að breyta stærð og móta myndina. Til að hafa hlutföllin rétt, haltu lyklinum Vakt þegar dregið er í horn.
- Ef aðgerðin er röng skaltu athuga hvort þú ert að breyta í réttu lagi með því að nota View → Layer eða Window → Layer skipunina og veldu síðan lagið sem inniheldur forsíðumyndina.
Veldu Skrá (Skrá) → Vista sem (Vista sem) til að vista niðurstöðuna með nýju nafni. Mundu að vista forsíðumyndina. Ekki velja óvart gluggann sem inniheldur restina af myndinni eftir að klippt hefur verið á hana. auglýsing
Aðferð 3 af 3: Bæta við áhrifum
- Opið myndalag fyrir eiginmanni. Opnaðu Layer valmyndina með því að nota View → Layer eða Window → Layer skipunina og veldu lagið sem inniheldur myndina sem á að skarast. Þú getur prófað nokkra möguleika til að breyta útliti þess.
- There ert margir hugbúnaður fyrir myndvinnslu þarna úti, og hver hefur ýmsa möguleika. Til að finna vinsælustu ráðleggingarnar hér fyrir neðan, eða gera tilraunir með áhrifin sjálfur, veldu valmyndina síu og lag.
Gerðu skörunarmyndina gagnsæ með draugáhrifum. Ef myndin er gagnsæ mun útkoma yfirlagningar líka líta betur út, sérstaklega þegar þú notar Quick Overlay aðferðina. Þetta er bara lítil aðlögun sem tekur ekki langan tíma.
- Rétt hjá lista yfir lög, þar sem þú getur fylgst með fyrri aðgerðum, sérðu reit sem heitir Ógagnsæi. Hér getur þú slegið inn tölu frá 0 (ósýnileg) til 100 (alveg ógegnsæ), eða stillt sleðann til að breyta gagnsæinu smám saman.
- Bættu við dropaskugga til að tengja yfirlagða mynd við bakgrunnsmyndina. Skuggaáhrif til að búa til skugga undir myndefninu og láta það líta út eins og hluti af bakgrunnsmyndinni, þú ættir að fylgja þessari tillögu til að gera myndina náttúrulegri.
- Í GIMP má finna þessa aðgerð undir Sía → Ljós og skuggi.
- Í Photoshop skaltu líta undir Lag → Lagstíll → Drop Shadow.
- Veldu skuggalagið til að stilla. Þú getur notað síuna → óskýrt skipun til að draga úr skerpu skuggans.
- Þú getur notað skipunina Breyta → Frjáls umbreyting til að breyta stöðu og lögun skuggans til að passa við stefnu ljóssins í bakgrunnsmyndinni.
- Reyndu að bæta við fleiri áhrifum. Það eru óteljandi áhrif í myndvinnsluhugbúnaðinum. Prófaðu að nota Blending valkostina til að gera skörun ljósmyndarinnar eðlilegri eða notaðu önnur áhrif til að gera einfaldar eða listrænar breytingar. auglýsing
Ráð
- Þú getur notað strokleðurstækið til að þurrka út frávik, eða svæði myndarinnar sem eru langt frá myndefninu.
- Hjálparglugginn er mjög gagnlegur til að læra að nota tækið.
- Ef einlitur litur birtist eftir að þú eyðir völdum svæði bakgrunnsins og hann hindrar staðsetningu afgangsins af bakgrunni skaltu opna lagatöflu með skipuninni (Skoða → Lög ), eða Gluggi → Lag og finndu hlutann „Bakgrunnslag“ á litaða svæðinu. Ef þú sérð hengilásartáknið, tvísmelltu á það og veldu Í lagi til að opna það. þú getur dregið það í ruslið neðst í Layer aðskilnaðarspjaldinu eða hægrismellt og valið Delete Layer. Þá sérðu ristmynstur.
Viðvörun
- Aldrei skrifa upp á upprunalegu myndskrána.
- Ef þú prófaðir að nota Invert Selection skipunina sem nefnd er hér að ofan en myndarlitirnir urðu skrýtnir, þá notaðirðu ranglega skipunina Invert. Leitaðu að Invert Selection skipuninni í Select valmyndinni fyrir flestan hugbúnað, eða notaðu flýtilykilinn Ctrl + Shift + I (skipun + Shift + I á Mac).



