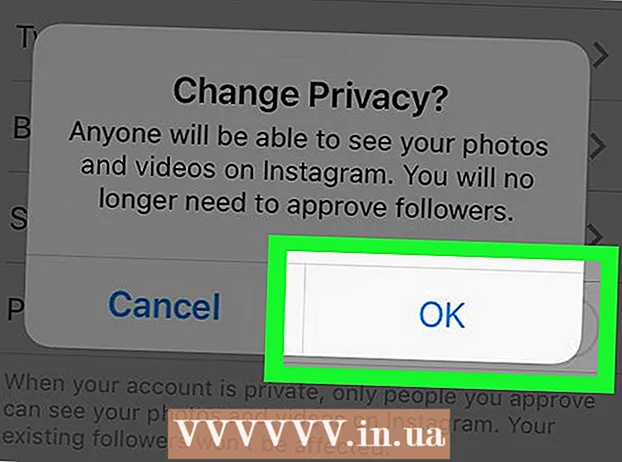Höfundur:
Monica Porter
Sköpunardag:
18 Mars 2021
Uppfærsludagsetning:
1 Júlí 2024
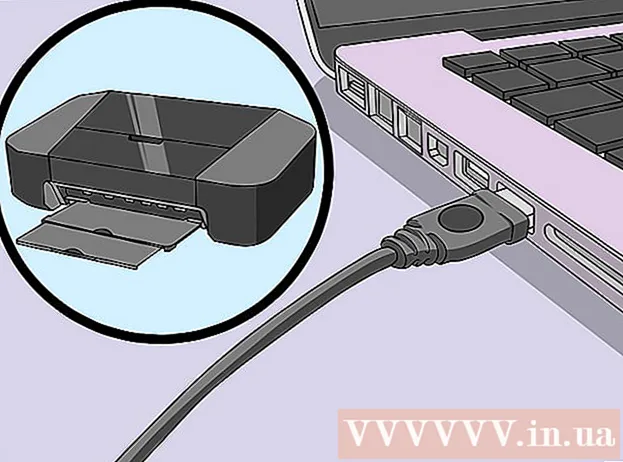
Efni.
Þessi grein sýnir þér hvernig á að setja upp prentara á tölvunni þinni þegar enginn diskur fyrir hugbúnaðaruppsetningu er fyrir prentarann. Venjulega er hægt að gera þetta með því að nota USB snúruna sem fylgdi prentaranum, en þú verður að hlaða niður hugbúnaðinum beint frá vefsíðu framleiðanda prentara ef prentarinn er eldri.
Skref
Aðferð 1 af 3: Notaðu USB snúru í Windows
prentarans til að kveikja á prentaranum. Mundu að bíða í eina mínútu eftir þessari aðgerð áður en þú heldur áfram.
- Ef tenging prentarans við tölvuna þína byrjaði ekki uppsetninguna skaltu fylgja þessum viðbótarskrefum.
Í mörgum tilvikum byrjar uppsetningarferlið að kveikja á prentaranum eftir að hann tengist tölvunni. Ef svo er skaltu fylgja leiðbeiningunum á skjánum þar til prentarinn er settur upp.
. Smelltu á Windows merkið neðst í vinstra horninu á skjánum. Start valmyndin birtist.
prentarans til að kveikja á prentaranum.

Smellur Setja upp (Setja upp) þegar spurt er. Macinn þinn leitar sjálfkrafa að prentaranum og ákvarðar hvort þörf er á uppfærslu; Ef prentarinn er uppsettur á Mac-tölvunni þinni, færðu uppfærslubeiðni.
Fylgdu leiðbeiningunum á skjánum. Þú þarft að fara í gegnum uppsetningarferli prentara til að setja upp nýjasta hugbúnaðinn og rekla á þinn Mac. Þegar uppsetningu er lokið geturðu notað prentarann. auglýsing
Aðferð 3 af 3: Sæktu hugbúnaðinn
Vísað til leiðbeiningar prentarans. Notendahandbókin mun innihalda nákvæmar leiðbeiningar um hvernig setja eigi prentarann upp án hugbúnaðarins. Í þessu tilfelli skaltu einfaldlega fylgja leiðbeiningunum til að finna og hlaða niður hugbúnaði prentarans.
Farðu á vefsíðu framleiðanda prentara. Til dæmis muntu fara á http://www.hp.com/ ef þú ert með HP prentara. Eftirfarandi eru vinsælar vefsíður framleiðanda prentara:
- Canon - https://www.usa.canon.com/internet/portal/us/home/support
- Epson - https://epson.com/
- Bróðir - http://www.brother-usa.com/printer/
Smelltu á kortið Prentarar (Prentari). Vefsíða hvers framleiðanda mun hafa mismunandi viðmót; þú munt líklega finna þennan möguleika í valmyndarhlutanum efst á síðunni.
Ef þú sérð leitarstikuna efst á vefsíðunni skaltu slá inn númer prentara prentarans þar og fara yfir í næsta skref.
Leitaðu að prentarategundinni þinni. Þú getur dregið skrunröndina til að sjá prentaralíkön sem skráð eru á vefsíðunni eða slá inn líkanúmer prentara í leitarstikunni ef mögulegt er.
Finndu hlekkinn „Hugbúnaður“. Þú verður að slá aftur inn númer prentara prentarans í leitarstikunni til að finna rétta hugbúnaðinn hér.
- Sumar vefsíður setja tengla Sækja hugbúnað (Hlaða niður hugbúnaði) með mjög litlum textastærð neðst á síðunni.
Smelltu á hlekkinn til að hlaða niður til að hlaða niður prentarahugbúnaðinum. Þetta er aðgerðin við að hlaða niður hugbúnaðinum á tölvuna þína.
Bíddu eftir að niðurhali hugbúnaðar prentarans. Þetta getur tekið allt frá nokkrum sekúndum upp í nokkrar mínútur.
- Veldu möppu til að vista skrána fyrst ef þú ert beðinn um að gera það.
Dragðu úr möppunni sem inniheldur hugbúnaðinn ef þú notar Windows. Þú þarft bara að tvísmella á möppuna, tvísmella á uppsetningarskrána og velja Allt í lagi þegar beðið er um það, veldu möppu og smelltu á Útdráttur hér ... (Útdráttur hér ...) til að pakka niður möppunni.
- Mac notendur þurfa bara að tvísmella til að opna möppuna.
- Slepptu þessu skrefi ef hugbúnaðinum var hlaðið niður sem uppsettri uppsetningarskrá.
Tvísmelltu á uppsetningarskrá hugbúnaðarins. Í Windows tölvu verður þú fyrst að opna möppuna sem nýlega var dregin út og tvísmella á EXE skrána í henni. Mac notendur þurfa einfaldlega að tvísmella á uppsetningarskrána (venjulega DMG skrá) til að opna hana.
- Ef þinn Mac er að keyra MacOS Sierra þarftu að staðfesta hugbúnaðinn áður en þú heldur áfram.

Fylgdu leiðbeiningunum á skjánum. Það sem þú sérð eftir að hafa tvísmellt á uppsetningarskrá hugbúnaðarins er mismunandi eftir stýrikerfi og prentara sem er í notkun; svo, fylgdu leiðbeiningunum á skjánum þar til uppsetningu er lokið.
Tengdu við prentara. Ef prentarinn þinn er með USB snúru, reyndu að tengja prentarann við tölvuna til að sjá hvort tölvan kannast við prentarann. Ef prentarinn er aðeins með Wi-Fi tengingu, vertu viss um að prentarinn og tölvan séu bæði með nettengingu. Nú geturðu notað prentarann. auglýsing
Ráð
- Framleiðendur eru gjarnan fúsir til að senda ökumanninn uppsetningarskífu heim til þín gegn gjaldi. Skoðaðu stuðningssíðu þeirra til að fá frekari upplýsingar.
- Þú getur líka fundið hugbúnað prentarans á vefsíðu þriðja aðila ef prentarinn er of gamall og er ekki lengur studdur af framleiðanda. Þú ættir samt að vera varkár þegar þú hleður niður hugbúnaði af vefsíðum þriðja aðila.
Viðvörun
- EKKI hlaða niður og setja upp hugbúnað frá ótraustum síðum. Þetta gæti valdið því að tölvan þín smitast af skaðlegum kóða.