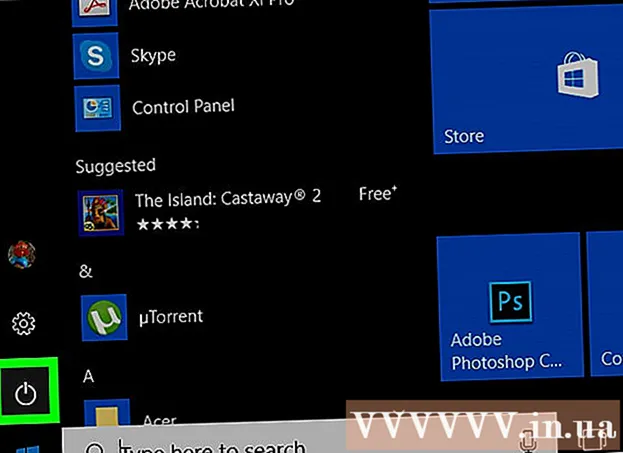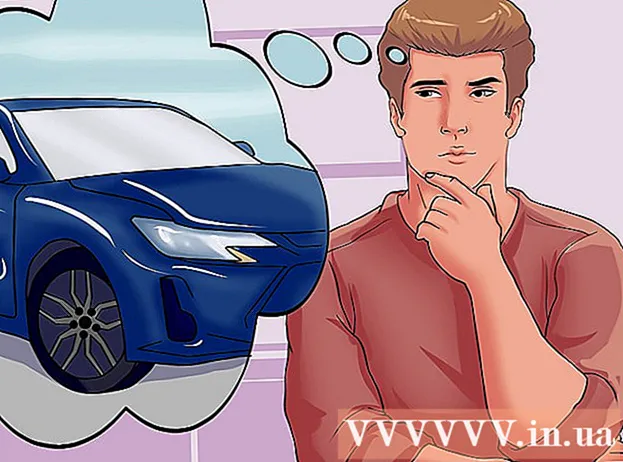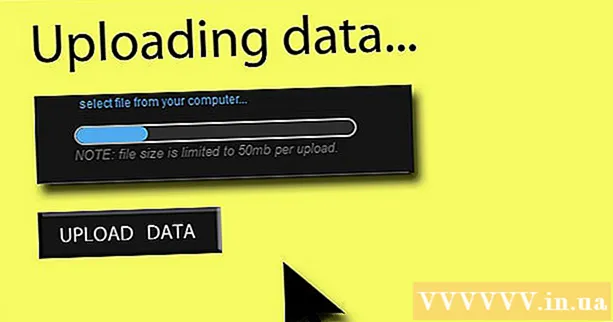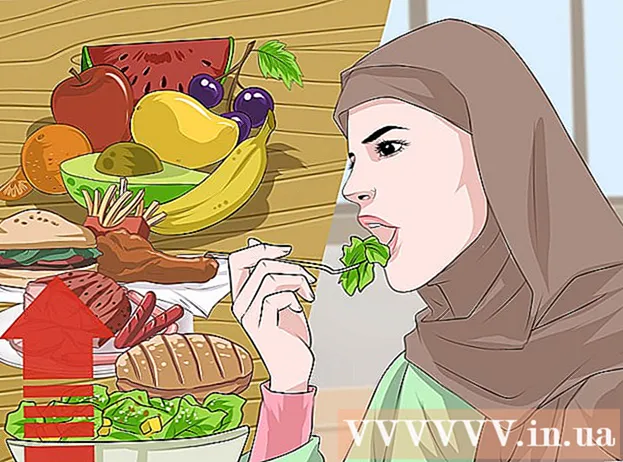Höfundur:
Louise Ward
Sköpunardag:
11 Febrúar 2021
Uppfærsludagsetning:
1 Júlí 2024

Efni.
Þú vilt breyta bakgrunni myndarinnar eða eyða letrinu og skipta um það með öðrum lit / mynstri, en Adobe Photoshop eða myndvinnsluhugbúnaður er ansi dýrt? Ef þú vilt breyta bakgrunnsmyndinni, þá hefurðu samt auðveldari leið sem er: „grænir skjááhrif“ í MS Paint.
Skref
Opnaðu myndina sem þú vilt breyta bakgrunni með Microsoft (MS) Paint. Samhæf snið fela í sér Bitmap (BMP), Digital Decompression (JPEG) og Graphics Interchange Format (GIF). Til að opna myndina þarftu:
- Smelltu á "File" við hliðina á "Home" flipanum, efst í vinstra horninu á skjánum.
- Smelltu á „Opna ...“ í valmyndinni sem birtist.
- Finndu skrána á tölvunni þinni með því að vafra í trénu í vinstri skenkur eða sláðu skráarheitið í leitarstikuna.
- Tvísmelltu á skrána til að opna hana.

Stækkaðu ef þörf krefur. Færðu myndina neðst til vinstri ef hún er stærri en skjárinn. Stækkaðu að 800% með því að smella á stækkunarglerstáknið (á tækjastikunni) og velja síðan 8.- Stækkun er sérstaklega gagnleg ef myndin sem þú velur hefur grófa eða sérstaka ramma.

Smelltu á "Heim" tækjastikuna nálægt byrjun forritsins.
Smelltu á „Veldu“ hnappinn með strikuðu línutákninu sem er staðsett í „Mynd“ hlutanum á tækjastikunni heima.
Smelltu á „Valfrjálst val“. Þannig geturðu greinilega greint á milli forgrunns og bakgrunns.
Stilltu myndstillingu á gegnsætt. Ef þú sleppir þessu skrefi verður bakgrunnurinn frá upprunalegu myndinni límdur yfir nýja bakgrunninn.
- Smelltu á „Transparent Selection“ hnappinn sem er neðst í valmyndinni „Free-Form Selection“.
Umkringdu hlutinn. Smelltu varlega og dragðu músina um myndina sem þú vilt velja. Slepptu músarhnappnum eftir að hafa valið hann.
- Ekki sleppa músarhnappnum fyrr en valinu er lokið, annars er viðfangsefnið ónákvæmt.
- Ekki hafa miklar áhyggjur af nákvæmni. Þú getur notað strokleður til að eyða óþarfa hlutum.
Hreinsaðu stigin. Smelltu á strokleðurverkfærið og veldu minnsta ferninginn úr valmyndinni. Eyddu öllum punktum í kringum efnið sem þú misstir af. Þú munt fá hlutinn á græna skjánum.
Smelltu á "Cut" hnappinn með skæriforminu í "Home" tækjastikunni. Þá sérðu að hluti myndarinnar sem þú valdir hverfur úr rétthyrnda valinu. Ekki hafa áhyggjur - hluturinn hefur verið afritaður á klemmuspjaldið og tilbúinn til að flytja hann á hvaða stað sem er.
Opnaðu bakgrunnsmyndina. Smelltu á "File" hnappinn og veldu "Open". Tvísmelltu síðan á myndina sem þú vilt nota sem veggfóður.
Límdu völdu myndina í nýja bakgrunninn. Ýttu á Ctrl + V að líma mynd sem þú vistaðir á klemmuspjaldið yfir nýja mynd. Þú hefur breytt bakgrunni með góðum árangri! auglýsing
Ráð
- Ef hringlaga rammi er til staðar geturðu notað bogatólið - smelltu á kúrfuvalkostinn á tækjastikunni og teiknaðu beina línu frá upphafsstað kúrfunnar að lokapunkti. Dragðu síðan út til að undið.
- Græni skjátæknin í þessari aðferð er ekki eins auðveld og í Adobe Photoshop, en hún gefur nokkuð góðan árangur, svo framarlega sem þú ert varkár.
- Auðvelt er að breyta mjög nákvæmum myndum ef þú stækkar alla leið. Smelltu á "Skoða"> "Aðdráttur"> "Sérsniðið" eða stækkunartáknið efst ef þú ert að nota nýrri útgáfu af málningu.
- Því stærri sem myndin er, því lengur er staðsetningarferlið. Ef þú vilt að úrvalið sé minna, ýttu á Ctrl + A og dragðu aðlögunarmerkið neðst, rétt upp - reyndu að halda jafnvæginu, annars verður myndin ekki í réttu hlutfalli.
- Við gerum oft mistök eða viljum teikna upp línu. Svo leggðu alltaf hönd þína á Ctrl + Z til að fara aftur í fyrri aðgerð.
- Til að þessi aðferð virki verður líma stillingin að vera gagnsæ. Ef ekki, mun bakgrunnur upprunalegu myndarinnar liggja yfir nýja bakgrunninum. Líma stillingar birtast fyrir neðan aðal tækjastikuna, vinstra megin við myndina þar sem hvert val er í notkun.
Viðvörun
- Auðvitað ef tölvan frýs eða forritið lokast skyndilega þá tapast allar óvistaðar breytingar. Til að koma í veg fyrir tap á fundargögnum, ýttu reglulega á Ctrl + S.
- Forðastu að gera of margar villur og afturkalla! Afturkalla tól Paint virkar aðeins með 3 aðgerðum í Windows XP, 10 sinnum á Vista, 50 sinnum á Windows 7 og 8. Ef þú gerir mistök skaltu afturkalla strax.
- Ekki fletta músarhjólinu meðan þú notar strokleðrið vegna þess að grundvallarmistök MS Paint eru þau að það getur valdið stórum grænum rák á hlutinn og þú munt ekki geta snúið aftur með afturkallstólinu (Ctrl + Z).
Það sem þú þarft
- MS Paint
- Mynd