Höfundur:
Monica Porter
Sköpunardag:
13 Mars 2021
Uppfærsludagsetning:
1 Júlí 2024
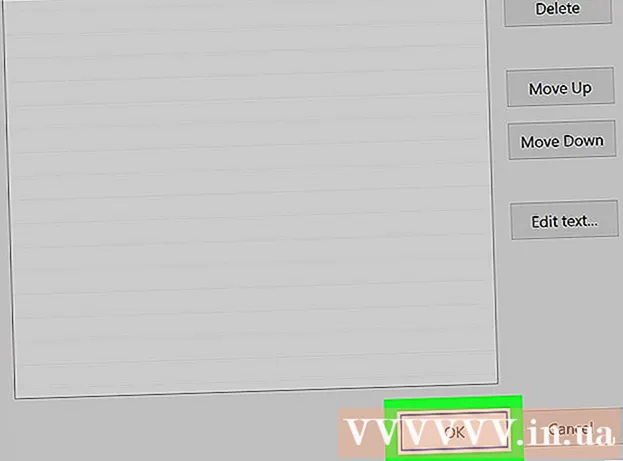
Efni.
Þessi wikiHow kennir þér hvernig á að opna Python skrár með Command Prompt forritinu sem er innbyggt í Windows tölvuna þína. Í flestum tilfellum opnarðu skrána án vandræða svo framarlega að Python sé fáanlegt í vélinni. Ef tölvan þín notar gamla útgáfu af Python, eða þú sérsníddir það þegar það var sett upp og bætti ekki "python" skipuninni við listann þinn yfir "Path" breytur skaltu bæta Python við listann þinn yfir "Path" breytur svo þú getir byrjað. Keyrðu Python skrár í gegnum Command Prompt.
Skref
Hluti 1 af 3: Að finna Python skráarslóð
. Smelltu á Windows merkið neðst í vinstra horninu á skjánum. Start valmyndin mun skjóta upp kollinum.

Command Prompt birtist efst í Start valmyndinni. Skipanaboð opnast.
.
- Smelltu á kortið Útsýni (Skoðunarstilling).
- Merktu við reitinn „Faldir hlutir“.
. Matseðill mun skjóta upp kollinum.
- Þú getur líka ýtt á Vinna+X til að opna sprettivalmynd Power User.

Smelltu á valkost Kerfi (System) er í sprettivalmyndinni. Nýr gluggi opnast.
Smellur Kerfisupplýsingar (Upplýsingar um kerfið). Þessi hlekkur er efst í hægra horni gluggans. Glugginn Kerfisupplýsingar opnast.

Smellið á hlekkinn Ítarlegri kerfisstillingar (Ítarlegri kerfisstillingar). Þessi hlekkur er efst til vinstri í glugganum um kerfisupplýsingar. Á þessum tímapunkti mun annar gluggi skjóta upp kollinum.
Smellur Umhverfisbreytur ... (Umhverfisbreyta). Þessi valkostur er í neðra hægra horninu á sprettiglugganum.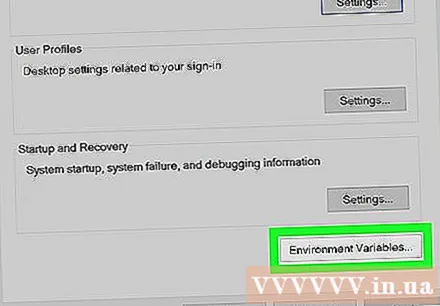
Finndu fyrirsögnina „Slóð“ í „Notendabreytur“ spjaldið. Þessi rammi er efst í glugganum Umhverfisbreytur.
- Þú gætir þurft að fletta músarbendlinum upp eða niður í reitinn „Notendabreytur“ til að finna „Slóð“ breytuna.

Tvísmelltu á „Path“ fyrirsögnina. Gluggi mun skjóta upp kollinum.
Smelltu á valkost nýtt (Nýtt) er staðsett hægra megin við gluggann. Textareitur birtist í miðjum glugganum.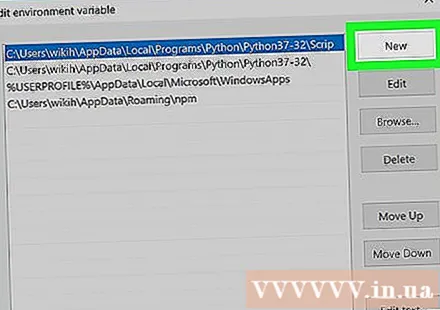

Límdu leiðina sem þú afritaðir áðan. Ýttu á Ctrl+V að líma innihaldið. Slóðin sem þú afritaðir birtist í textareitnum í miðjum glugganum.
Smellur Allt í lagi þrír opnir gluggar. Kerfið mun vista breytingarnar þínar og loka þremur gluggum „Path“, „Environmental Variables“ og „System Properties“. auglýsing



