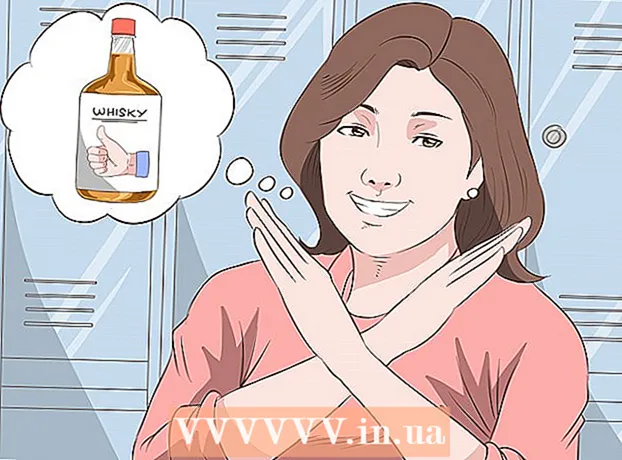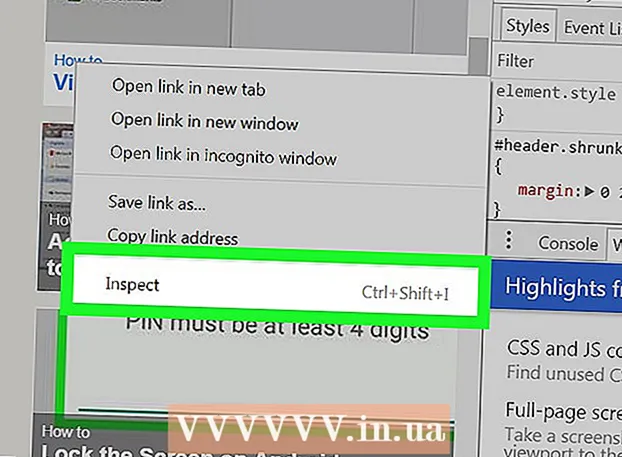Höfundur:
John Stephens
Sköpunardag:
22 Janúar 2021
Uppfærsludagsetning:
29 Júní 2024
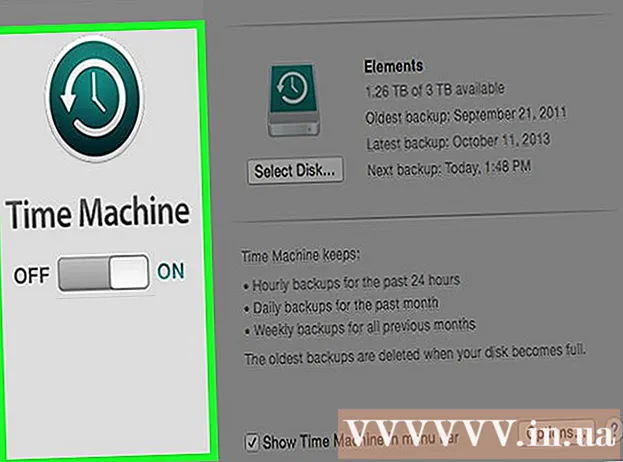
Efni.
Ef þú skrifar óvart yfir gamla skrá eða möppu með nýju efni geturðu samt endurheimt fyrri útgáfu. Með ýmsum hugbúnaði í boði fyrir öll stýrikerfi geturðu notað þá til að skanna (skanna) og endurheimta eytt skrár á harða diskinum. Ef þú hefur áður sett upp öryggisafrit í gegnum stýrikerfið geta gögn verið áfram á öryggisafritinu.
Skref
Aðferð 1 af 3: Notkun PhotoRec (Windows, Mac og Linux)
Hættu strax að vista gögn á núverandi drif. Um leið og þú áttar þig á að þú hafir óvart eytt eða skrifað yfir skrár, ekki vista meira efni á þeim harða diski. Að auki ættirðu að forðast að koma forritinu af stað. Gögnin sem nýlega voru afrituð geta haft yfirskrift á gömlu skránni. Að stöðva alla skjalavörsluaðgerðir eykur líkurnar á að endurheimta skrána.

Sæktu PhotoRec tólið í tölvuna þína eða annað drif. Þetta er öflugt gagnabataforrit. Þó að viðmótið sé ekki gott þá hefur það sömu eiginleika og dýr forrit fyrir gagnabata. Hægt er að hlaða niður PhotoRec ókeypis sem hluti af TestDisk gagnsemi.- PhotoRec er fáanlegt fyrir Windows, OS X og Linux stýrikerfi.
- Þetta þarf að gera á annarri tölvu til að forðast að skrifa yfir skrána sem þú ert að reyna að endurheimta. Þú getur líka hlaðið niður PhotoRec í annað drif á tölvunni þinni, en önnur tölva er samt öruggasti kosturinn.

Settu autt USB í. Helst ættir þú að nota USB drif sem er nógu stórt til að geyma PhotoRec með þeim skrám sem þú vilt endurheimta. Vegna þess að endurheimt gagna á upprunalega drifið eykur hættuna á því að skrifa um drifið sjálft og valda villu.- PhotoRec er aðeins um 5 MB að stærð, svo hvaða USB-drif sem er getur geymt það.

Dragðu niður hlaðið niður renndri skrá. TestDisk er hlaðið niður sem ZIP (Windows) eða BZ2 (Mac) skjalasafn. Vinsamlegast pakkaðu niður TestDisk möppunni.
Afritaðu TestDisk möppuna á USB drifið. Þú ættir að geta ræst PhotoRec af USB drifinu.
Settu USB drifið í tölvuna þar sem þú vilt endurheimta gögnin. Opnaðu TestDisk möppuna á USB drifinu.
Ræstu forritið „ljósmyndatæki“. Stjórn hvetja eða flugstöð mun hefjast.
- Notaðu upp, niður, vinstri og hægri takkana til að fletta og ýttu á Enter eða Return til að staðfesta val þitt.
Veldu diskinn sem þú vilt endurheimta gögnin úr. Diskarnir verða númeraðir svo þú þarft að byggja þá á stærð diskanna til að greina á milli.
- Ef diskur hefur mörg skipting, svo sem C: og D: á einum líkamlegum diski, verða þau ekki skráð nema þú veljir diskinn sem inniheldur þessi skipting.
Veldu skráargerðina sem þú vilt finna. Sjálfgefið er að PhotoRec reyni að endurheimta allar studdar skrár. Þú getur flýtt fyrir ferlinu með því að tilgreina skráargerðina sem á að leita að.
- Þú getur breytt valkostum um skráargerð í valmyndinni.
- Veldu allt á valmyndinni með því að ýta á S. takkann. Síðan geturðu flett í gegnum listann og valið hverja skráargerð sem þú vilt leita í.
Veldu skipting. Þú verður að ákvarða út frá stærð skiptingarinnar. Sumar milliveggir geta verið merktir.
Veldu gerð skráarkerfis. Veldu á Linux. Eins og fyrir Windows eða OS X, þá velur þú.
Veldu rýmið til að finna. Valkostir þínir gætu verið eftir því hvernig skráin týndist:
- Veldu þennan valkost ef þú eyddir eða afritaðir gömlu skrána handvirkt.
- Veldu þennan valkost ef diskurinn er bilaður sem veldur því að þú missir aðgang að skránni.
Veldu hvar á að vista aftur skrána. Þessi staðsetning ætti að vera frábrugðin skiptingunni sem inniheldur gögnin sem þú ert að endurheimta.
- Notaðu gátmerkið efst í skráningarskránni til að komast aftur á uppsettu drifin. Þú verður að geta valið hvar á skiptingunni eða USB drifinu til að vista skrána.
- Ýttu á C þegar þú hefur valið möppuna sem þú vilt vista skrána í.
Bíddu eftir að skráin verði endurheimt. PhotoRec mun byrja að reyna að endurheimta eytt gögnum úr skiptingunni sem þú velur. Fjöldi skráa sem endurheimt er og tíminn sem eftir er birtist á skjánum.
- Viðreisnarferlið getur tekið langan tíma, sérstaklega ef skiptingin er stór og þú ert að leita að ýmsum skrám.
Athugaðu endurheimt skrár. Eftir að skönnuninni er lokið geturðu athugað endurheimtarmöppuna til að sjá hvaða skrár hafa verið endurheimtar. Nafn gagna verður ekki það sama og áður, svo þú þarft að skoða hverja skrá til að athuga hvort tekist hafi að endurheimta þau. auglýsing
Aðferð 2 af 3: Notkun Recuva (Windows)
Hættu strax að vista gögn á núverandi drif. Um leið og þú áttar þig á að þú hafir óvart eytt eða skrifað yfir skrár, ekki vista meira efni á þeim harða diski. Að auki ættirðu að forðast að koma forritinu af stað. Gögnin sem nýlega voru afrituð geta haft yfirskrift á gömlu skránni. Að stöðva alla skjalavörsluaðgerðir eykur líkurnar á að endurheimta skrána.
Sæktu Recuva á annað drif. Sæktu uppsetningarforritið í annað drif eða tölvu. Recuva er fáanlegt og ókeypis hjá.
Settu autt USB í tölvuna. Þetta er drifið þar sem þú munt setja Recuva upp. Þetta gerir þér kleift að ræsa Recuva án þess að skrifa óvart yfir skrár á diskinum sem þú munt vera að jafna þig eftir.
Ræstu Recuva uppsetningarforritið. Smelltu á Næsta til að halda áfram.
Smellur.Lengra komnir til að breyta uppsetningarstað. Veldu annan stað til að halda áfram.
Veldu USB drifið sem uppsetningarstað. Vinsamlegast búðu til möppuna „Recuva“.
Hakaðu úr öllum viðbótarvalkostum og smelltu á.Setja upp (Stilling).
Opnaðu Recuva möppuna sem þú bjóst til á USB drifinu.
Hægri smelltu á tóma rýmið og veldu „Nýtt“ → „Textaskjal“.
Endurnefna skrána í.. Staðfestu að þú viljir breyta skránafninu.
Settu USB drifið í tölvuna þar sem þú þarft að endurheimta skrárnar. Opnaðu Recuva möppuna á USB.
Ræstu „recuva“ skrána.exe “. Batahjálpinn birtist.
Veldu skráargerðina sem þú vilt finna. Þú getur fundið allar eða aðeins sérstakar skráargerðir.
Veldu staðsetningu til að finna skrána. Þú getur leitað hvar sem er á tölvunni þinni eða tilgreint ákveðna staðsetningu.
Byrjaðu að skanna. Recuva mun byrja að skanna staðinn sem þú tilgreindir til að finna skrána sem passar við beiðnina.
Athugaðu hvert atriði sem þú vilt endurheimta. Eftir að skönnuninni er lokið birtist listi yfir niðurstöður. Merktu við reitinn fyrir hverja skrá sem þú vilt endurheimta og smelltu síðan á batna ....
Veldu hvar á að vista aftur skrána. Gakktu úr skugga um að staðsetningin sé ekki á sömu skipting og skrárnar sem þú ert að batna, annars mistakast endurheimt gögn. auglýsing
Aðferð 3 af 3: Endurheimtu fyrri skráarútgáfu
Notaðu Windows skráarsögu til að endurheimta fyrri skráarútgáfu. Bæði Windows 7 og Windows 8 eru með öryggisafrit fyrir skráarsögu. Virkja þarf þessi tól áður en þú getur notað þau til að endurheimta fyrri útgáfu af skránni.
- Þú getur fundið fleiri námskeið um hvernig á að nota skráarsögu í Windows 8.
Notaðu Time Machine í OS X til að endurheimta fyrri skráarútgáfu. Þú þarft að stilla Time Machine og geyma afrit á ytri harða diskinum þínum fyrst, eftir það hefurðu aðgang að öllum skráarútgáfum með tímanum.
- Skoðaðu á netinu hvernig nota á Time Machine.