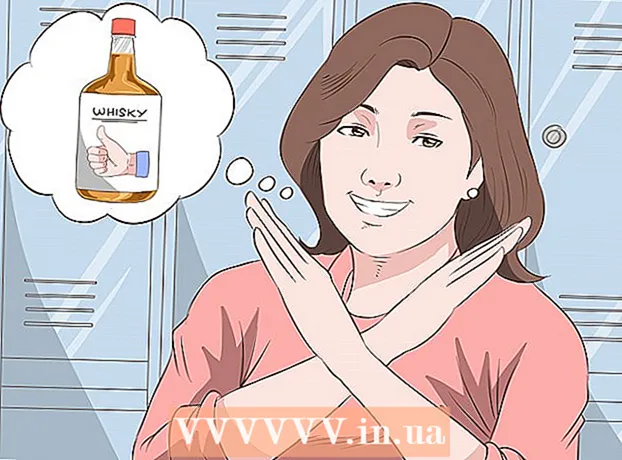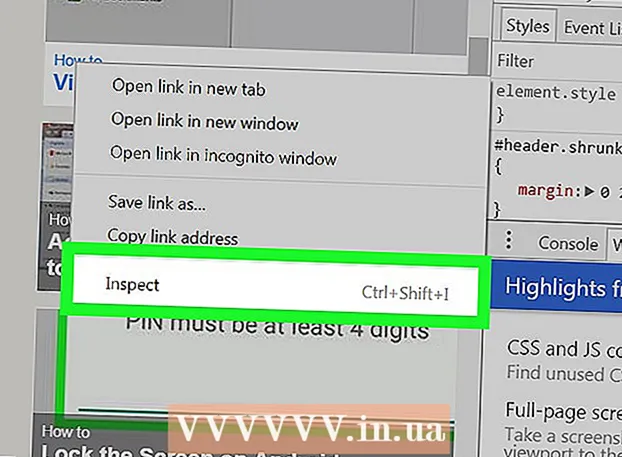Höfundur:
Monica Porter
Sköpunardag:
13 Mars 2021
Uppfærsludagsetning:
27 Júní 2024

- Það eru mismunandi síður fyrir þig til að prófa opnar hafnir. Ef þú vilt geturðu notað leitarorðið „opið athafnatól“ á algengri leitarvél til að finna aðra kosti.


Aðferð 2 af 5: Athugaðu hvort forrit er leyft í gegnum Windows eldvegg

Opnaðu Windows leitarvél og tegund eldvegg. Ef leitarstikan er ekki þegar opnuð skaltu smella á hringinn eða stækkunarglerið til hægri við Start valmyndina.- Notaðu þessa aðferð ef þú vilt athuga hvort Windows sé sett upp til að leyfa forritinu sem þú settir upp í gegnum eldvegginn.
- Windows Firewall er sjálfgefið virkt. Ef þú ert með sérstakan eldveggshugbúnað uppsettan geturðu notað hann til að athuga hvort forritinu sé hleypt í gegn.
Smellur Windows Defender eldveggur. Stillingar eldveggsins og netverndar opnast.

Smellur Leyfa forriti í gegnum eldvegg (Leyfir forriti að komast í eldvegginn). Þetta er einn af textatenglunum nálægt botni gluggans. Listi yfir forrit sem leyfð er í gegnum eldvegginn birtist.- Ef forrit fer aðeins í gegnum eldvegginn þegar þú ert tengdur við net sem er merkt „einkaaðili“ (til dæmis þegar tölvan þín tengist heimanetinu þínu), birtist gátmerki í dálkinum „Einka“ við hliðina á forritinu. .
- Ef forritið kemst í gegnum eldvegginn þegar þú ert tengdur við almannanet birtist gátmerki í dálknum „Opinber“.
Leyfir forriti sem ekki er á listanum eða í höfn að fara í gegnum eldvegginn. Ef þú sérð ekki forritið sem þú ert að leita að í listanum „Leyfð forrit og eiginleikar“ skaltu smella á hnappinn. Breyttu stillingum (Breyttu stillingum) efst í hægra horninu og gerðu síðan eftirfarandi:
- Smellur Leyfa (Leyfir) annað forrit undir lokin.
- Smellur Vafra (Flettu), veldu forrit og smelltu síðan á Opið.
- Smellur Netgerðir (Network Type) nálægt neðra vinstra horninu, veldu persónuverndarstillingar þínar og smelltu á Allt í lagi.
- Smellur Bæta við til að bæta við forritinu (Bæta við til að bæta við forriti) og veldu Allt í lagi.
Aðferð 3 af 5: Athugaðu hvort forritið sé leyft í gegnum Mac eldvegginn

Smelltu á valmyndina
og veldu Kerfisstillingar. Sjálfgefið er að ekki sé kveikt á Mac eldveggnum.
Smellur Öryggi & Persónuvernd (Persónuvernd og trúnaður). Þessi valkostur er með tákn fyrir hús og er staðsettur í efstu röð.
Smelltu á kortið Eldveggur (Firewall) er nálægt efstu miðju gluggans.
- Ef skilaboðin „Firewall: On“ birtast nær efst á þessu korti, þá er eldveggurinn að virka.
- Ef eldveggurinn virkar ekki og þú vilt virkja hann, smelltu á hengilásartáknið neðst til vinstri í glugganum, sláðu inn lykilorð stjórnanda og smelltu síðan á Kveiktu á eldvegg (Kveiktu á eldvegg).
Smellur Valkostir eldveggs (Firewall valkostur). Stillingar opnast, sem inniheldur lista yfir forrit og þjónustu til að stilla hvort leyfa eigi komandi tengingar eða ekki.
- Ef forritið eða þjónustan sýnir grænan punkt og textann „Leyfa komandi tengingar“ er höfnin opin.
- Ef þú sérð rauðan punkt með ástandinu „Loka fyrir komandi tengingar“ er höfnin lokuð.
- Þú getur skipt um stöðu hafnarinnar til að vera virkt eða óheimilt með því að smella á tvöföldu táknið við hlið núverandi umsóknarástands og velja síðan aðgerðina.
Aðferð 4 af 5: Athugaðu hvort staðbundin leiðarhöfn er opin eða ekki (Windows)
Kveiktu á Telnet á Windows. Þú getur notað Telnet til að athuga hvort tiltekin höfn sé opin á leiðinni (router) eða aðgangsportinu. Hér er hvernig á að virkja höfnina:
- Flytja inn windows aðgerðir inn í leitarstikuna. Ef þú sérð ekki leitarstikuna geturðu smellt á hringinn eða stækkunarglerið til hægri við Start valmyndina.
- Smellur Kveiktu eða slökktu á Windows eiginleikum (Kveiktu / slökktu á Windows-eiginleikanum).
- Merktu við reitinn við hlið Telnet viðskiptavinar og veldu Allt í lagi.
- Smellur Lokaðu (Loka) þegar forritið er sett upp.
Opnaðu skipanalínuna með því að:
- Flytja inn cmd farðu í Windows leitarstikuna.
- Smellur Stjórn hvetja í leitarniðurstöðunum.
Flytja inn ipconfig sláðu inn stjórn hvetja og ýttu á ↵ Sláðu inn. Röð upplýsinga um netkerfi mun birtast.
Athugaðu IP tölu leiðarinnar. Heimilisfangið sem sýnt er við hliðina á „Default Gateway“ línunni í niðurstöðum ipconfig er staðarnet leiðarinnar.
Flytja inn telnet við stjórn hvetja, ýttu síðan á ↵ Sláðu inn. Microsoft Telnet stjórn hvetja opnast.
Flytja inn opið (IP tölu leið) (höfn númer). Til dæmis, ef þú vilt sjá hvort höfn 25 er opin á leiðinni (IP-tölu leiðar er 10.0.0.1) þarftu að slá inn opið 10.0.0.1 25.
Ýttu á ↵ Sláðu inn. Telnet mun reyna að tengjast höfninni.
- Ef skilaboðin „Vinsamlegast ýttu á Enter“ eða „Ýttu á hvaða takka sem er til að halda áfram“ birtast er þessi höfn opin.
- Ef skilaboðin „Gat ekki opnað tengingu“ birtast er höfninni lokað.
Aðferð 5 af 5: Athugaðu hvort staðarleiðin sé opin eða ekki (Mac)
Opnaðu Terminal glugga. Til að gera þetta skaltu opna Kastljós með því að smella á stækkunarglerstáknið efst í hægra horninu á skjánum og slá inn flugstöð smelltu síðan á Flugstöð orð í leitarniðurstöðum.
- Notaðu þessa aðferð til að athuga hvort ákveðin höfn sé opin á staðnum eða aðgangsstað.
Flytja inn netstat –nr | grep sjálfgefið við stjórn hvetja, ýttu síðan á ⏎ Aftur. IP tölu leiðarinnar mun birtast við hliðina á „sjálfgefinni“ línunni efst í leitarniðurstöðunum.
Flytja inn nc -vz (IP tölu leið) (höfn). Til dæmis, með IP-töluna 10.0.0.1 og þú vilt athuga hvort höfn 25 er opin á leiðinni eða ekki, sláðu inn netcat 10.0.0.1 25.
Ýttu á ⏎ Aftur. Hér er hvernig á að greina niðurstöðurnar:
- Ef höfnin er opin muntu sjá skilaboð um að tengingin hafi heppnast.
- Ef höfninni er lokað sjáðu skilaboð sem gefa til kynna að tengingunni hafi verið hafnað eða tímabundið.